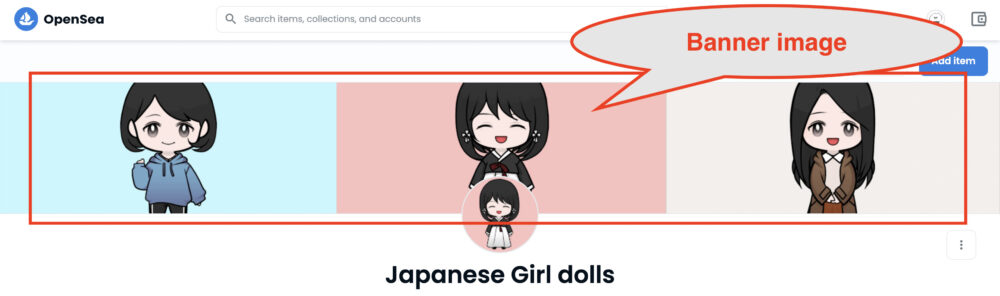- 自分のイラストをOpen Seaで出品したい!
- コレクションって何?
- 細かい設定ってどうすればいいの??
- 出品にお金はかかるの?

このような疑問を解決します。
本記事の内容
Open SeaでNFTを作成して出品(販売)する方法|Polygon(ポリゴン)を使用

この記事を読めば、NFTアート初心者の方でも、失敗せずに自分の作品(イラストなど)を出品できますよ。
また、本記事では、手数料(ガス代)がかからないPolygon(ポリゴン)を用いた方法を解説していきます。
一度でも出品できれば、2回目以降はとても簡単に出品できるようになりますよ。

本記事を読んで、NFTクリエイターとしての始めの一歩を踏み出しましょう!
NFTを出品する前に準備しておくこと
本記事では、PolygonチェーンでNFTアートを出品するので、その前に以下の準備を終わらせておきましょう。
※「一からNFTアートについて解説してほしい!」という方は、以下の記事からご覧ください。
Step 1:Open Seaのコレクション作成ページにアクセス
まずは「Open Seaのトップページ」にアクセスして、メタマスクが「Polygon(Matic mainnet)」に接続されているか確認しましょう。
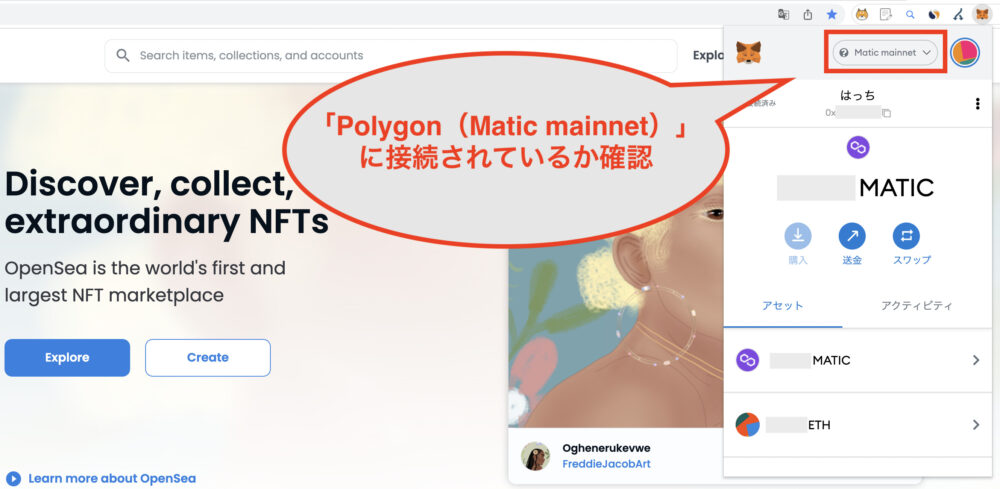
「Matic mainnet」になっていたら、Open Seaのコレクション作成ページにアクセスして、コレクションを作成していきます。
その前に、なぜコレクションを作成するのかが分からないと思うので、理由をご説明しますね。
コレクションを作成する理由
Open Seaに初めて出品する際は、コレクションを作成する必要があります。
コレクションは、出品するNFTを管理する(並べる)ための『フォルダ』のようなイメージです。
例えば、以下のようにコレクションを分けて作成することで、それぞれのコレクション内にNFTを並べておけます。
- 風景写真のコレクション
- 人物イラストのコレクション
- 動物写真のコレクション
「コレクション=フォルダ」というのが分かったところで、さっそくコレクション作成ページにアクセスしていきましょう。
1.「Open Seaのトップページ」右上の自分のアイコンにカーソルを合わせ、「My Collections」をクリック
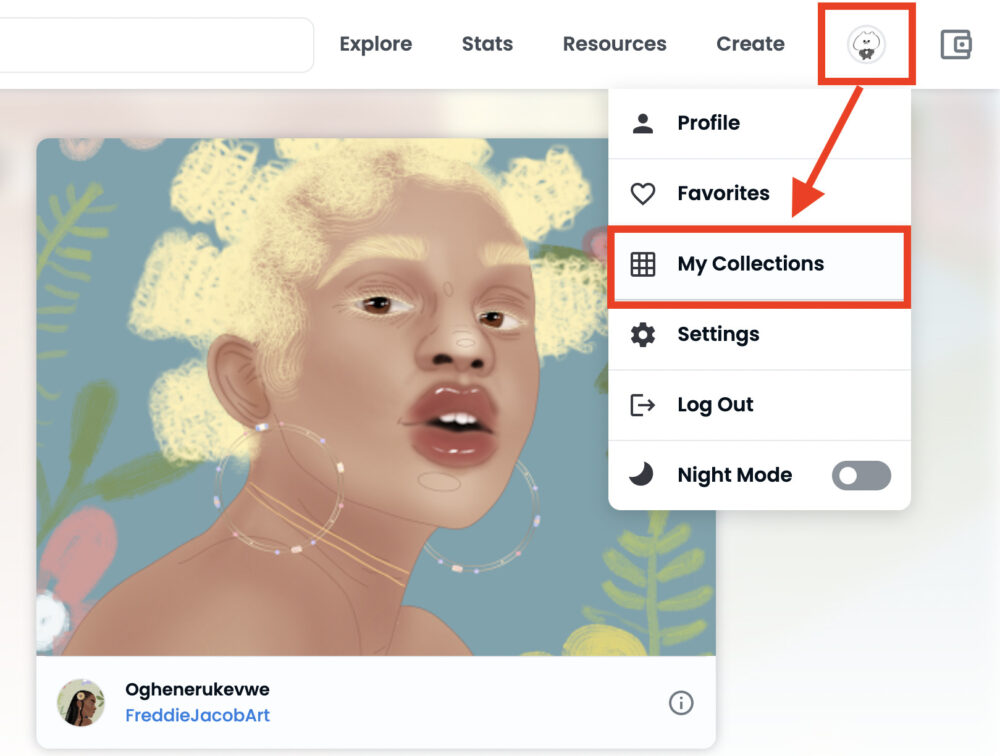
2.以下の画面が表示されたら「Create a collection」をクリック
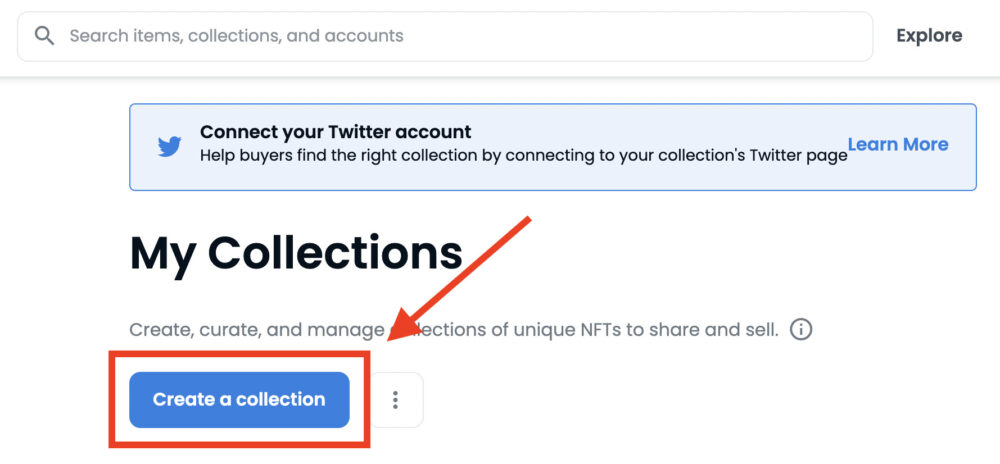
3.「Create a Collection」ページが表示されます
.jpg)

Step 2:コレクション情報を入力
コレクション作成ページにアクセスできたら、コレクション(フォルダ)の情報を入力していきましょう。
以下の手順で進んでいきます。
- ロゴやアイキャッチ画像の設定
- コレクション名や説明文の設定
- ロイヤリティ(2次販売手数料)や販売通貨の設定
順番にみていきましょう。
①ロゴやアイキャッチ画像の設定
以下のような画面が表示されていると思うので、適切な画像を設定していきましょう。
.jpg)
それぞれの画像の例は以下のとおりです。
- Logo image:コレクションのアイコンとなる画像
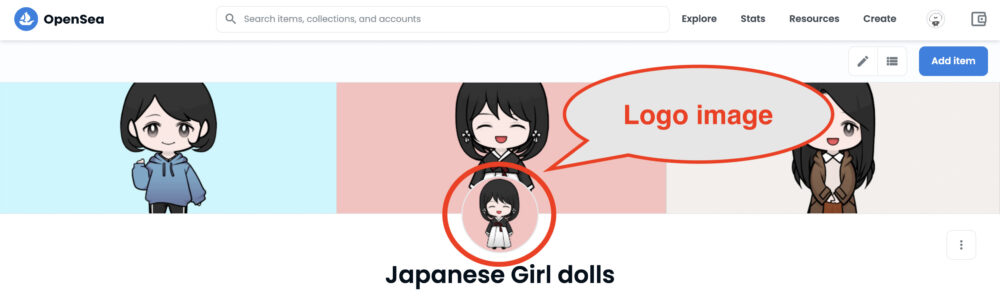
- Featured image:コレクションの一覧ページに表示される画像
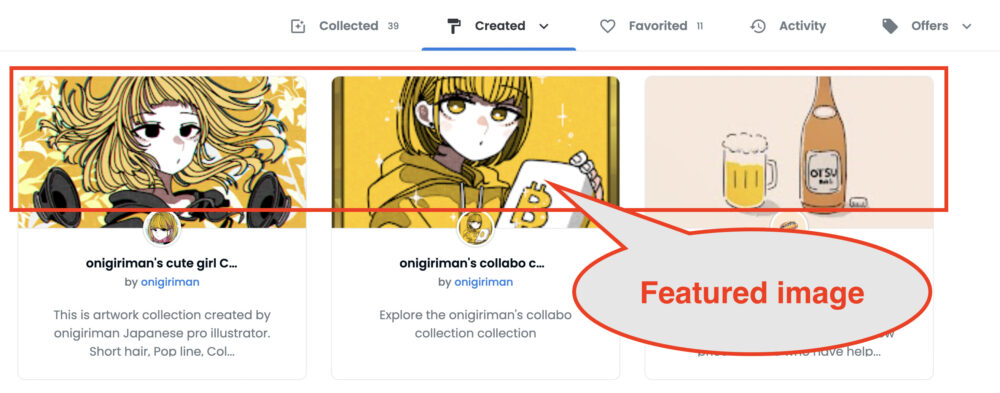
- Banner image:コレクションページの上部に表示されるバナー画像


②コレクション名や説明文の設定
ロゴやアイキャッチ画像の設定が終わったら、次に、以下の項目を順に設定していきます。
- コレクション名や説明文の設定
- カテゴリー設定
- SNSのリンク設定
コレクション名や説明文の設定
以下の情報を設定していきます。
- Name:コレクションの名前
- URL:コレクションのURL
- Description:コレクションの詳細説明
-e1641047595444.jpg)
なお、「Name」と「URL」は揃えた方が分かりやすいですよ。以下に例を示しますね。
- name:Japanese Girl dolls
- URL:japanese-girl-dolls
※URLに半角スペースと大文字は使えません
また、「Description」は、英語で入力するのがおすすめです。英語だと、海外の方が購入してくれる可能性が高まりますよ。
英語の翻訳は「Deep L」というサイトがおすすめです。
ちなみに、日本のNFTを牽引している「onigirimanさん」のコレクションである「onigiriman's cute girl Collection」の「Description」は以下のとおりです。
This is artwork collection created by onigiriman Japanese pro illustrator. Short hair, Pop line, Colorful, and Cute girl is assembled in this collection.
日本のプロイラストレーター、onigirimanによる作品集です。ショートヘア、ポップなライン、カラフル、キュートな女の子が勢ぞろい。
カテゴリー設定
次に、カテゴリーを設定していきます。自分のコレクションに合ったカテゴリーを設定していきましょう。
例えば、以下のように使い分けるのが良いと思います。
- イラストや写真など:「Art」
- Crypto PunksなどのジェネレーティブNFT:「Collectibles」
-e1641047774969.jpg)
SNSのリンク設定
次に、各種SNSのリンクを設定していきます
NFTアート作品をアピールできるようなSNSアカウントを持っている場合は、それぞれにURLを入力していきましょう。
-e1641047835937.png)
なお、Twitterの入力欄がない場合は、コレクション作成後に入力できるようになります。
そのため、コレクションの作成後、改めて以下の手順で設定をお願いします。
※以下の手順を行う前に、Chromeで Twitterアカウントに一度ログインしておいてください
1.「Open Seaのトップページ」にアクセスして、右上のアイコンマークにカーソルを合わせ、「My Collection」をクリック
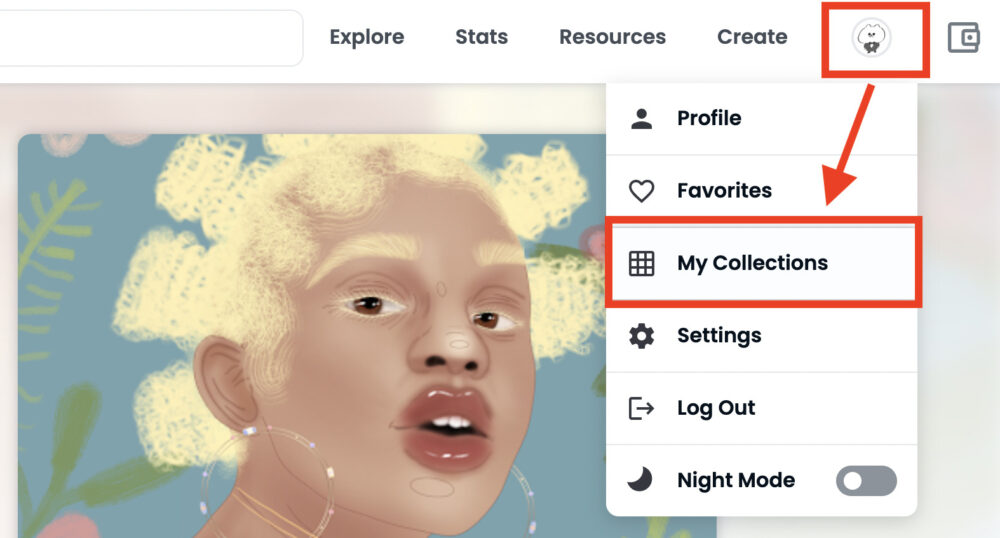
2.編集したいコレクションにカーソルを合わせ、右上の「︙」から「Edit」をクリック
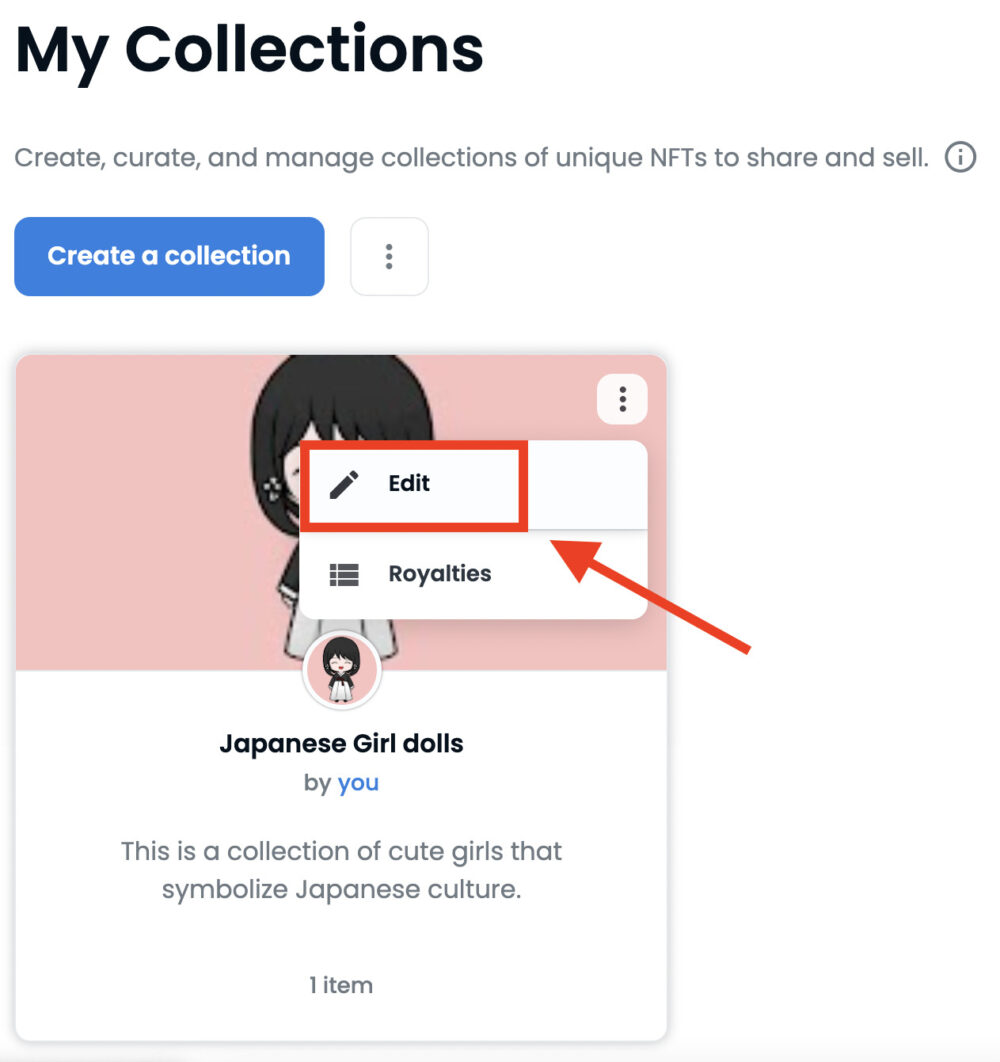
3.「Social Connections」にTwitterが表示されているので、右側の「Connect」をクリック
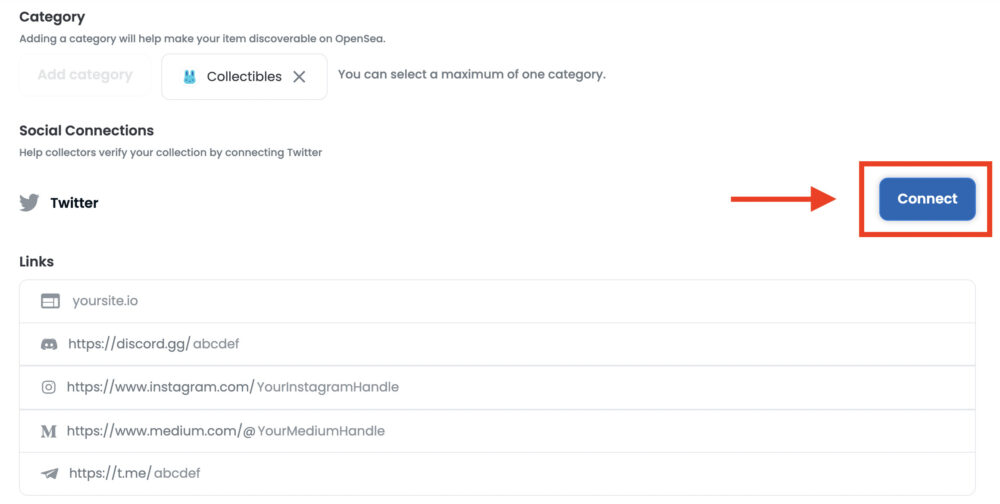
4.アカウントの認証画面が表示されるので、「連携アプリを認証」をクリック
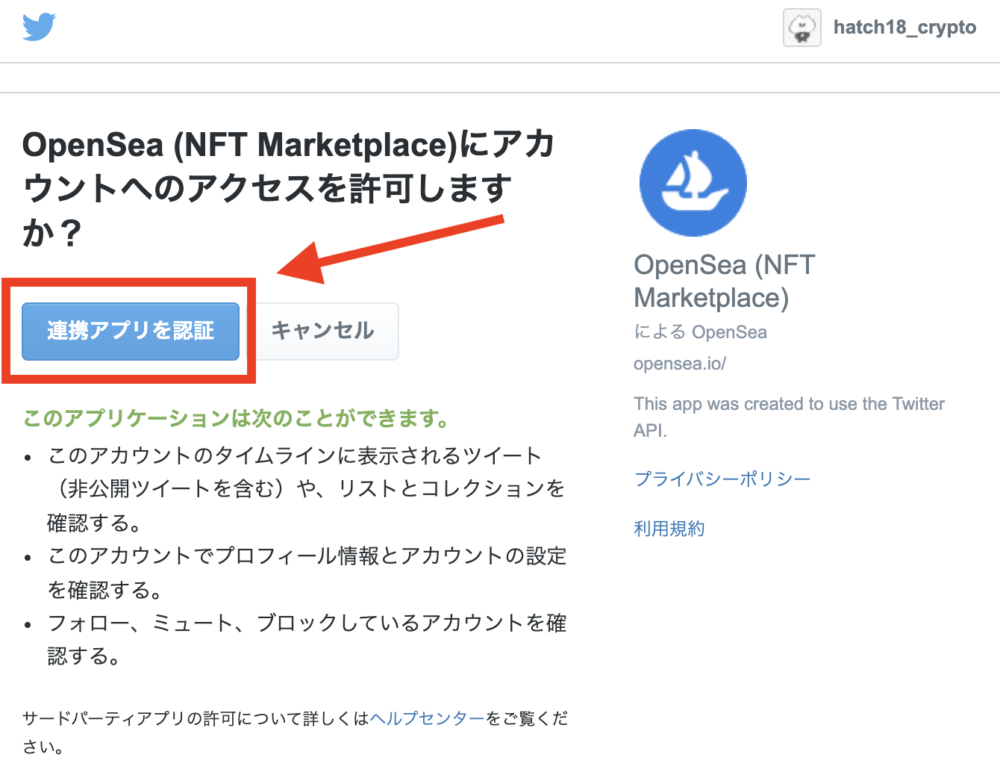
5.コレクションページに、Twitterのリンクが表示されました
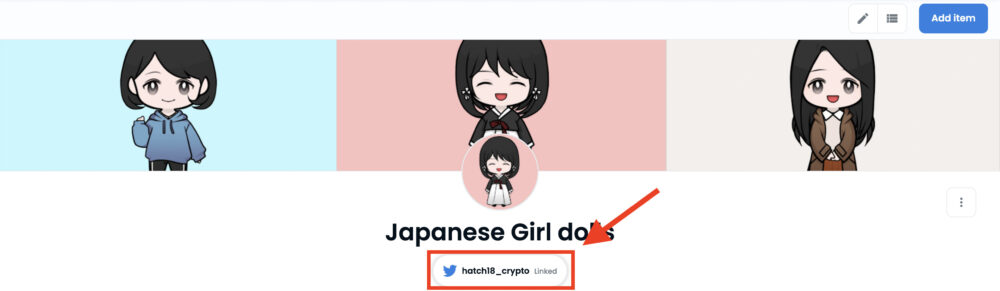

③ロイヤリティ(2次販売手数料)や販売通貨の設定
以下の項目を順に設定していきます。
- ロイヤリティ(2次流通手数料)の設定
- ウォレットアドレスの入力
- ブロックチェーンの選択
- 仮想通貨の選択
- 表示方法の設定
順番にみていきましょう。
ロイヤリティ(2次流通手数料)の設定
ロイヤリティ(2次流通手数料)とは、作品の2次販売時(転売時)に、出品者に入ってくるお金のこと。
NFTは一度売れたら終わりではなく、2次販売、3次販売と、自分の手元から離れた後も利益を生み出し続けてくれます。
なお、ロイヤリティ(2次流通手数料)は最大10%(10.00)まで設定できるので、好きな割合を設定しましょう。
.png)
ウォレットアドレスの入力
続いて「Your payout wallet address」欄の入力です。
ロイヤリティ(2次流通手数料)を入力すると、ロイヤリティの振込先である「ウォレットアドレス」の入力欄(Your payout wallet address)が現れます。
以下の手順でウォレットアドレスを入力しましょう。
- Google Chrome右上の「きつねアイコン」をクリックしてメタマスクを起動
- アカウント名の下にあるアドレスをクリックしてコピー
- 「Your payout wallet address」欄にペースト
.jpg)
ブロックチェーンなどの選択
本記事では「Polygonチェーン」を用いた方法を解説していくので、以下のように「Polygon」を選択します。
.png)
ちなみに、それぞれのチェーンの違いは以下のとおり
- Ethereum :ガス代が高いけど市場規模が大きい(作品数が多い)
- Polygon:ガス代が無料だけど市場規模が小さい(作品数が少ない)

仮想通貨の選択
ここは自動的に「ETH」が表示されているので、そのままでOKです。
.png)
表示方法の設定
.jpg)
基本的にはデフォルトの「Contained」で問題ありませんが、自分の好きな表示形式をお選びください。
最後に、出品する作品が「センシティブなもの」に該当する場合は、「Explicit & sensitive content」に✔︎を入れましょう。

全ての入力が問題なければ、以下の手順でコレクションを完成させましょう。
1.「Create」ボタンをクリック
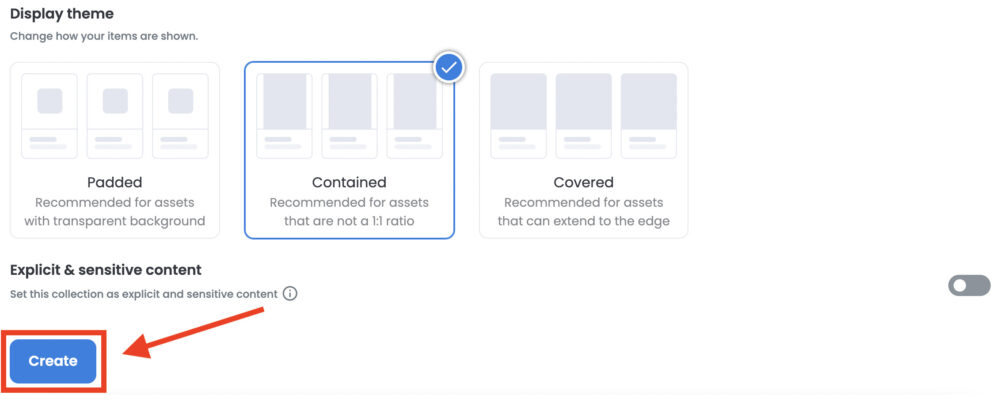
2.メタマスクが起動するので「署名」をクリック
.jpg)
3.以下の画面が表示されたらコレクションの作成完了です
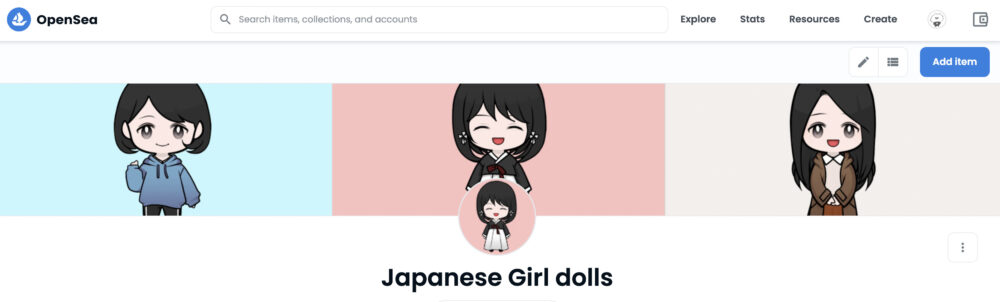

Step 3:NFTとして出品したい作品をOpen Seaに登録
コレクションの作成が完了したら、次に「出品したい作品」を登録していきましょう。
まずはコレクション画面の右上「Create」をクリックして、「Create New Item」ページを開きます。
.jpg)
⬇
.jpg)
「Create New Item」ページが開いたら、以下の項目を順に設定していきます。
- 出品する画像と説明文などの設定
- コレクションと詳細オプションの設定
- 販売通貨の設定
順番に見ていきましょう。
出品する画像と説明文などの設定
以下について設定していきます。
- mage, Video, Audio, or 3D Model:出品したい画像など
- Name:作品の名前
- External Link:作品について紹介しているwebページがある場合はURLを入力
- Description:作品の説明
.jpg)
コレクションと作品の詳細オプションの設定
次に、以下について設定していきます。
- どのコレクション(フォルダ)で出品するか
→先ほど作成したコレクションを選択 - 作品の特徴
→さまざまな作品の特徴を設定できます
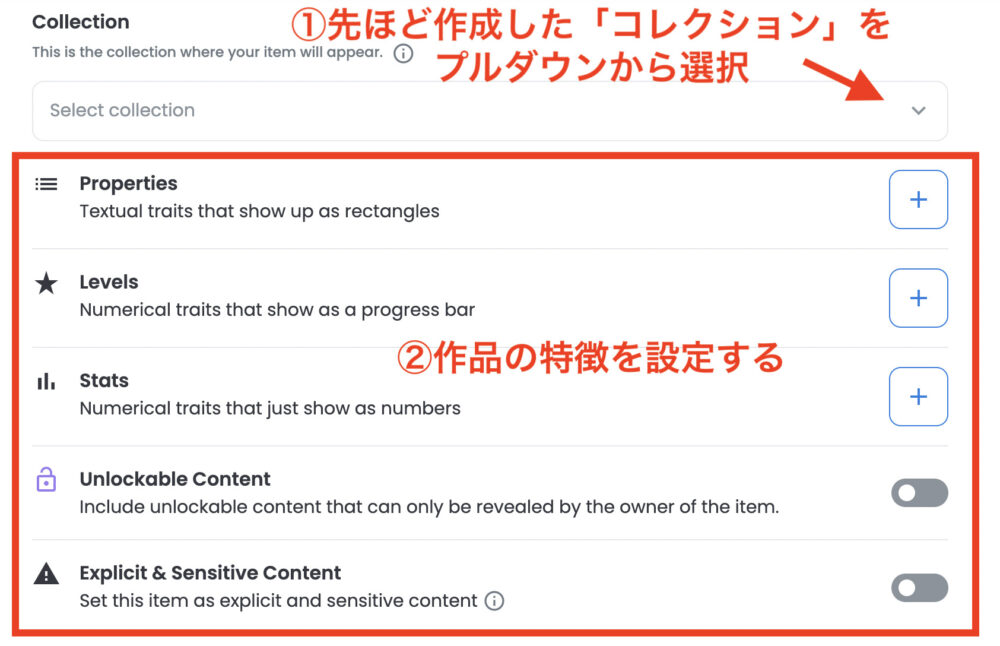

以下の項目を設定できますが、「Properties」以外は、基本的には設定しなくても大丈夫です。
- Properties:作品の詳細情報
- Levels:作品のステータス
- Stats:統計情報の設定
- Unlockable Content:購入者特典の付与設定
- Explicit &Sensitive Content:刺激的な作品かどうか
「Properties」は、ゲームのキャラクターをNFTにする場合や、ジェネレーティブNFTを作成する場合などに設定します。
また、「Properties」では、作品ページに表示する「詳細情報」が登録できますよ。
以下画像のような感じです。
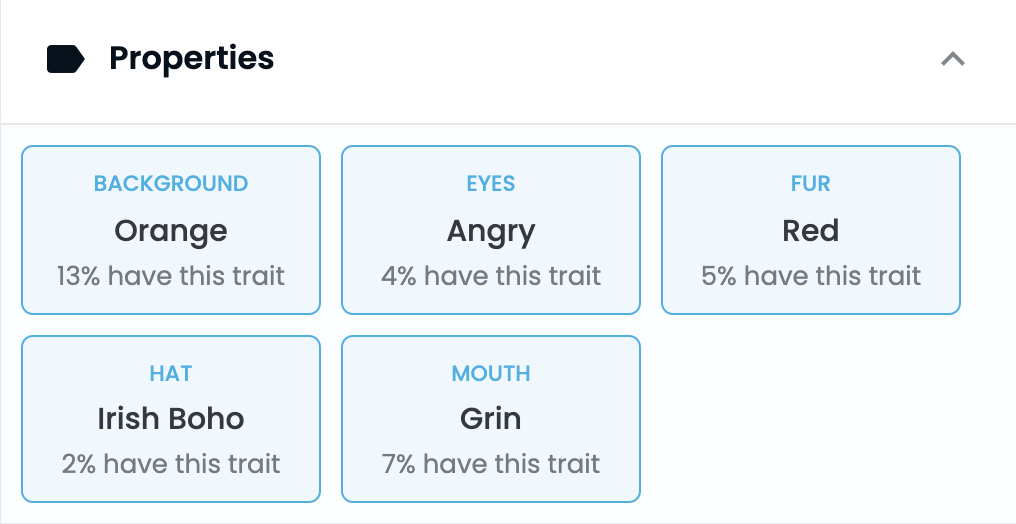
![]()
上記画像でイメージできたかと思いますが、例えば、以下のような情報を自由に設定できます。
|
Type |
Name |
|
Gender |
Male |
|
Age |
22 |
|
SKIN |
Natural white |
|
FACE |
Round |
|
ACCESSORIY |
necklace |
設定したい方は、以下の手順で設定してみてください。
1.「Properties」の右側にある「+」をクリック
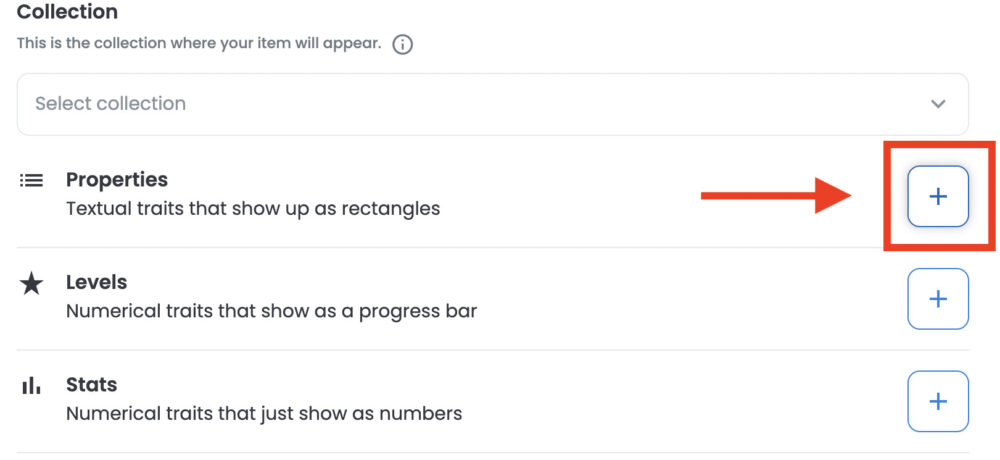
2.「Type」と「Name」を以下のように入力(入力内容は例です)
※「Add more」をクリックすることで欄を追加できます。
※「Type」の項目は、出品する全作品で統一しましょう。
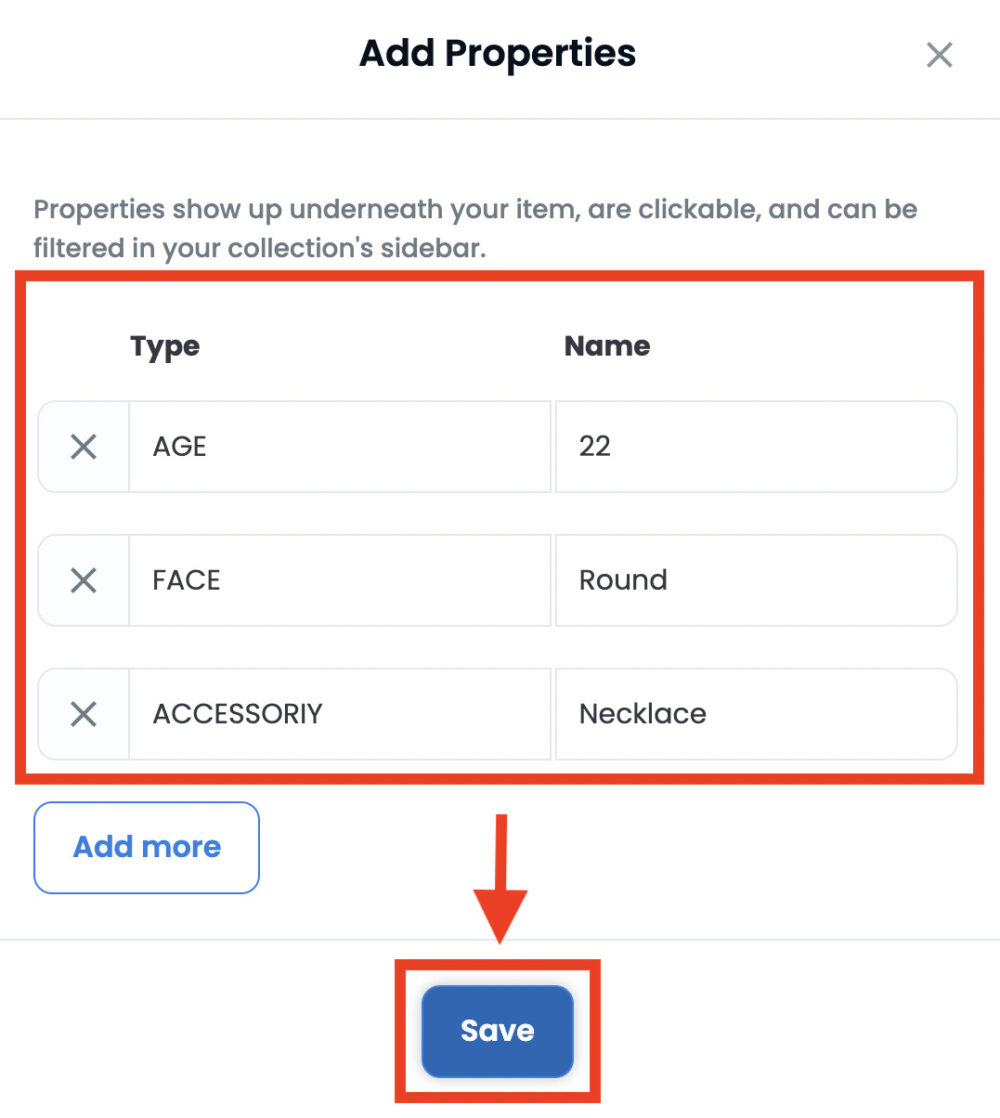
ブロックチェーンの設定
続いては、供給量や出品する際のブロックチェーンの設定をしていきます。
設定するのは「Blockchain」のみなので、以下のように「Polygon」を選択して、「Create」をクリック
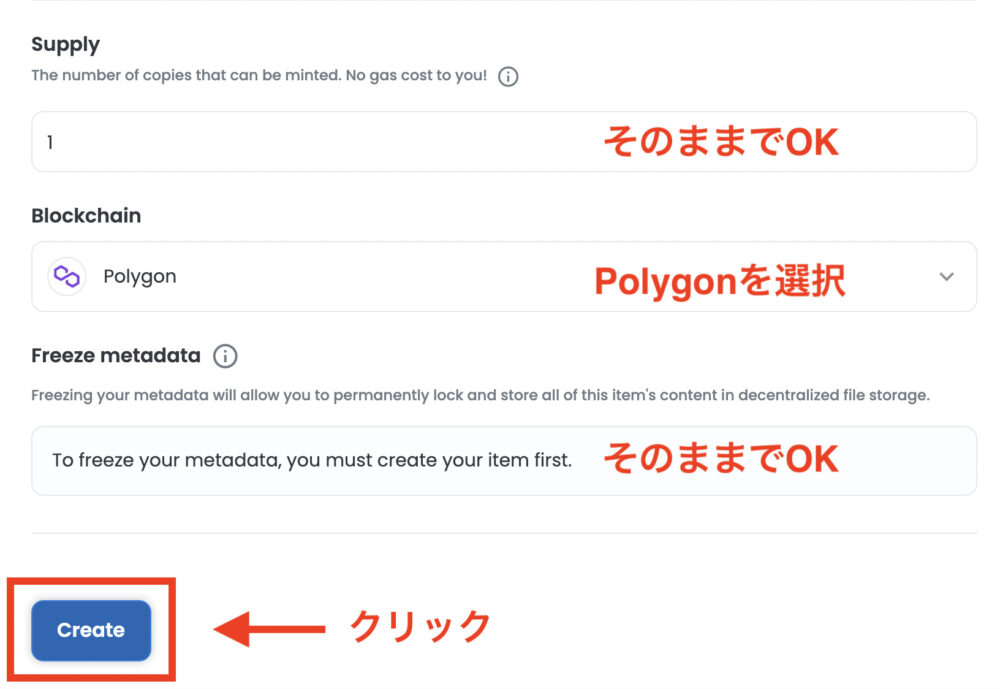
なお、それぞれの詳細は以下のとおり。
- Supply:限定販売枚数
→デフォルトの1枚から変更できません - Blockchain:売買に使うブロックチェーン
→今回はガス代のかからないPolygonを選択 - Freeze metadata:データ凍結の有無
→設定すると、NFTの情報が永久にロック(凍結)され、分散ファイルストレージに保存されます。これによって出品したNFTデータを永久的に保護することができます。
※設定しないとOpen Seaのサーバー上に保存されます。
「Freeze metadata」は、NFTとして登録した後に設定できるようになるので、今のところはスルーでOKです。
以上で、出品するNFT作品の登録完了です。以下のような画面が表示されたら、右上の「×」をクリックしましょう
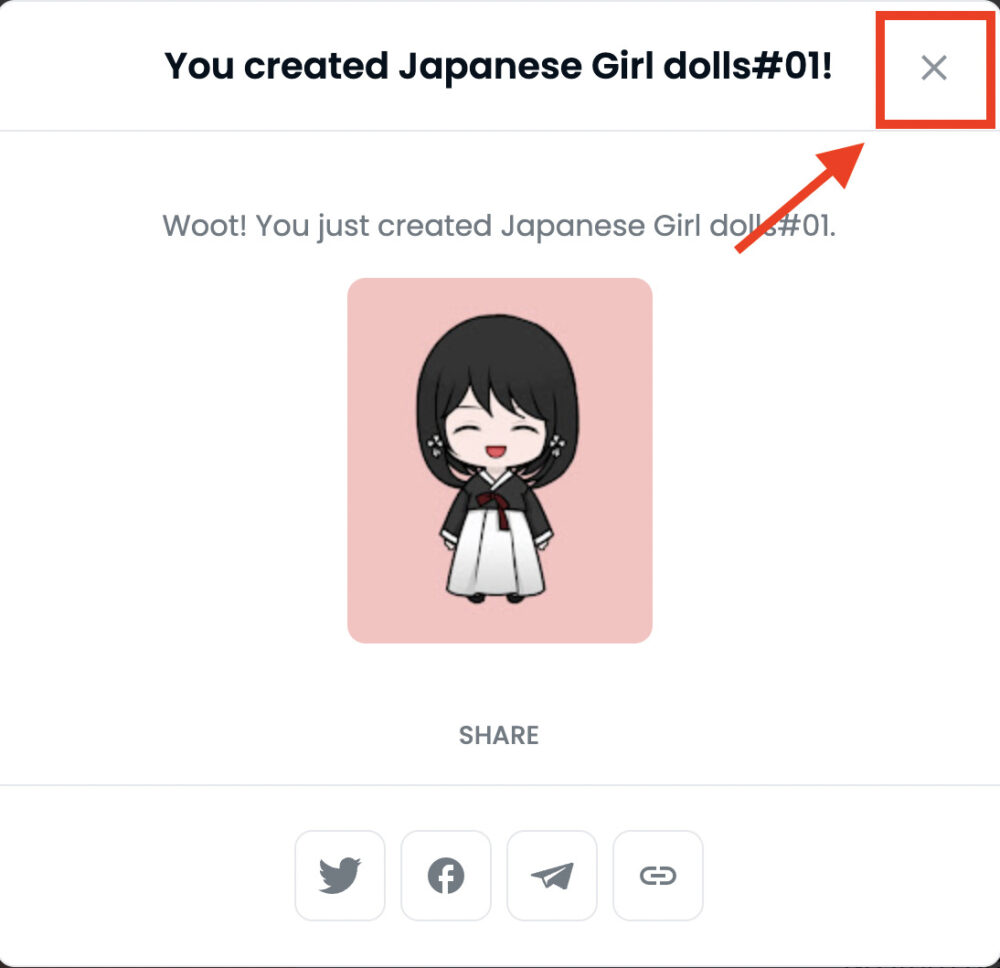

Step 4:NFT作品の値段を設定
1.画面右上の「Sell」をクリック
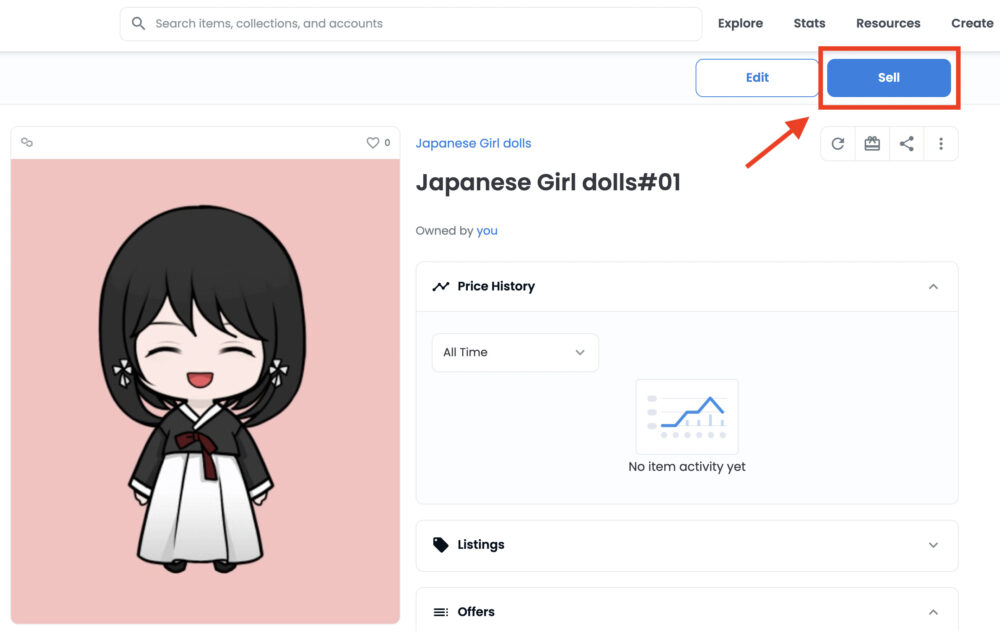
2.設定画面が表示されるので、以下のように設定し、「Complete listing」をクリック
- Price:金額を設定
→初めは0.001〜0.01ETHなどの安い金額がおすすめ - Duration:販売期間を設定
→特にこだわりがなければデフォルトの6ヶ月がおすすめ(最長6ヶ月) - Reserve for specific buyer:特定の購入者のための予約
→購入者が決まっている場合には、この項目をオンにして、相手方のウォレットアドレスを貼り付けましょう
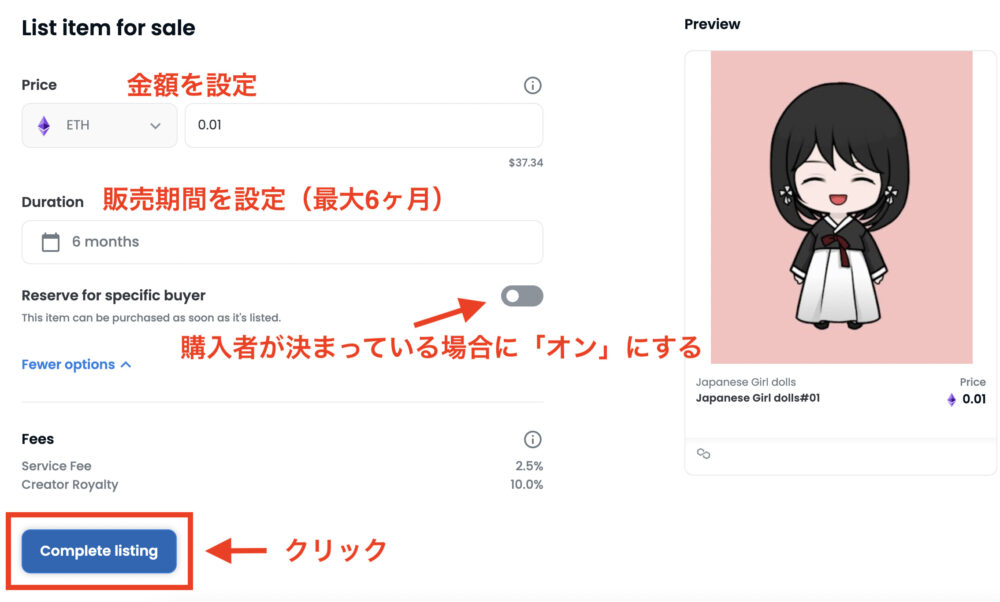
3.ポップアップが表示されるので、「Sign」をクリック
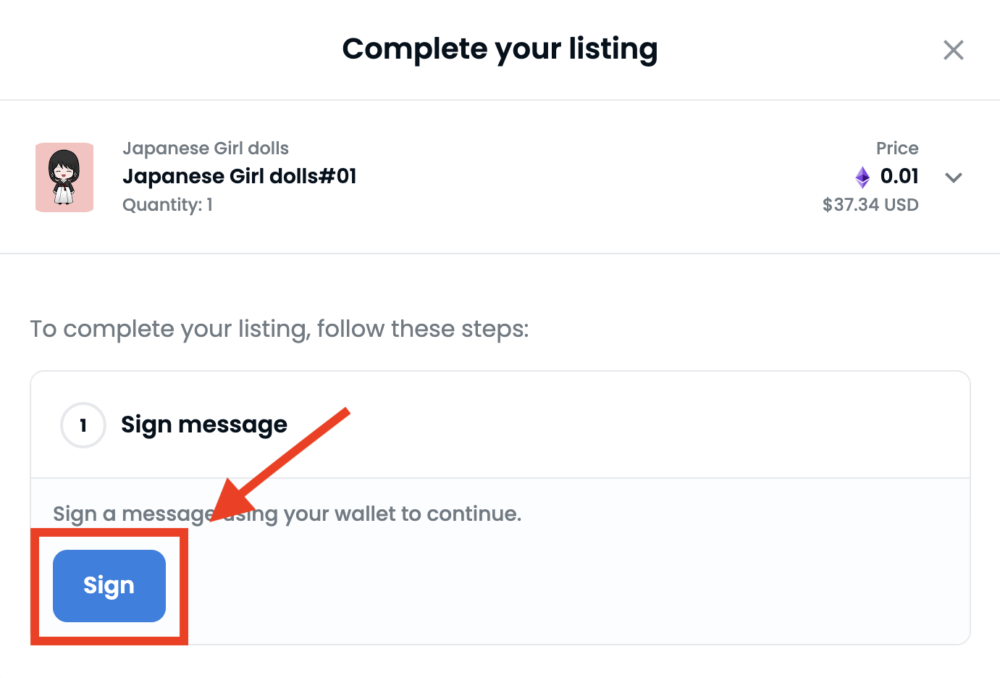
4.メタマスクが起動するので、「署名」をクリック
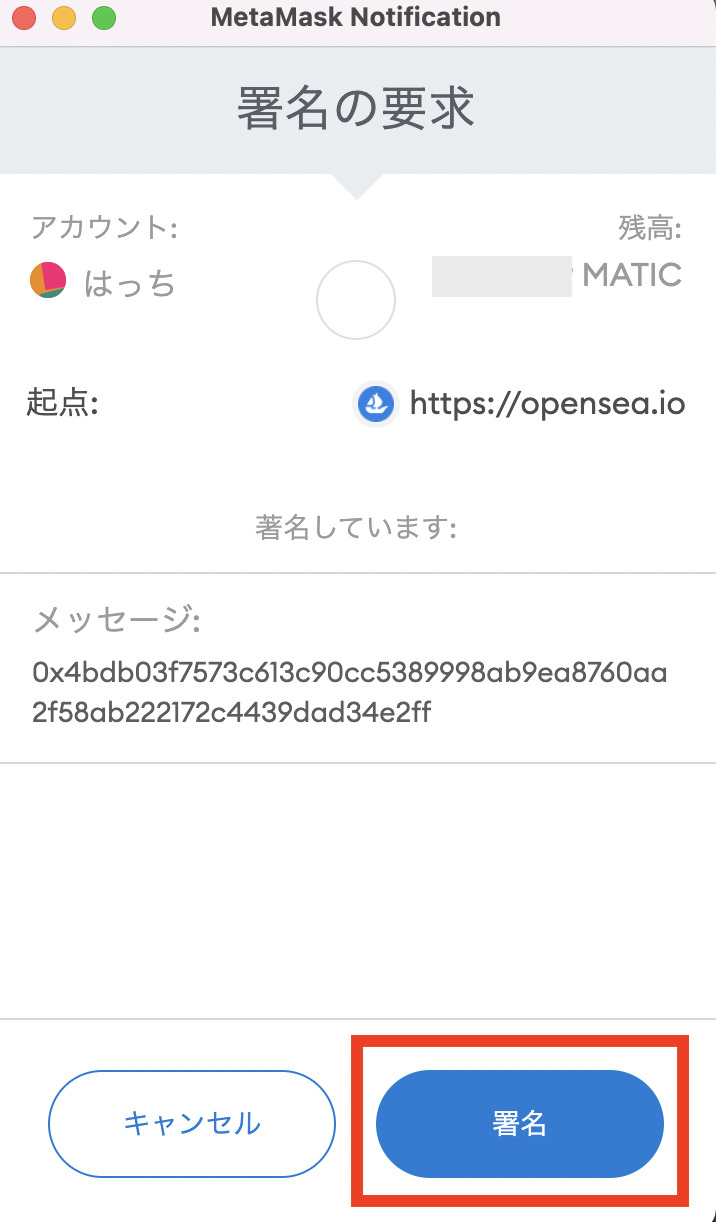
5.以下の画面が表示されたら、作品の値段設定が完了です。右上の「×」をクリック
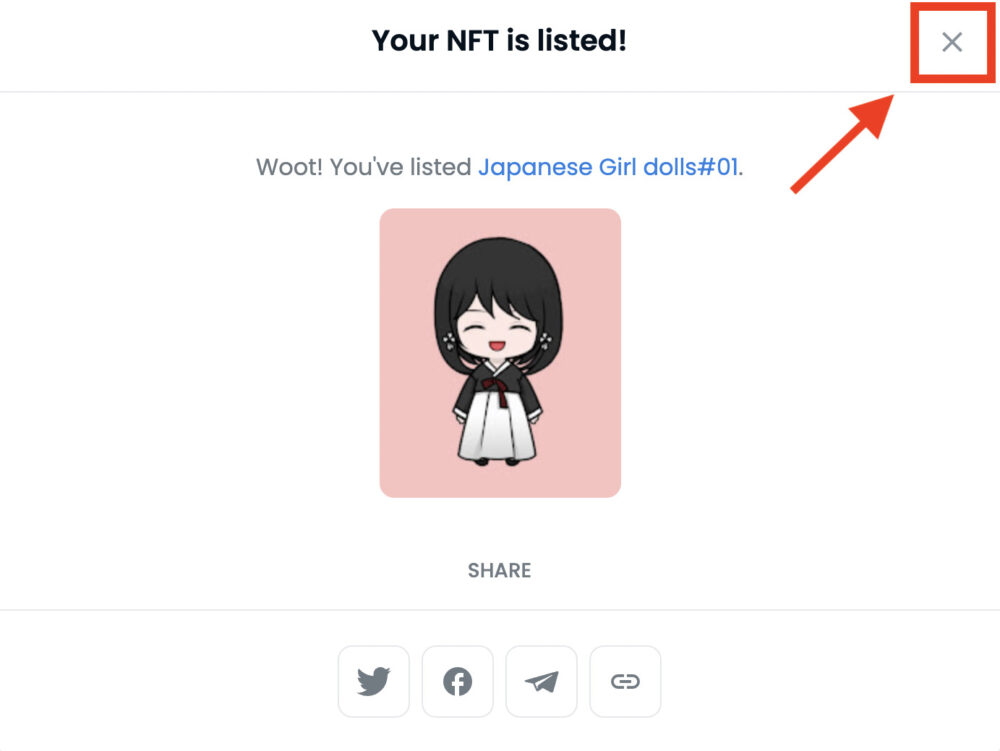
6.作品のページに戻って右上が「Sell」から「cansel listing」に変わっていれば出品完了です
※ 「cansel listing」をクリックすれば、出品を停止できます。
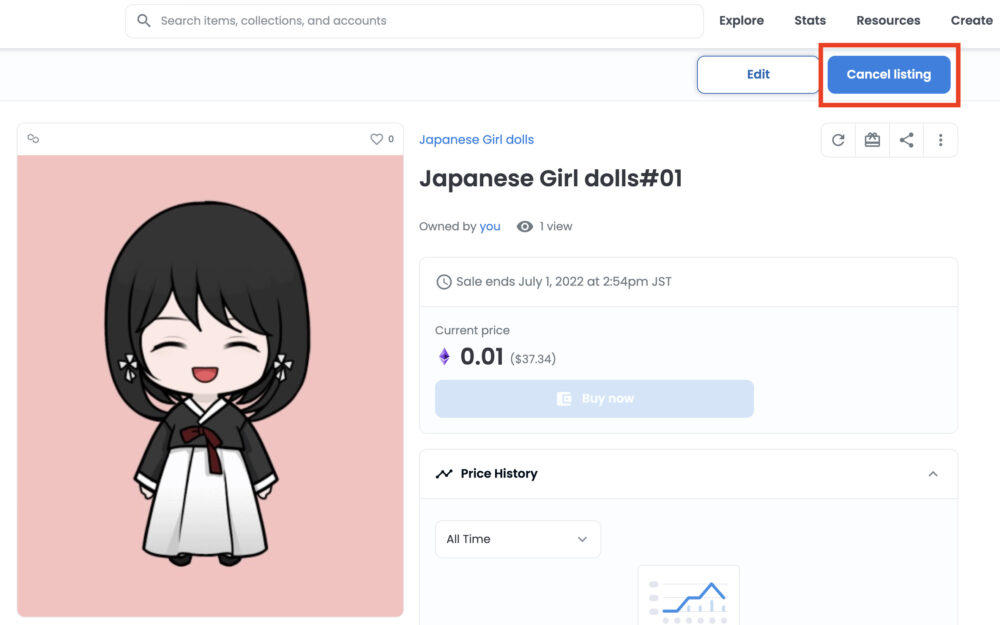

なお、残念ながら、出品しただけだと売れる可能性は低いです。
そのため、TwitterやInstagramなどを活用して、あなたの作品を広めていくことが大切ですよ。
参考に、日本一のNFTクリエイターである「Onigirimanさん」は、インスタやTwitterを活用して、作品の広告活動(マーケティング)をしています。
地道な活動を続けて、あなたの作品の認知度を広めていきましょう。
それでは今回は以上です。
合わせて読みたい
▶Open Sea でNFTを購入する方法|オークションからオファー形式まで解説