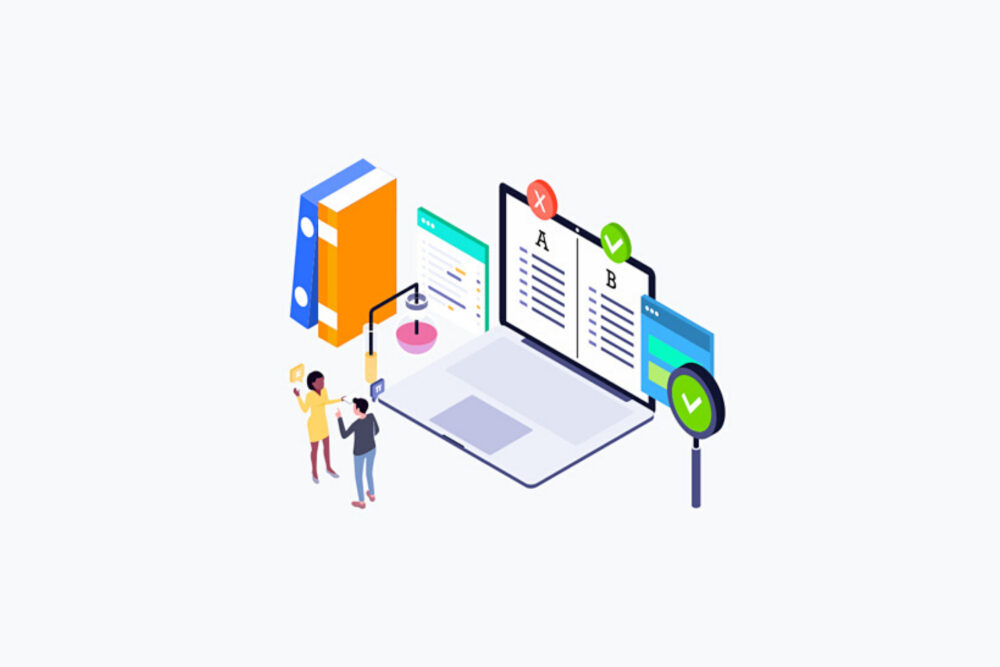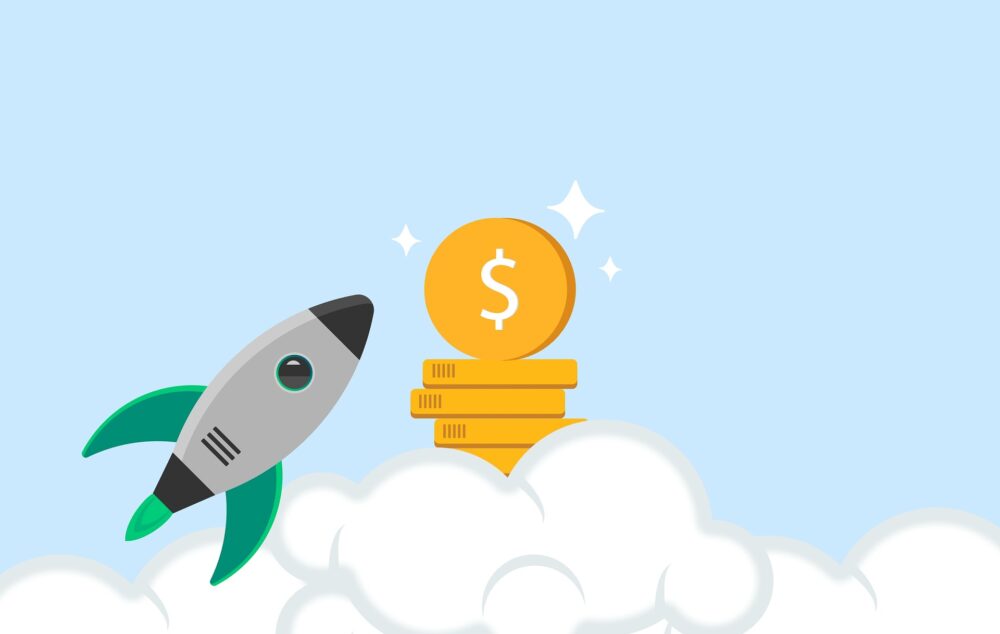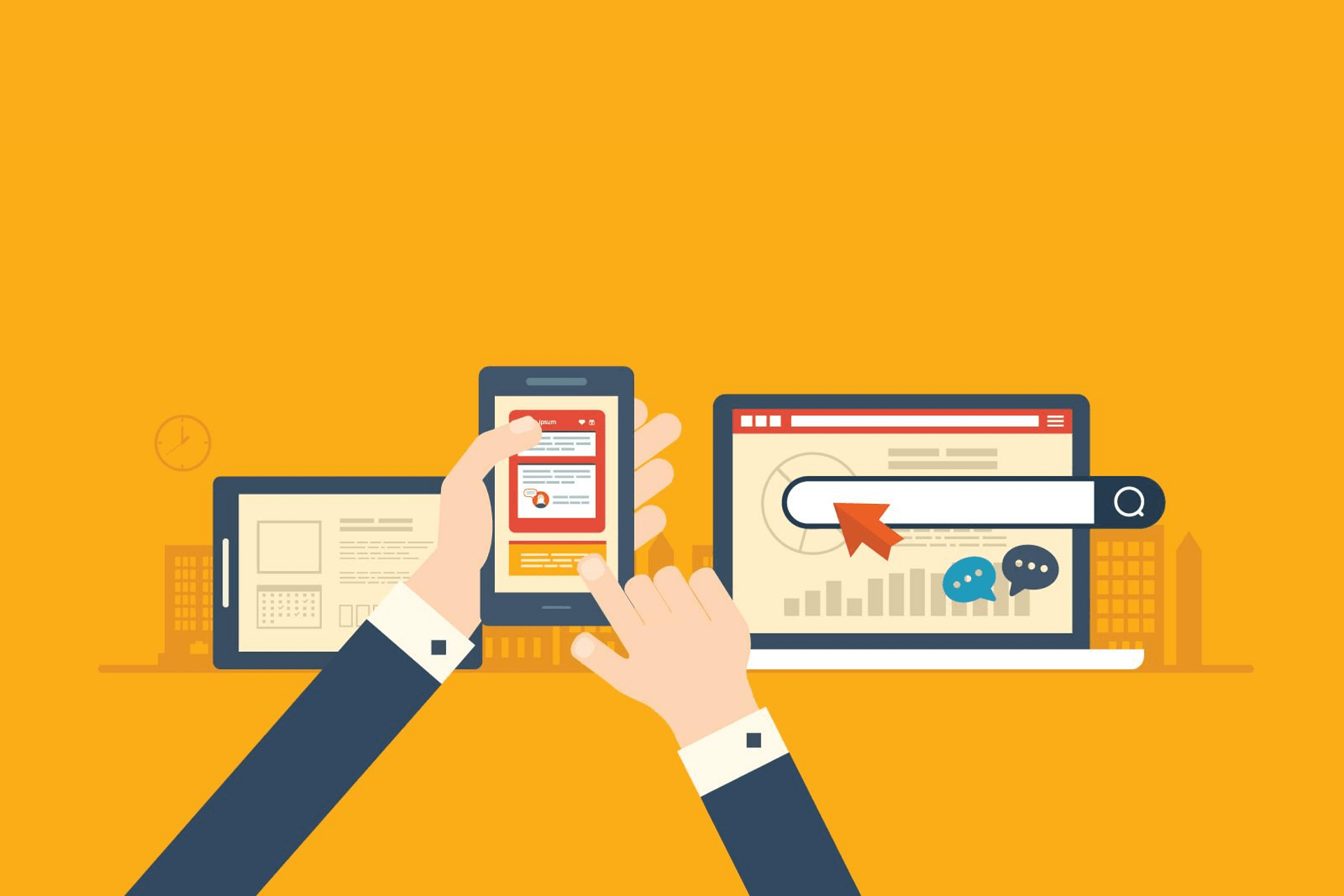でも、削除するとまた購入しなきゃいけないのかな?

こんなお悩みを解決します。
本記事の内容
・Audibleとaudiobook.jp、それぞれのライブラリからオーディオブックを削除(非表示)する方法
・Audibleとaudiobook.jp、それぞれ削除(非表示)したオーディオブックを再度ダウンロードする方法
・ライブラリからオーディオブックを削除すると平均して300MBほどスマホの容量を削減できる

オーディオブックヘビーユーザーの方は、「あれ?最近スマホの容量が少なくなってきてるな・・・」と感じることはないでしょうか?
また、「ライブラリは常にスッキリさせておきたいんだよなー」という方も多いかもしれません。
この記事では、そんなあなたのお悩みを解決しますので、ぜひ最後までお付き合いください。
それでは早速まいりましょう!
ライブラリからオーディオブックを削除(非表示)する方法
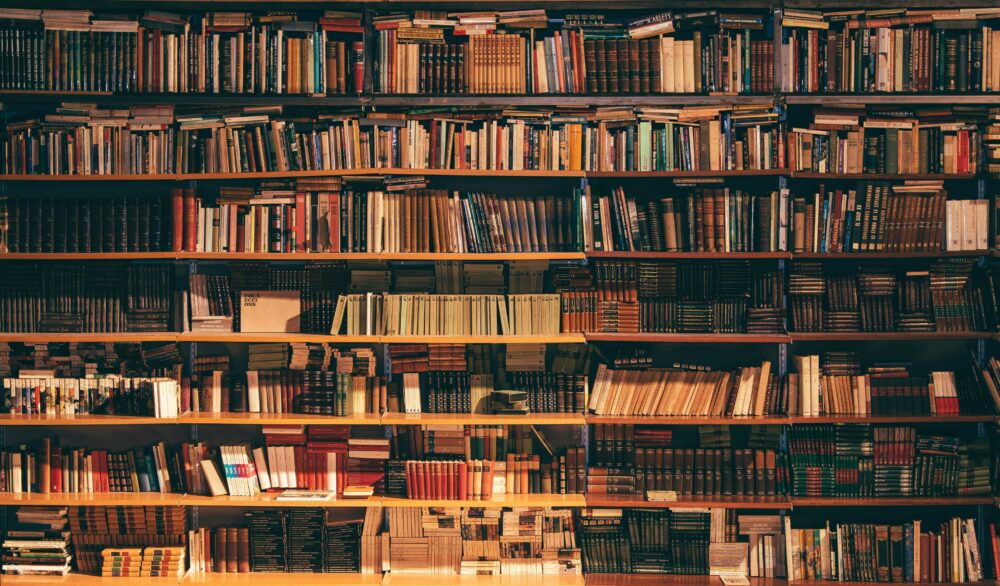
Audibleとaudiobook.jp、それぞれのサービスについて、ライブラリからオーディオブックを削除する方法を解説していきます。
Audibleのライブラリからオーディオブックを削除(非表示)する方法
Audibleでライブラリの作品を削除する方法として、以下の2つがあります。
- アーカイブに入れて非表示にする方法
- アカウントから完全に削除する方法
なお、②はおすすめしません。なぜなら、購入した作品であっても、アカウントから完全に削除されるため、再度その作品を聴くにはアカウントサービスに問い合わせる必要があるからです。
それを踏まえた上で、順番に見ていきましょう。
※ライブラリから削除したオーディオブックを再度ライブラリに表示させる方法を先に知りたい方は、以下のリンクから飛べます。
①アーカイブに入れて非表示にする方法
ライブラリの作品をアーカイブに入れて非表示にする方法はとても簡単です。10秒もかからずにできちゃいますよ。
なお、アーカイブに入れた作品は、以下の画像のように「未ダウンロード状態」にしておきましょう。
こうすることで、スマホの容量を圧迫しなくなります。
未ダウンロード状態にする方法については後ほど解説します。
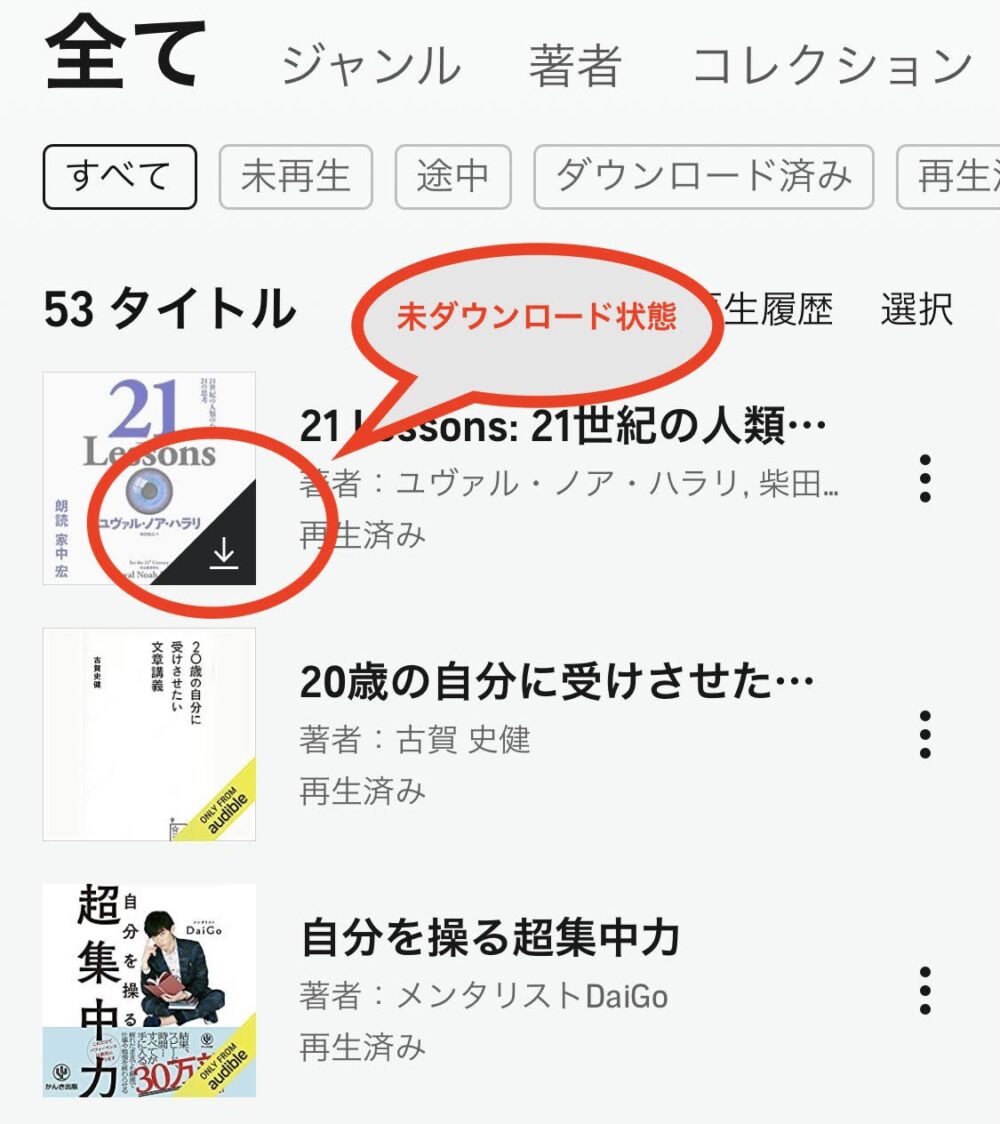
一括でアーカイブする方法
1.Audibleのスマホアプリ「ライブラリー」内の右上から「コレクション」→「アーカイブ」の順に選択

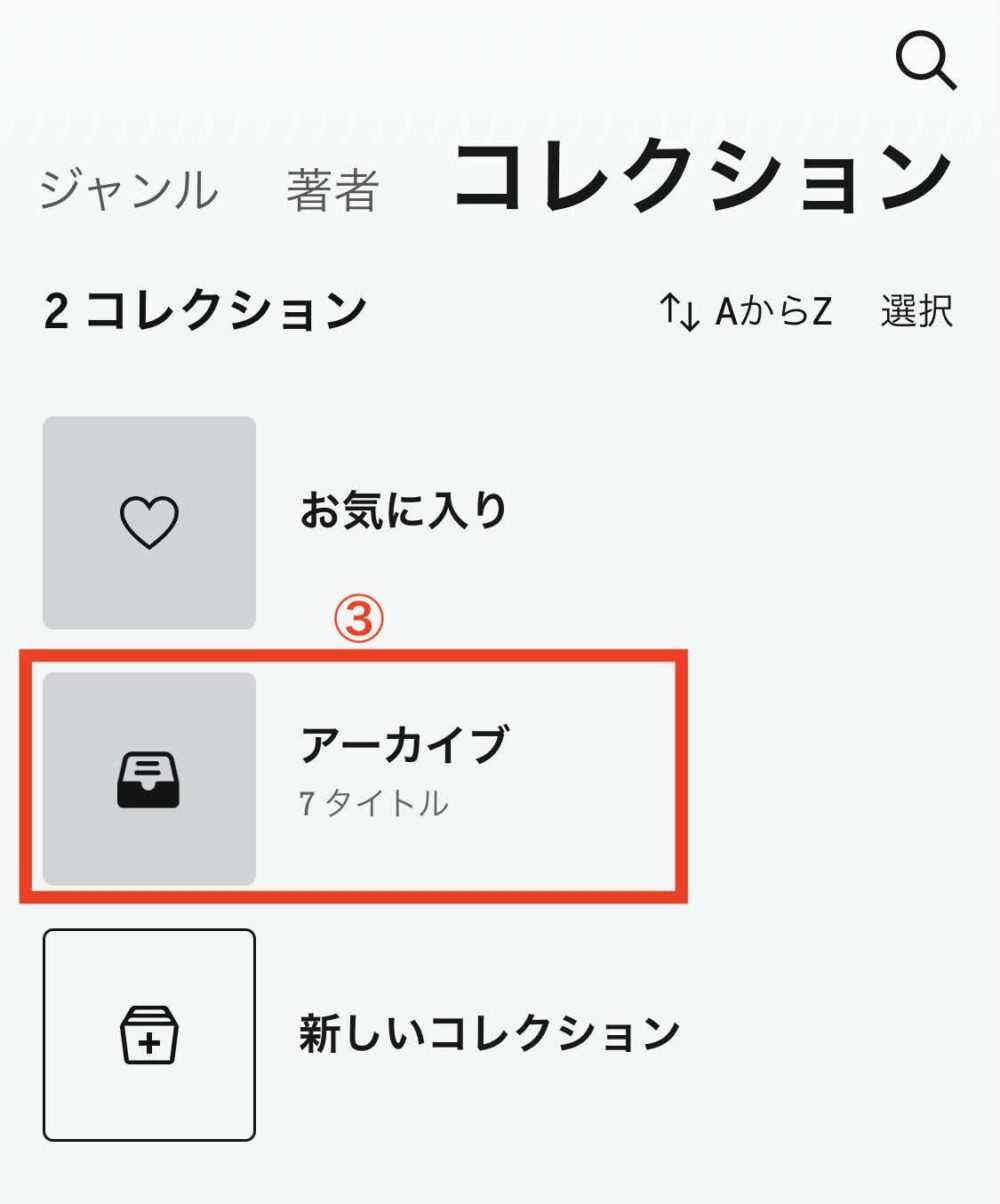
2.「タイトルをコレクションに追加」をタップ

3.ライブラリの中から「アーカイブ」に入れたい作品に☑を入れ、「追加」をタップ
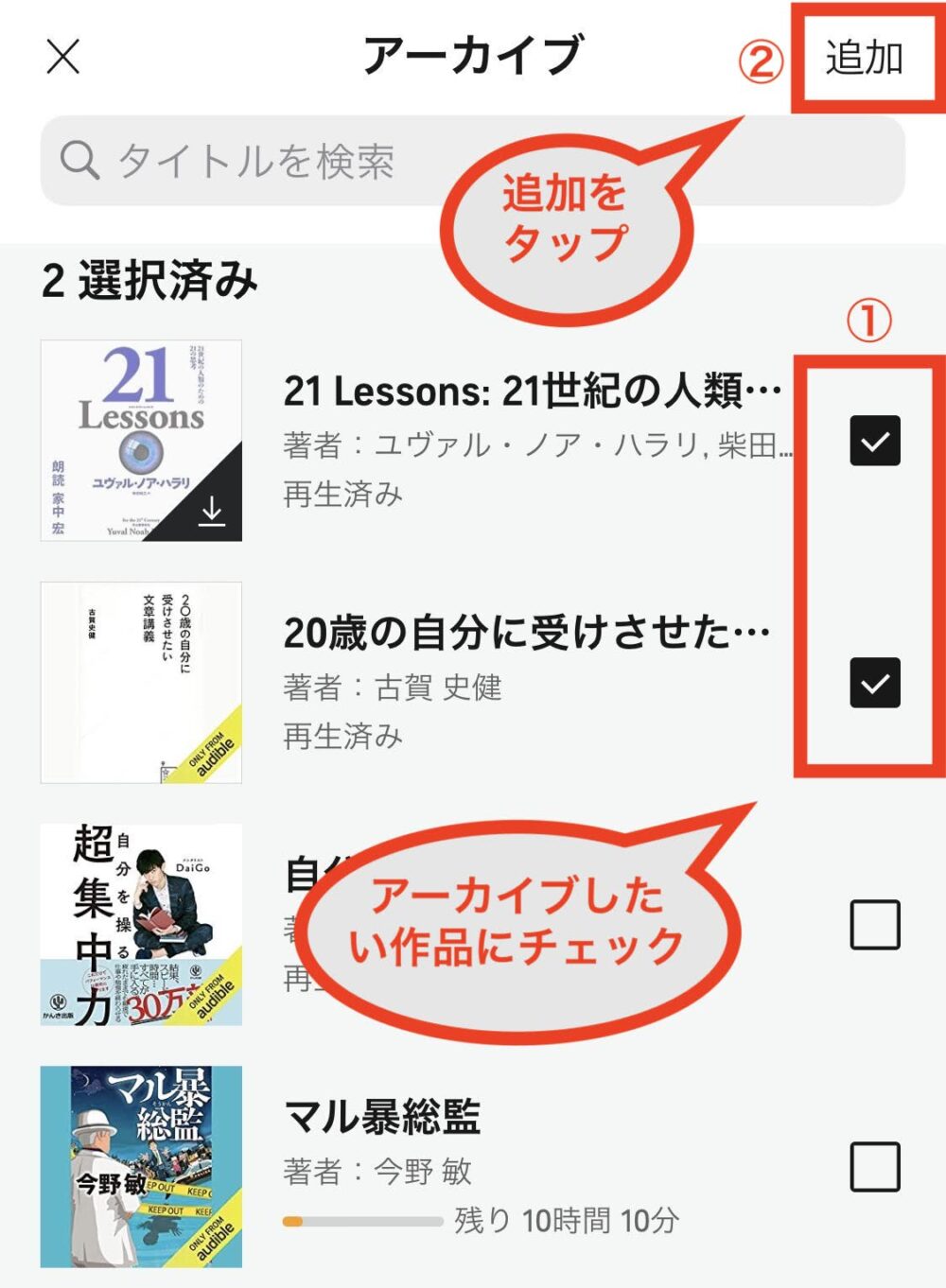
4.「アーカイブ」に追加され、ライブラリからは非表示になります。
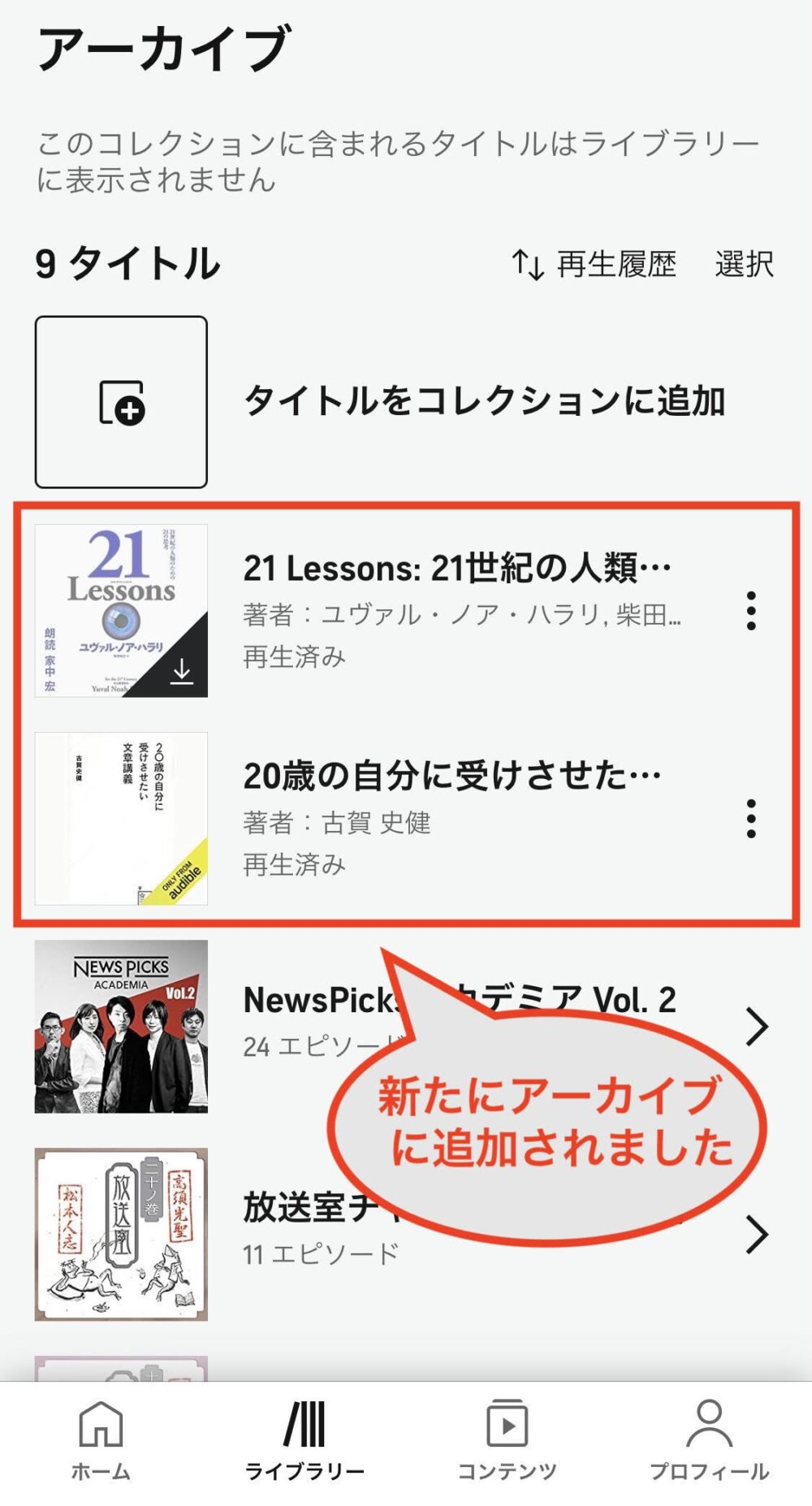
1冊ずつアーカイブする方法
1.Audibleのスマホアプリ「ライブラリー」内で「アーカイブ」に入れたい作品の左側「︙」をタップ
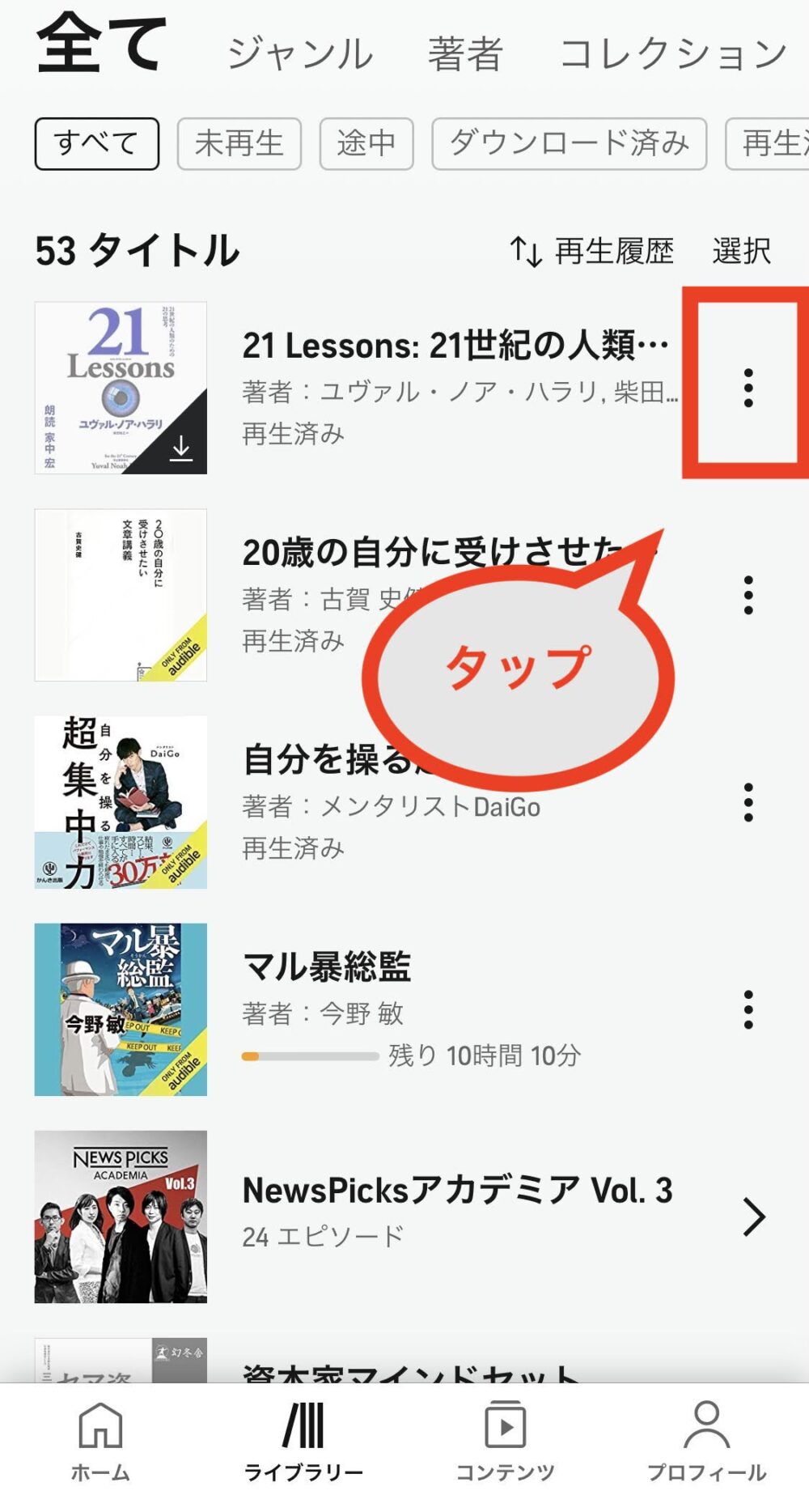
2.「タイトルをアーカイブする」を選択
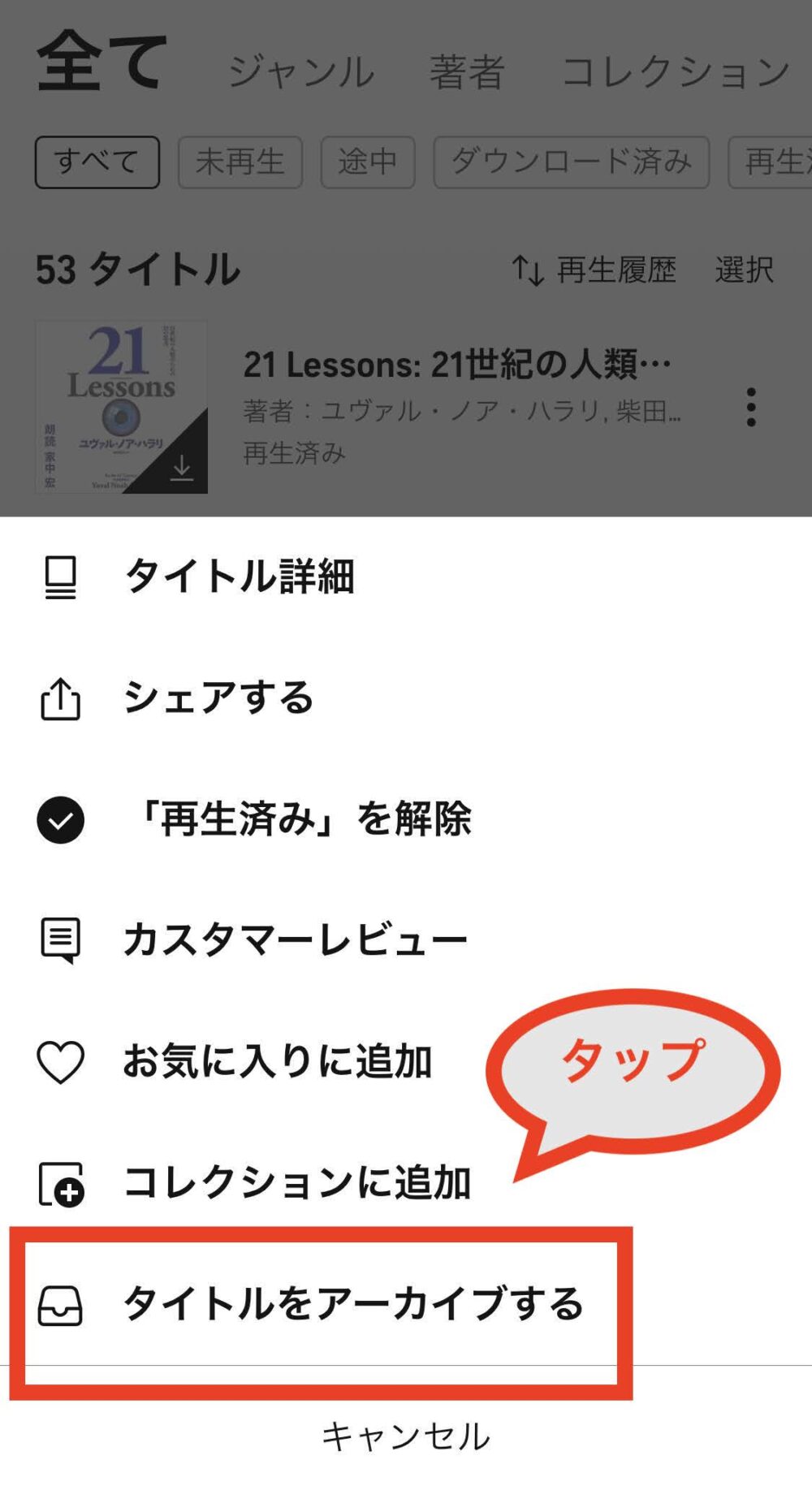
3.「アーカイブ」に追加され、ライブラリからは非表示になります。
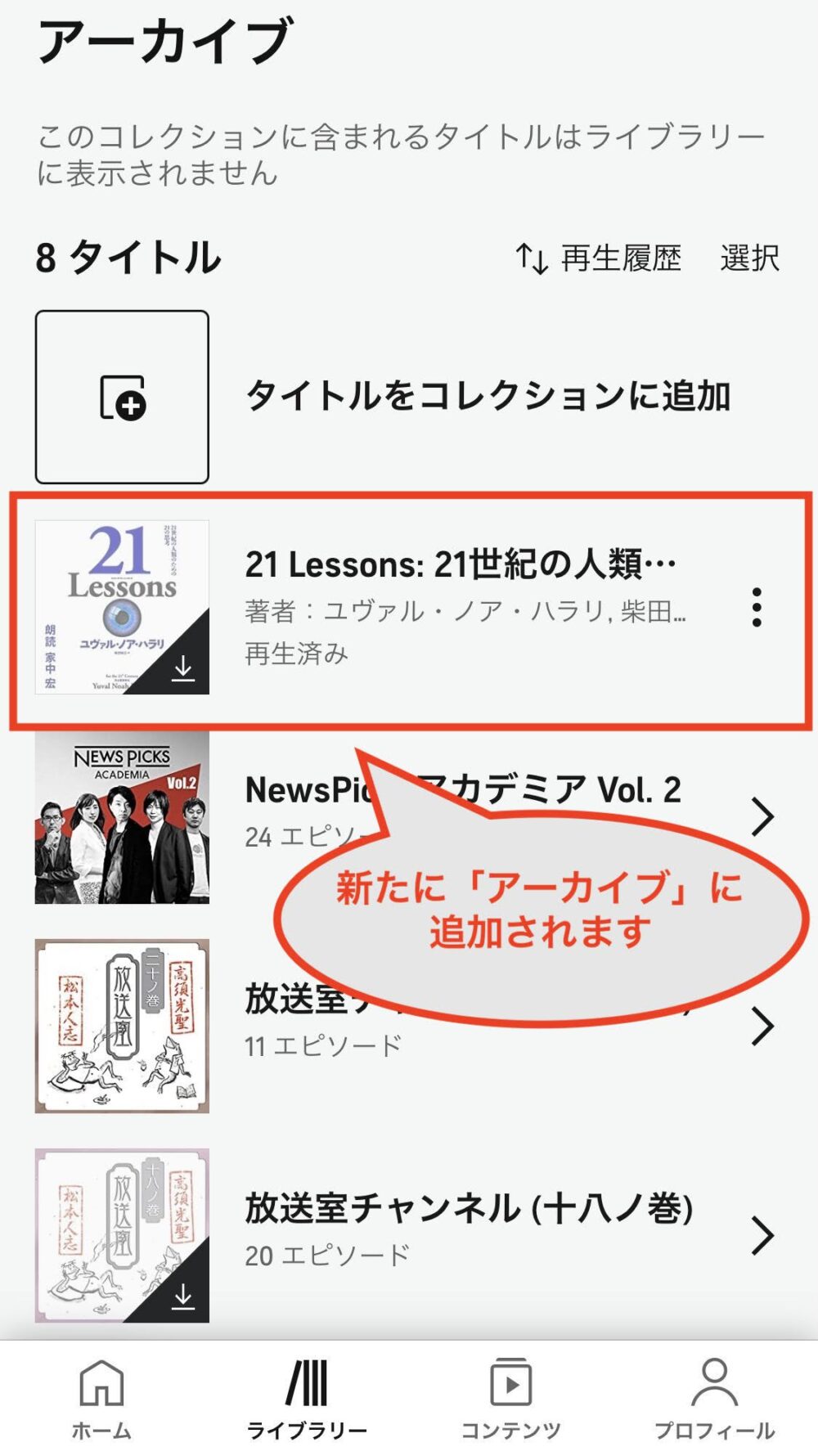

アーカイブに入れたオーディオブックを未ダウンロード状態にする方法
未ダウンロード状態にすることで、スマホの容量を削減できます。
アーカイブに入れた作品は以下の手順を踏んで、一括で未ダウンロード状態にしてしまいましょう。
※未ダウンロード状態にしても、タップすることですぐにダウンロードできますのでご安心ください。
1.「ライブラリー」内の右上から「コレクション」→「アーカイブ」の順に選択

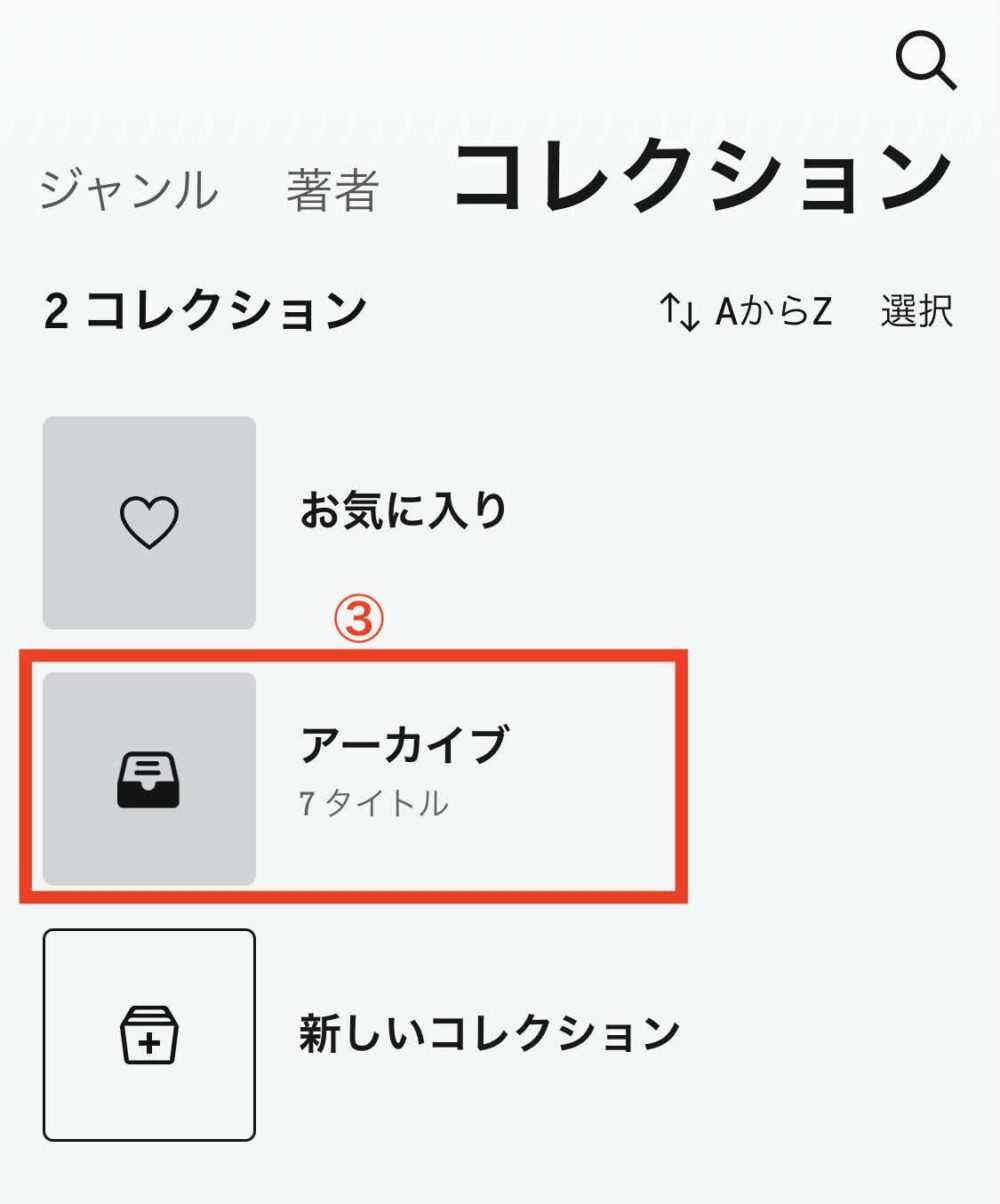
2.右上の「選択」をタップ
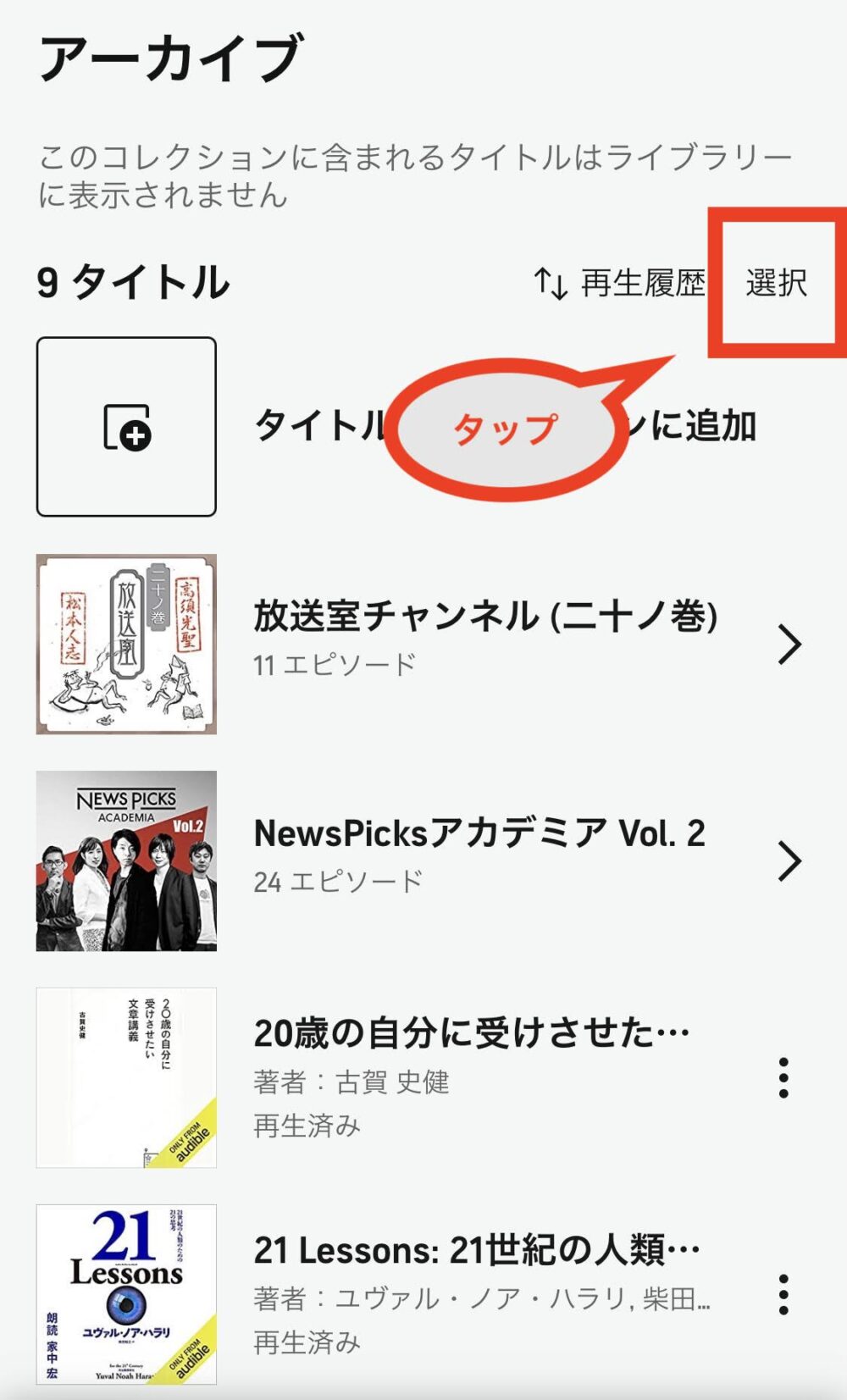
3.全てに☑を入れ、画面下の「端末から削除」をタップ
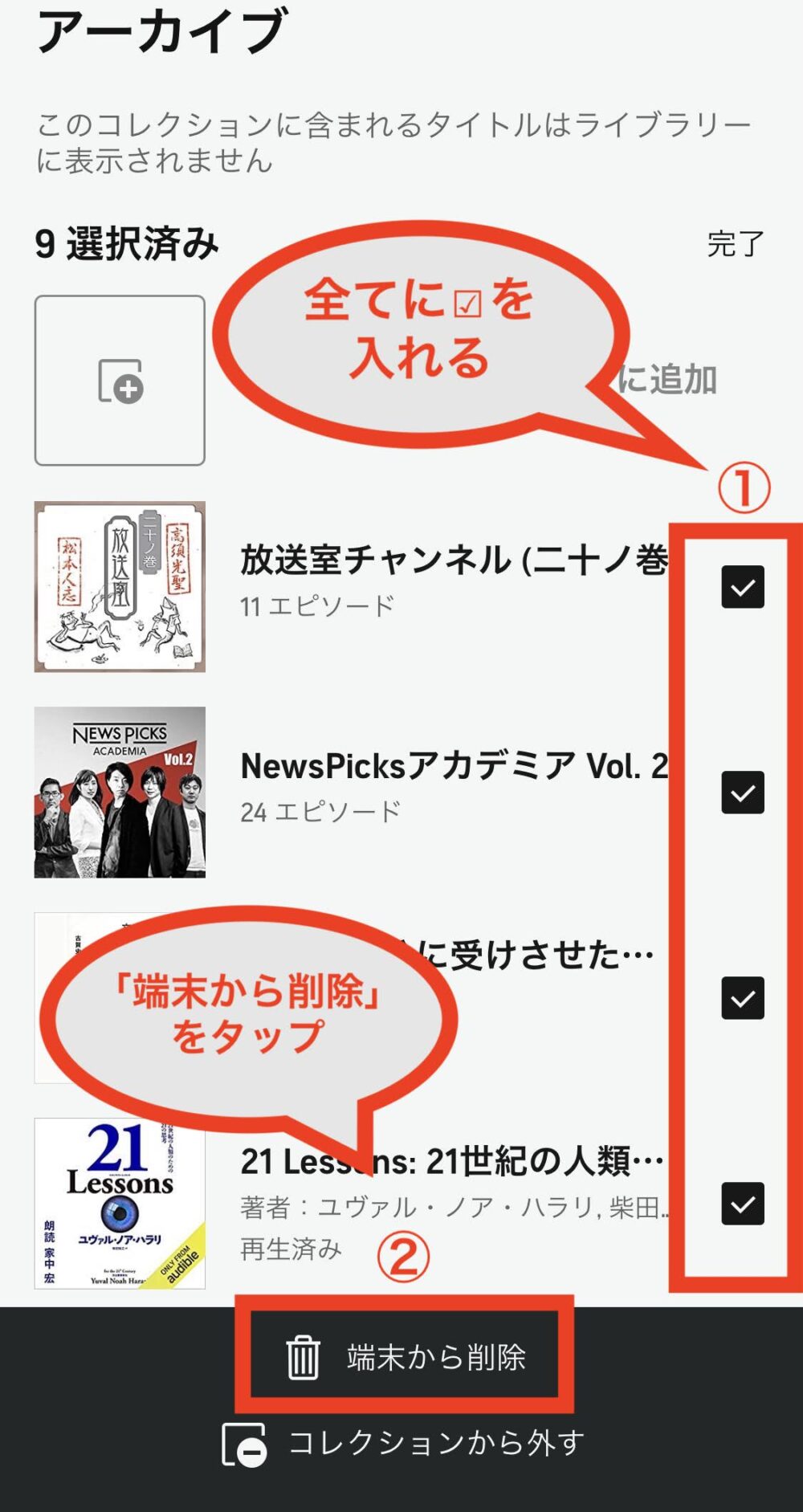
4.以上で未ダウンロード状態になり、スマホの容量を削減できます。
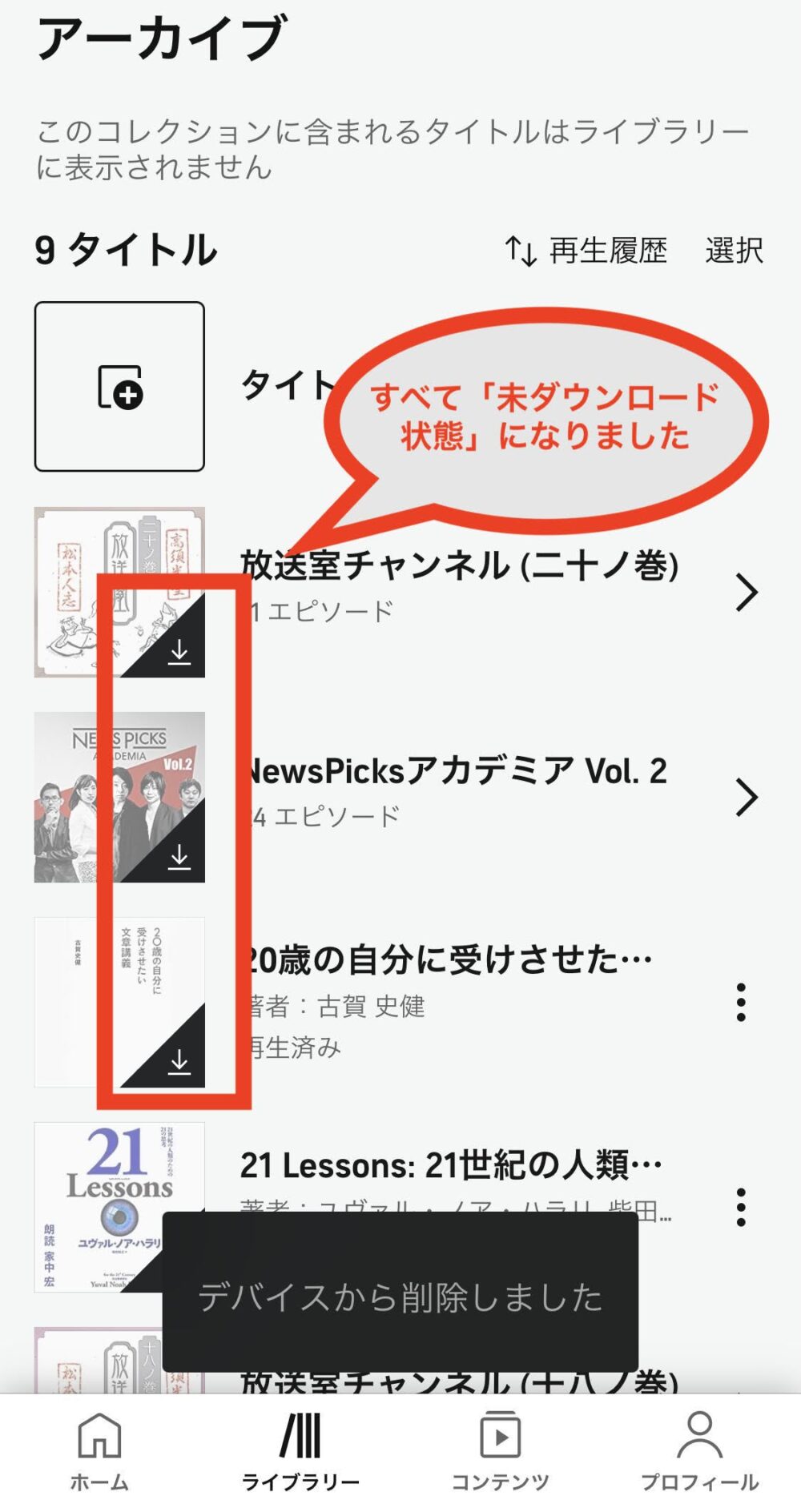
※ライブラリから削除したオーディオブックを再度ライブラリに表示させる方法を知りたい方は、以下のリンクから飛べます。
【番外編】再生済みのオーディオブックを自動的に未ダウンロード状態にする方法
聴き終えた作品をそのつど削除するのが面倒くさいという方には、以下の設定がおすすめです。
1.画面右下「プロフィール」内の右上「歯車マーク」をタップ
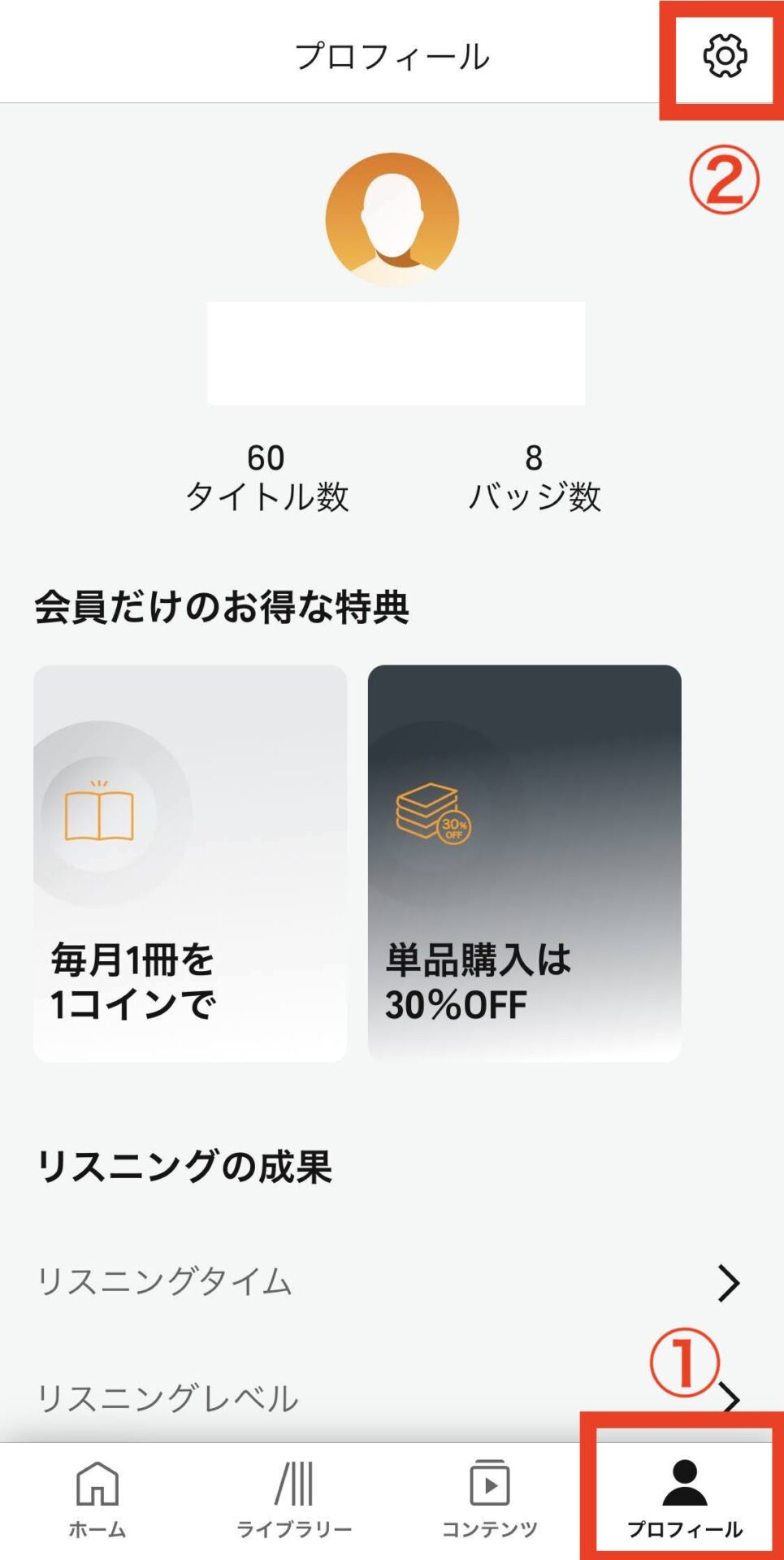
2.「データ&ストレージ」をタップ
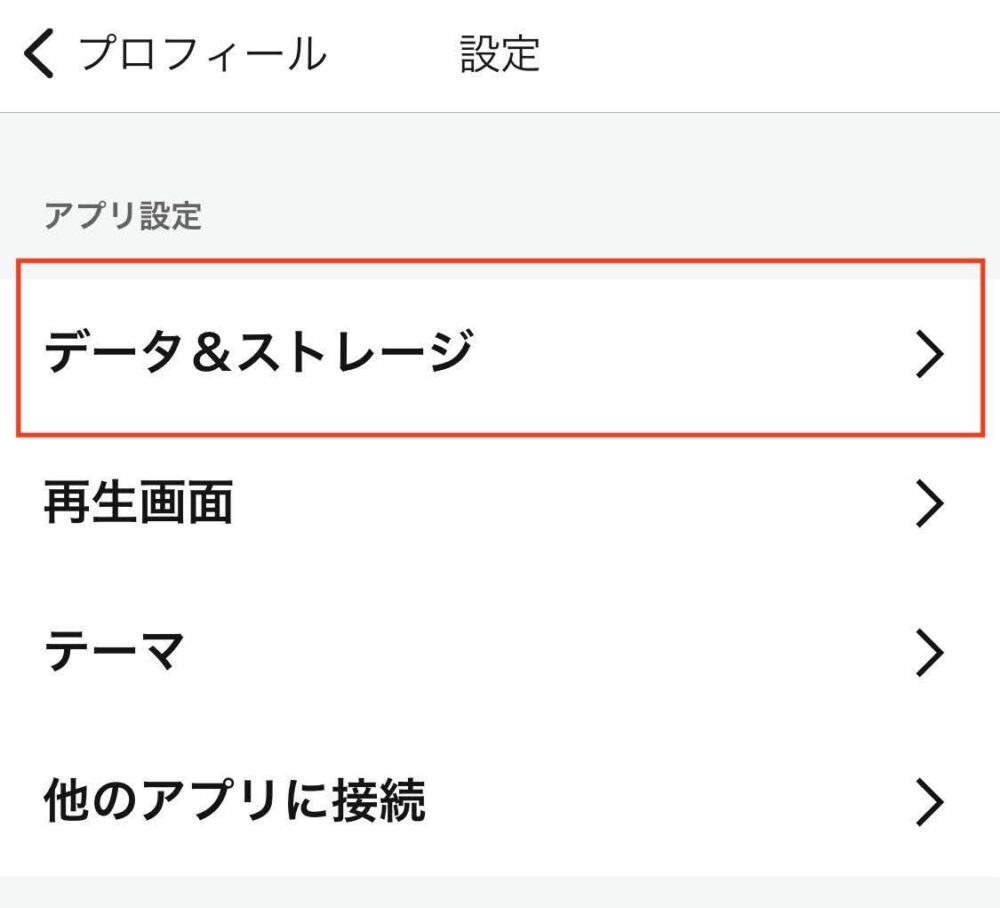
3.「自動削除」をONにする
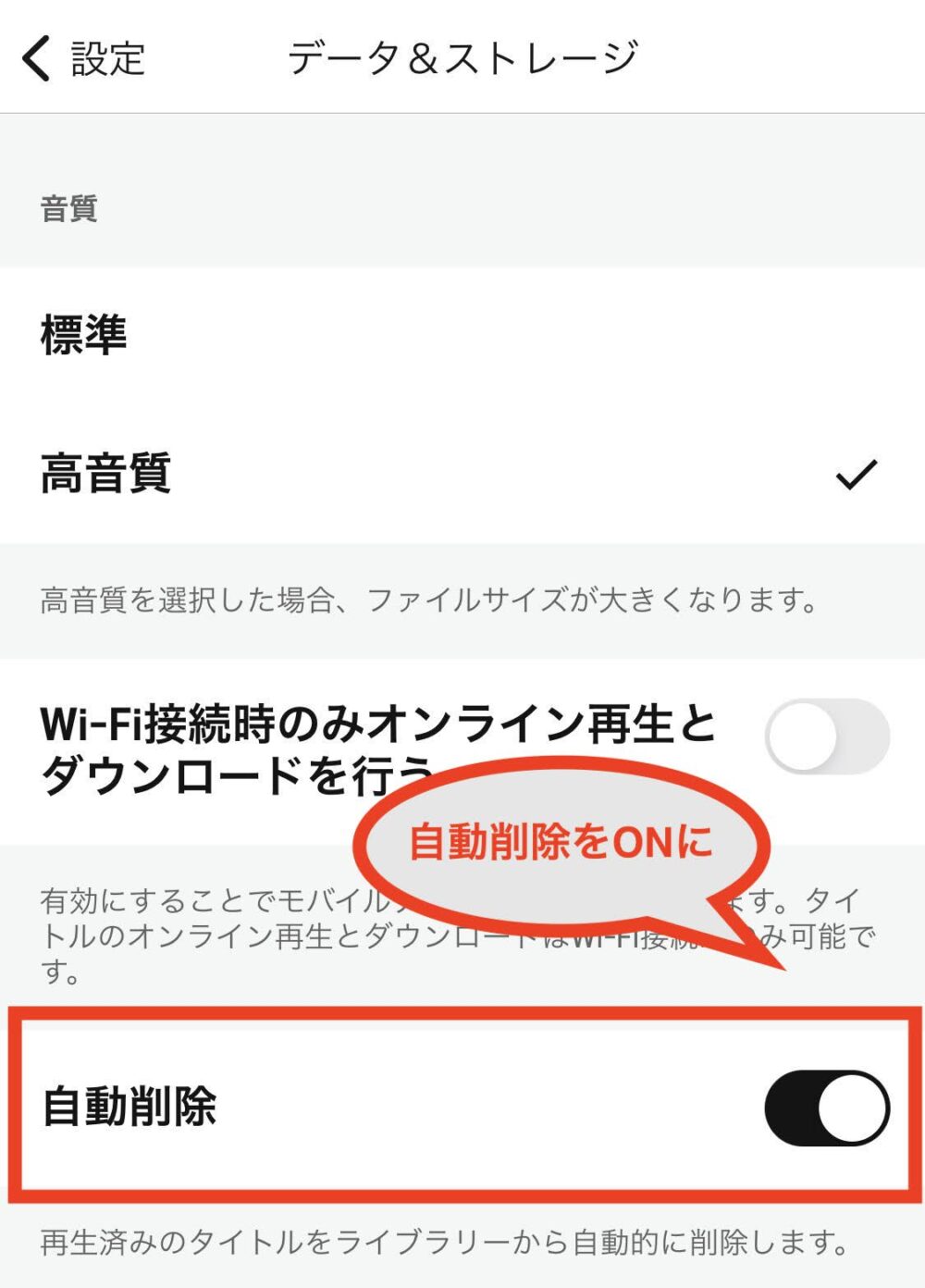
これで、聴き終えた作品は自動で未ダウンロード状態になります。
②ライブラリから完全に削除する方法
ここからは、アーカイブに入れることでライブラリから非表示にするだけでなく、アカウントから完全に削除する方法を解説していきます。
注意
この方法を使うと、「アカウントから完全に削除」されるため、削除した作品を聴くには、Amazonのカスタマーセンターに問い合せる必要があります。
そのため、よほどのことがない限りおすすめできません。
1.Amazon公式サイトにアクセスし、左上のメニューバー「≡」から「アカウント」を選択
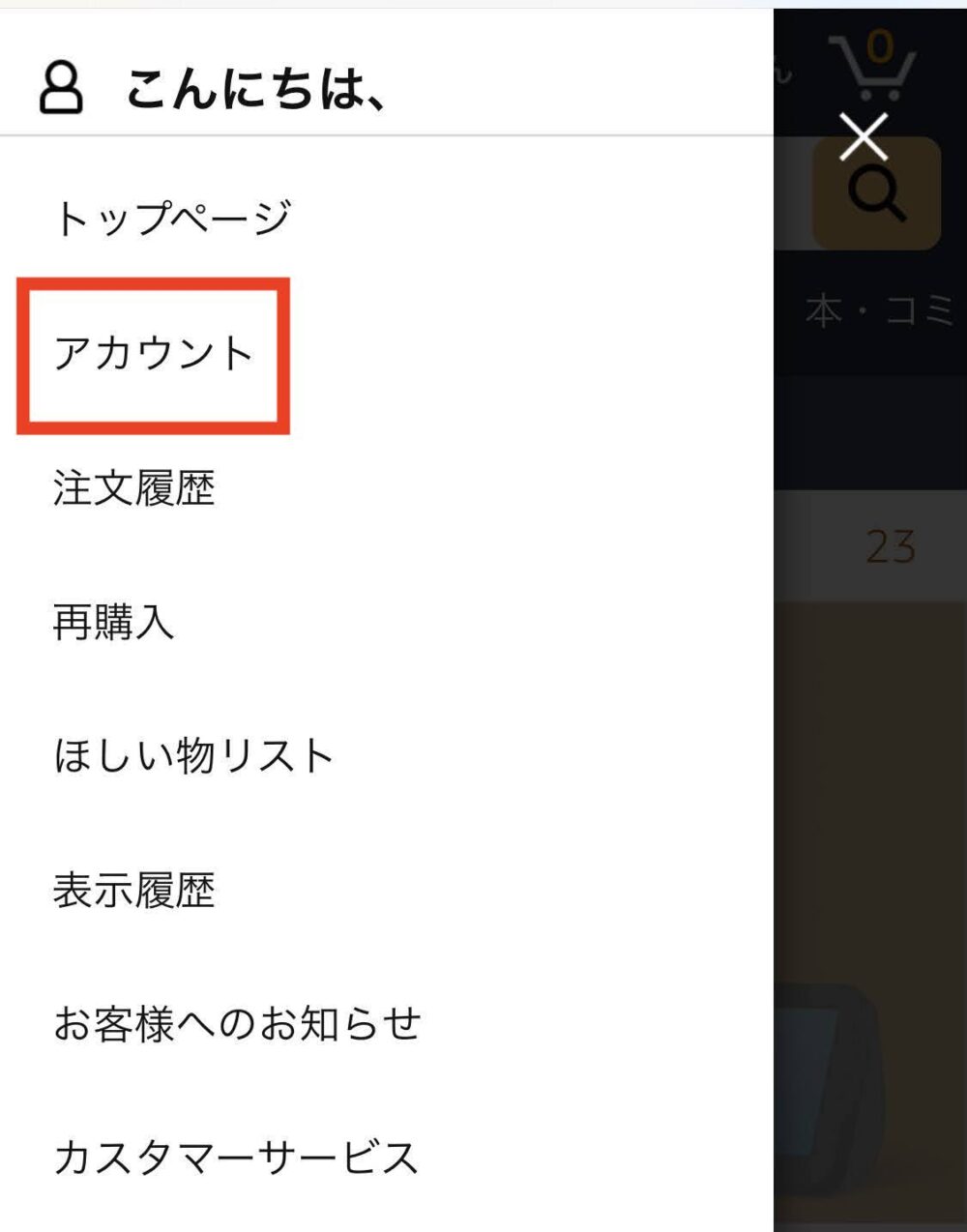
2.「コンテンツと端末の管理」をタップ
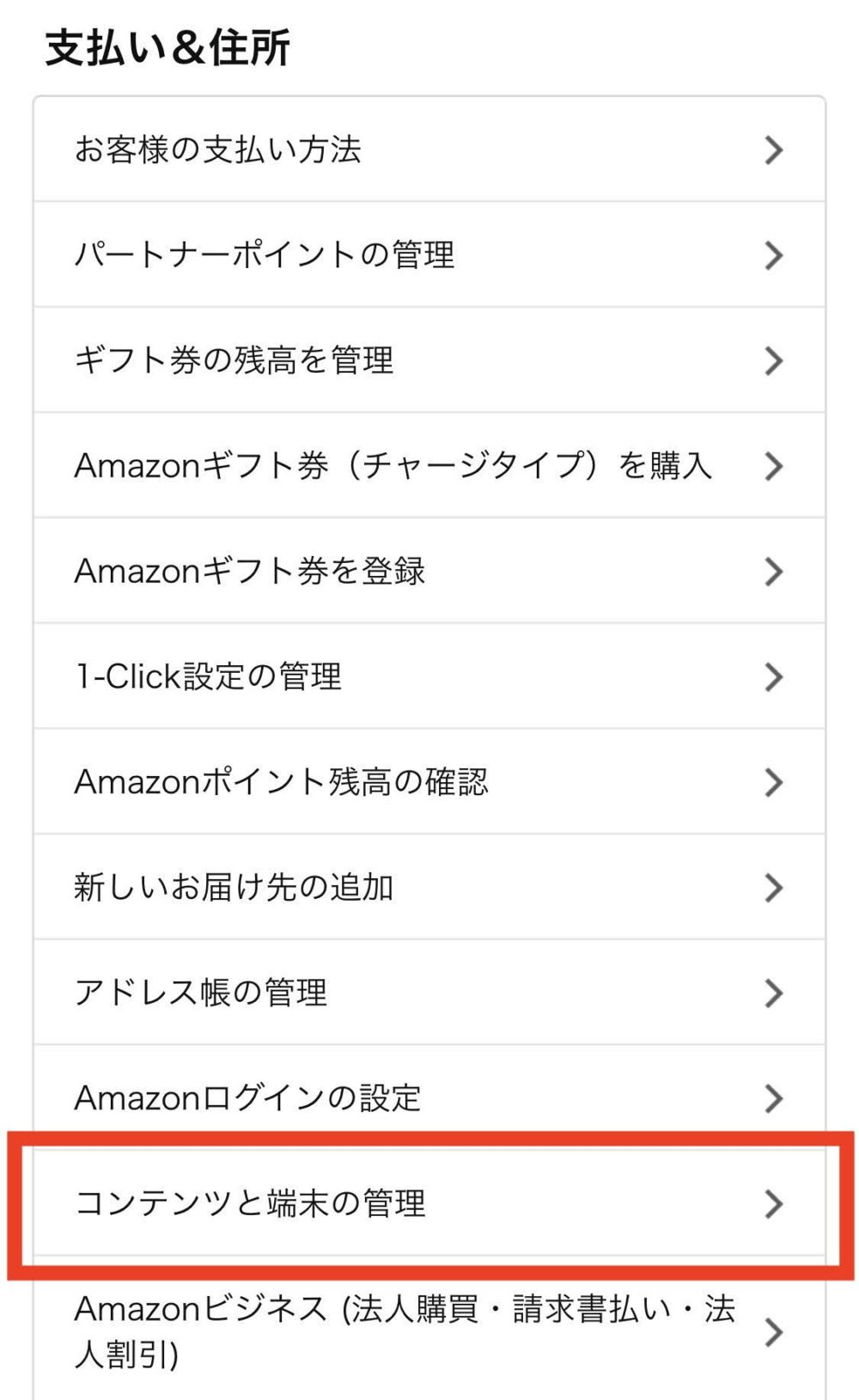
3.①「フィルター」をタップ
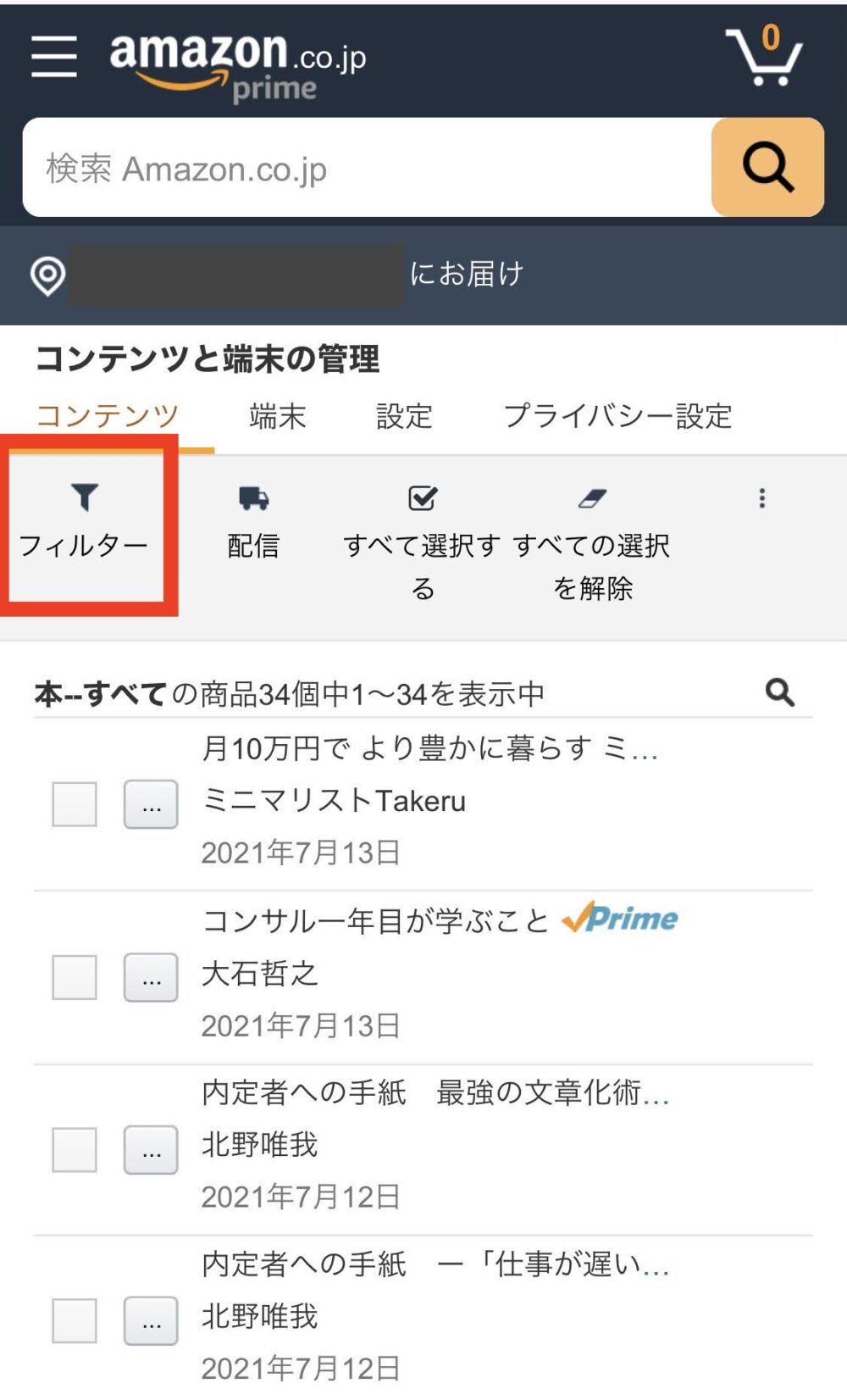
②「カテゴリー」をタップし、「オーディオブック」を選択
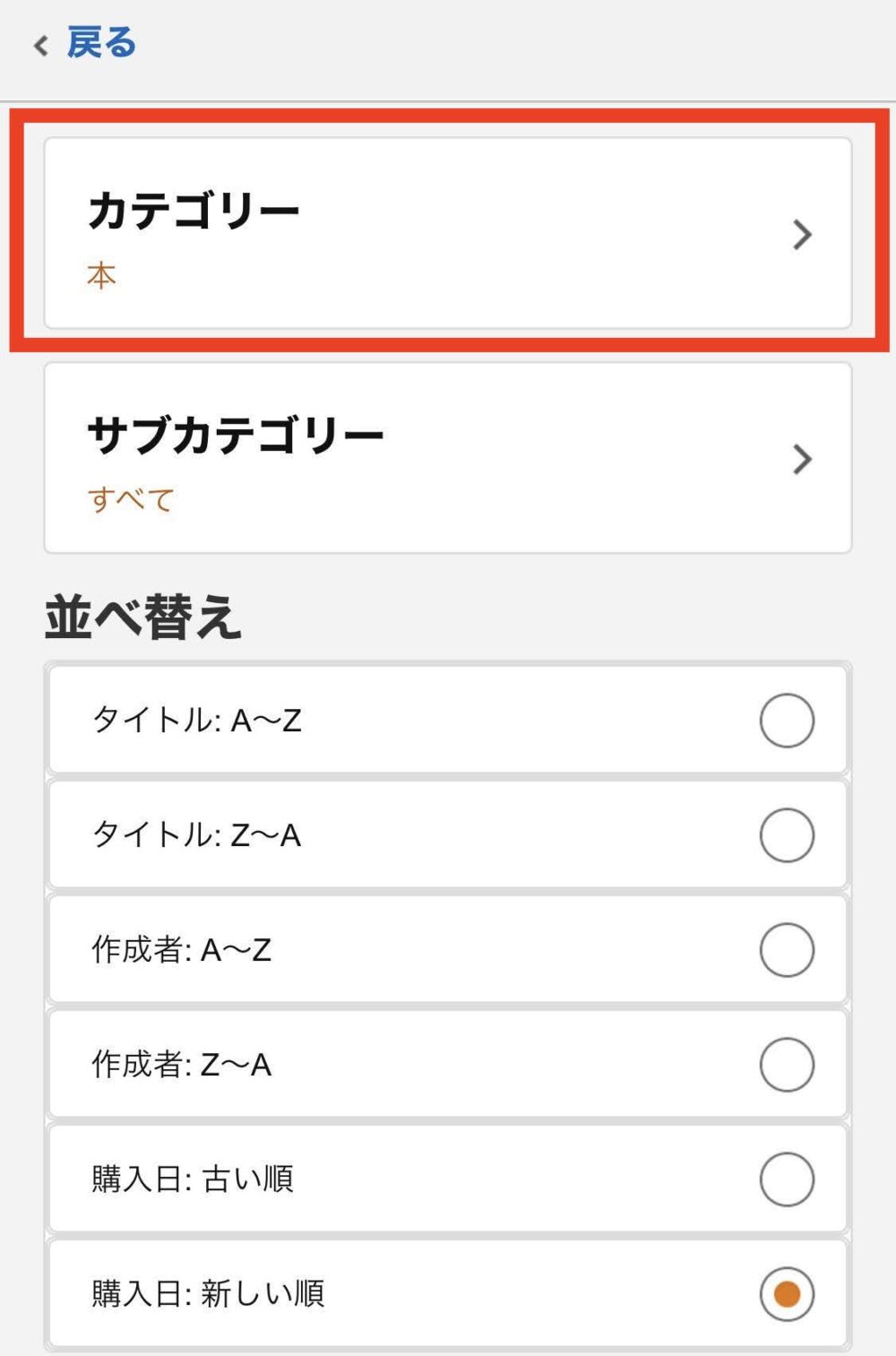
⬇
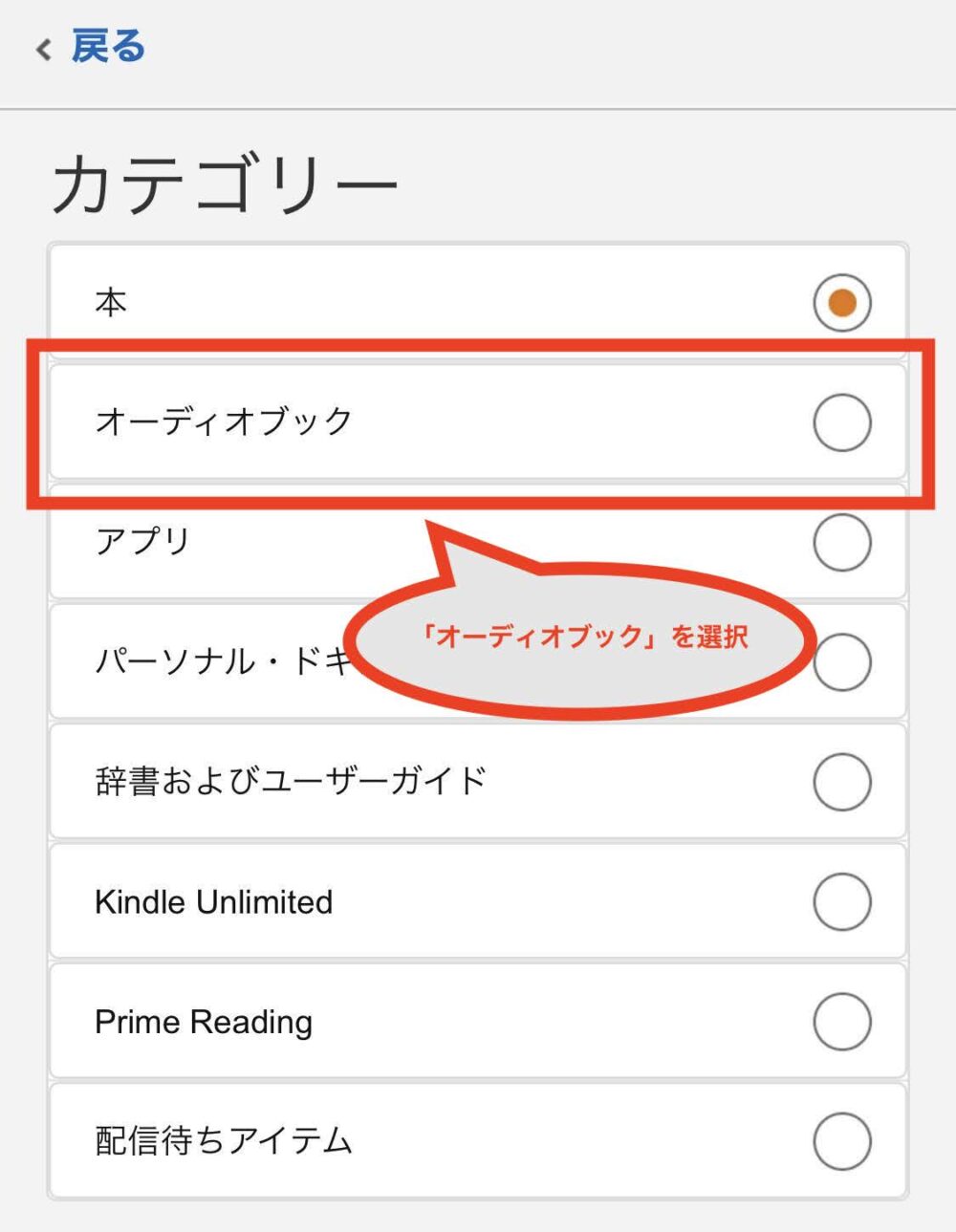
4.Audibleのスマホアプリ「ライブラリ」にあるオーディオブック(ポッドキャスト含む)の一覧が表示されるので、削除したい作品の左側「…」をタップ
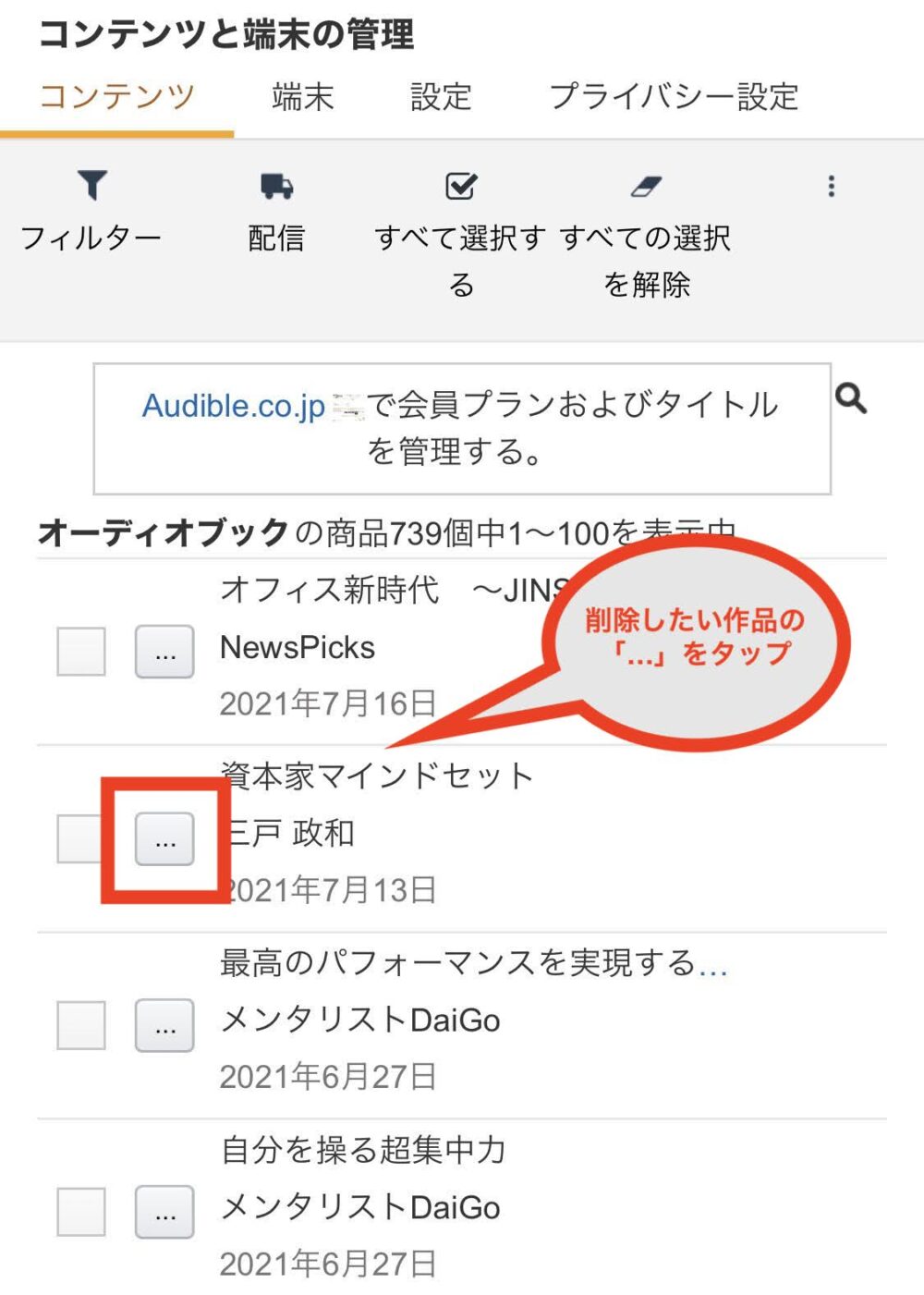
5.「削除」→「はい、完全に削除します」を選択
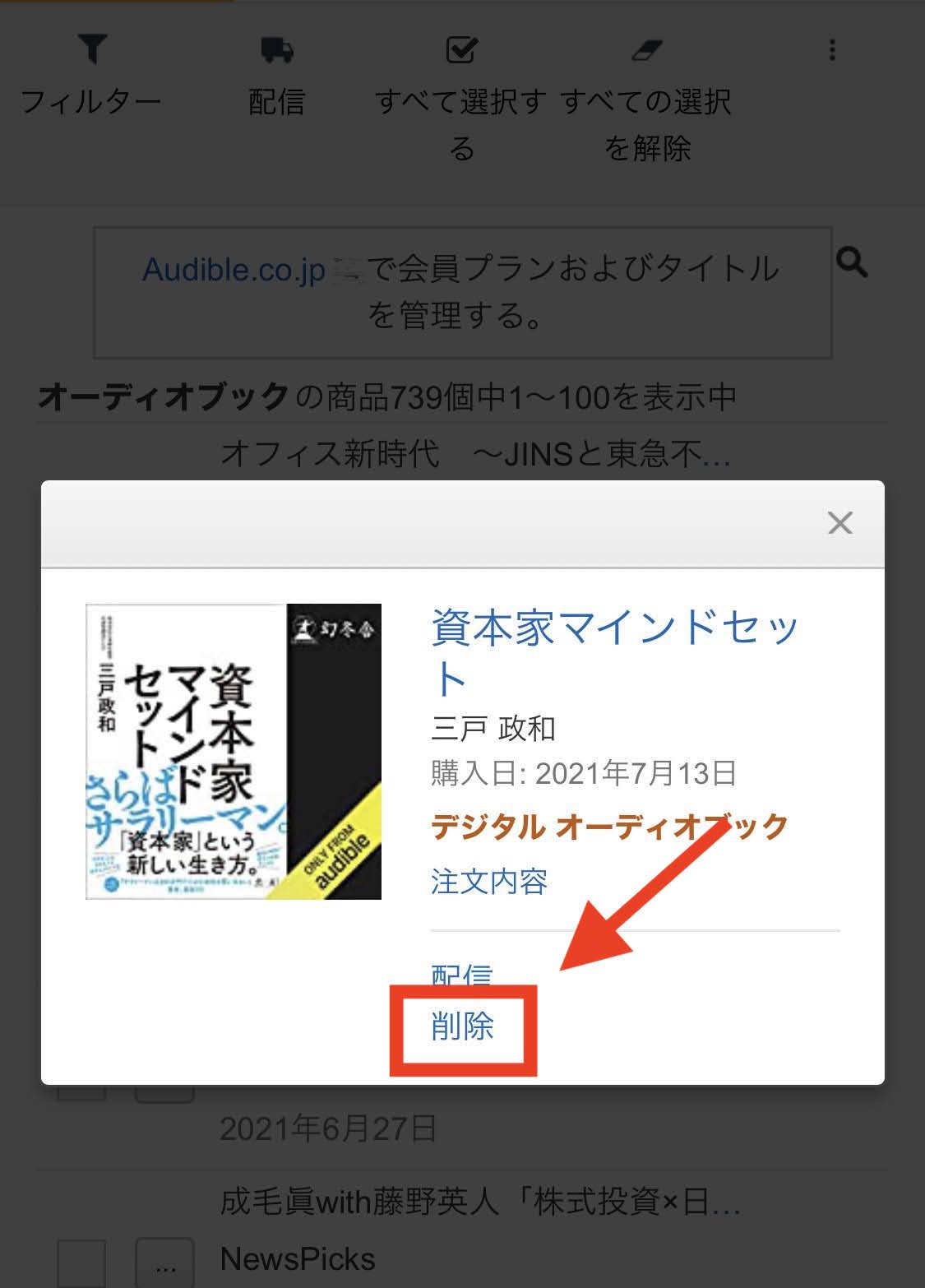
⬇
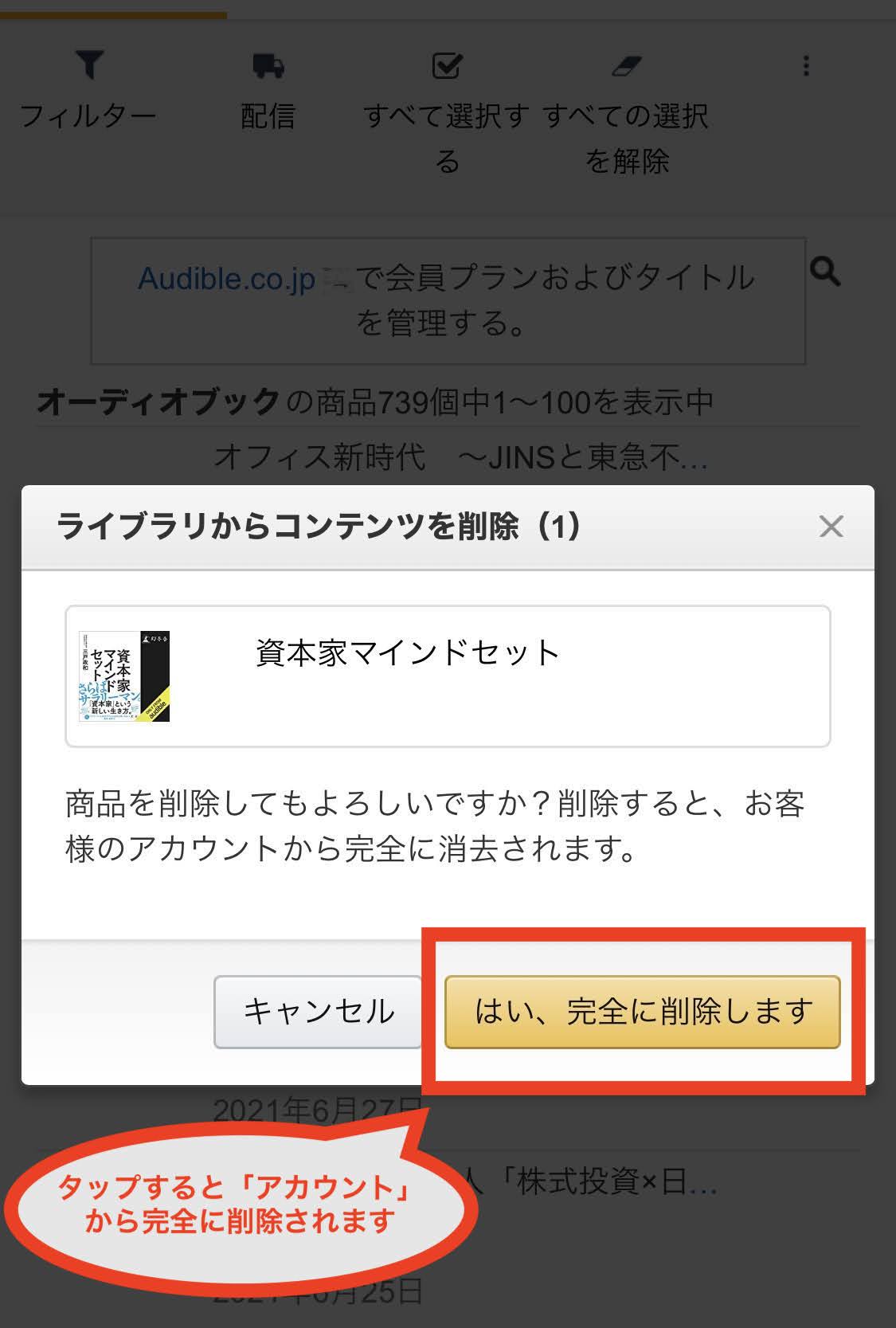
6.ライブラリとアカウントから完全に削除されます。
参考
上記の方法で作品を削除した場合の取り扱いについて、Amazonカスタマーセンターに問い合わせた結果
■質問内容
Amazon公式サイトの「コンテンツと端末の管理」から作品を削除した場合、再度ダウンロードすることはできないのでしょうか?■カスタマーセンターからの回答
お問い合わせいただきました、タイトルの削除につきまして、お客様が仰られたようにAmazonアカウントサービスのコンテンツと端末の管理画面での削除操作を行った場合、お客様側で削除したタイトル、ポッドキャストの復元、再ダウンロードがおこなえなくなりますが、こちらのカスタマーサービスへご連絡いただければタイトル、ポッドキャストの復元をおこなわせていただきます。ライブラリーから不要なタイトルを削除されたい場合、宜しければアプリのライブラリー画面よりタイトル名右側に表示されている3つの点をタップ、表示された操作メニューの「アーカイブへ移動」もしくは「アーカイブに保存」をタップすると、コレクション画面のアーカイブにタイトル、ポッドキャストを移動することができます。
アーカイブへ移動したタイトルは移動した時と同様に操作メニューから簡単にライブラリーに戻すことも可能ですので、ライブラリーの整理等で表示したくないタイトル、ポッドキャストがある場合、アーカイブへの保存もご検討下さい。

audiobook.jpのライブラリからオーディオブックを削除(非表示)する方法
audiobook.jpでライブラリの作品を削除する方法としては以下の2つがあります。
- ライブラリから削除(非表示)する方法
- ライブラリの作品の音源のみを削除(未ダウンロード状態)する方法
②の方法は、ライブラリに作品は残しつつも、未ダウンロード状態にすることでスマホの容量を削減できます。
それでは一つずつ見ていきましょう。
ライブラリから削除(非表示)する方法
ライブラリから削除(非表示)した場合、audiobook.jp公式Webサイトのライブラリ「オーディオブック」の項目と、アプリのライブラリから表示されなくなります。
なお、ライブラリから削除しても、再度ライブラリに追加できますのでご安心ください。
注意
Webサイトの「すべての購入済みオーディオブック」の項目には、今まで購入した全てのオーディオブックが表示されます。 そのため、「すべての購入済みオーディオブック」からオーディオブックを削除(非表示)することはできません。
1.audiobook.jp公式Webサイトへアクセスし、上部の「ライブラリ」をタップ
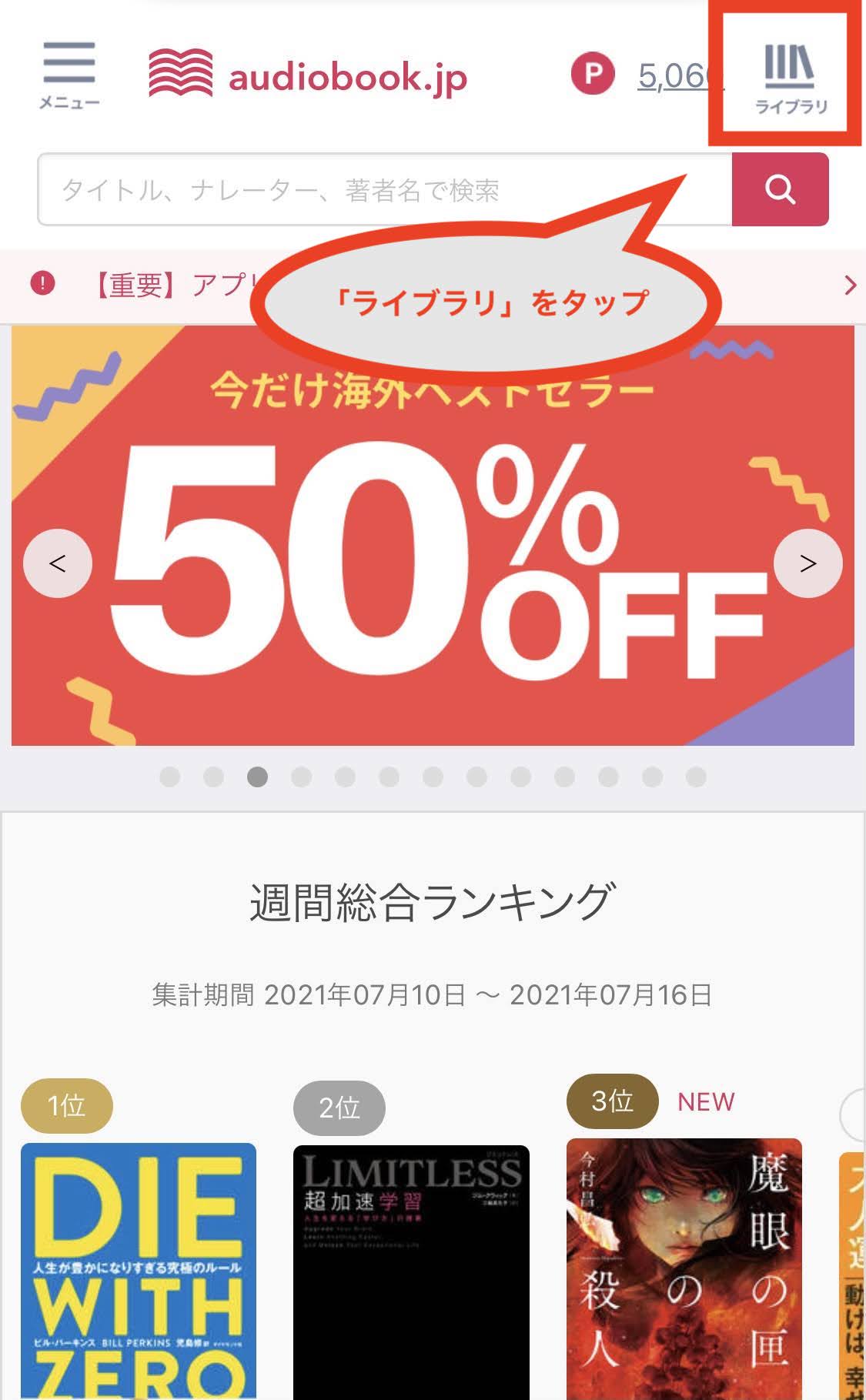
2.「オーディオブック」に青ラインがかかっていることを確認し、削除したい作品をタップ
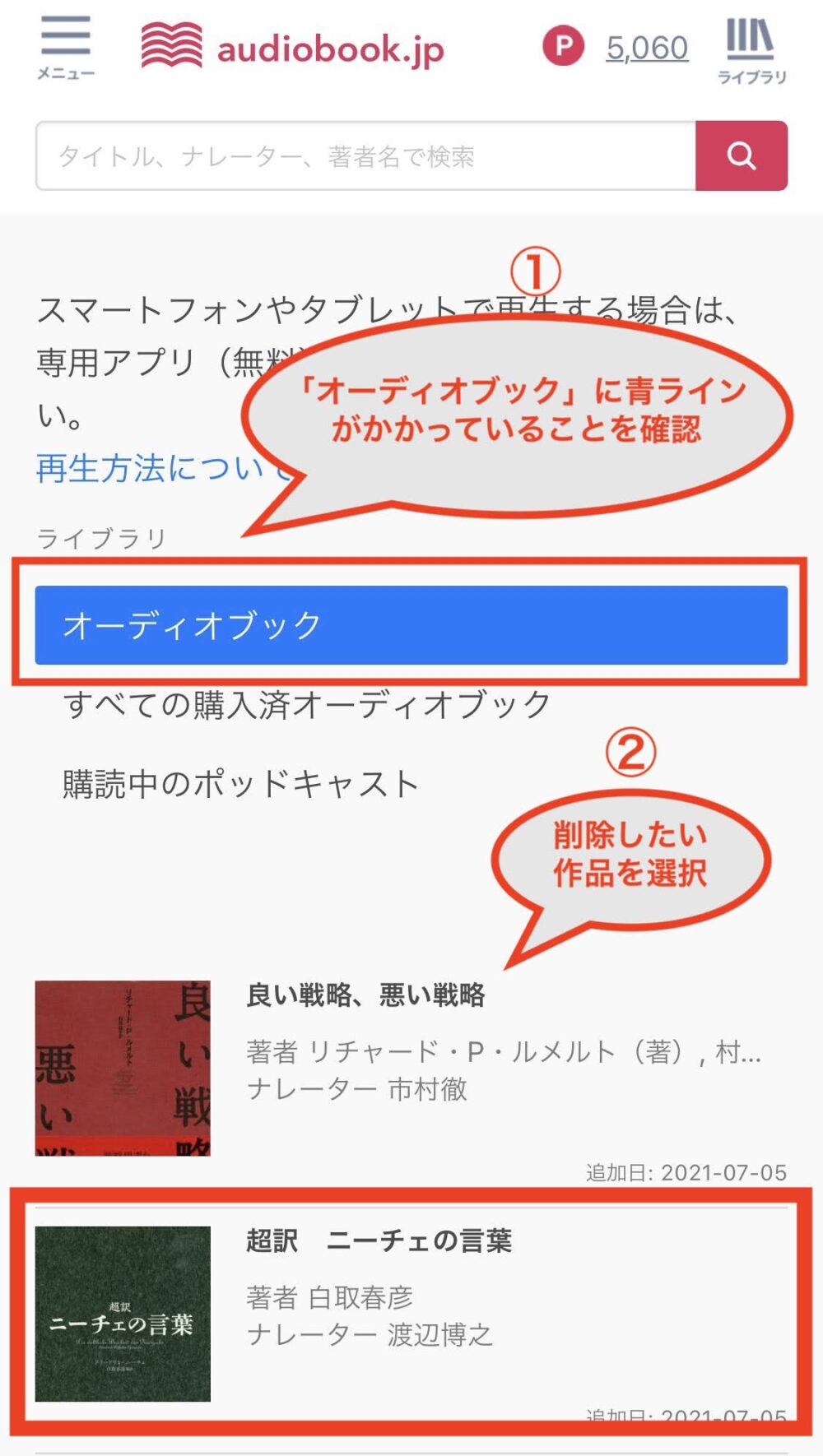
3.作品の詳細ページの「ライブラリから削除」をタップ
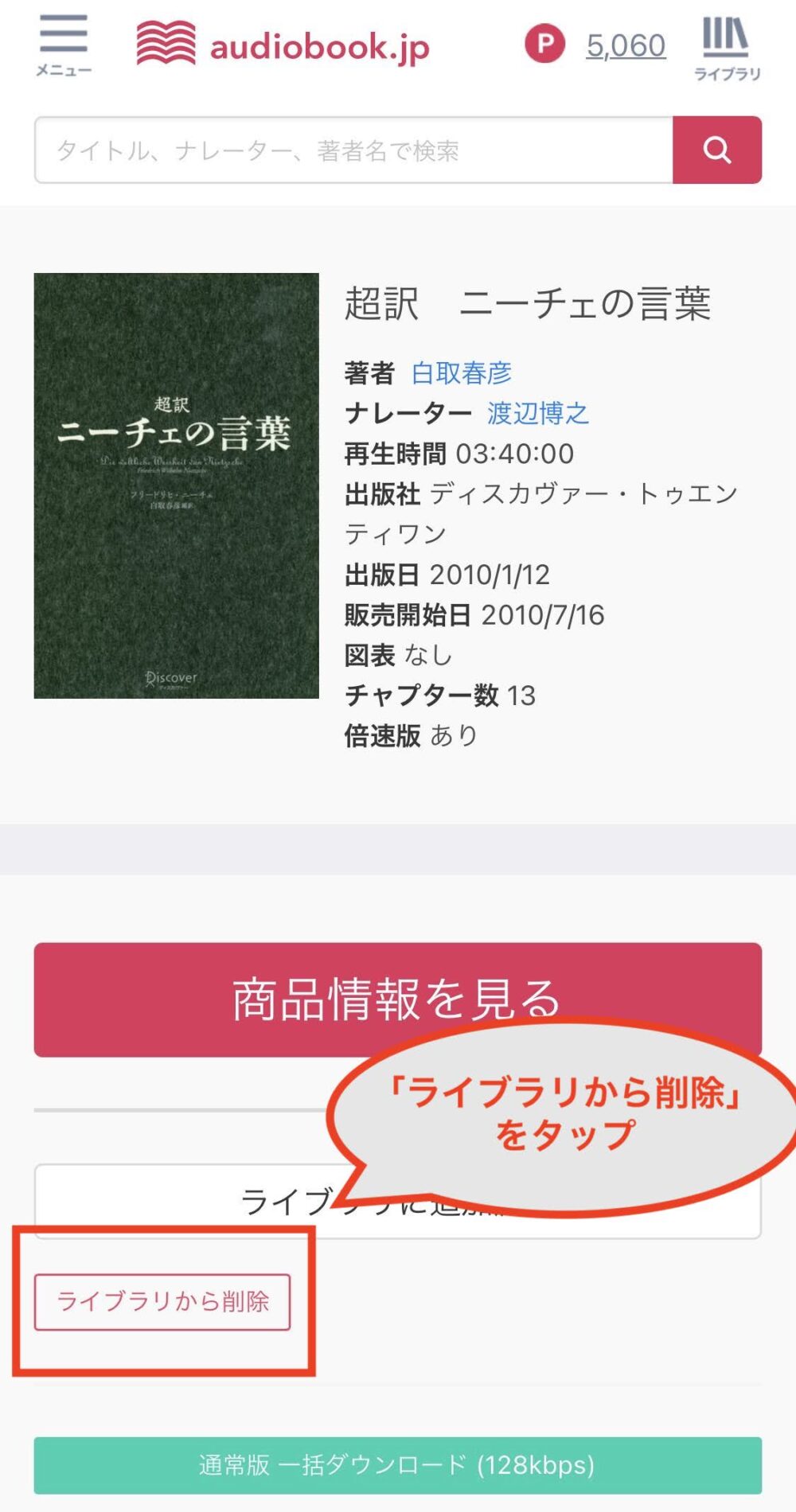
4.ライブラリから削除完了です
※画面下の「ライブラリに追加」をタップすることで再度ライブラリに追加できます
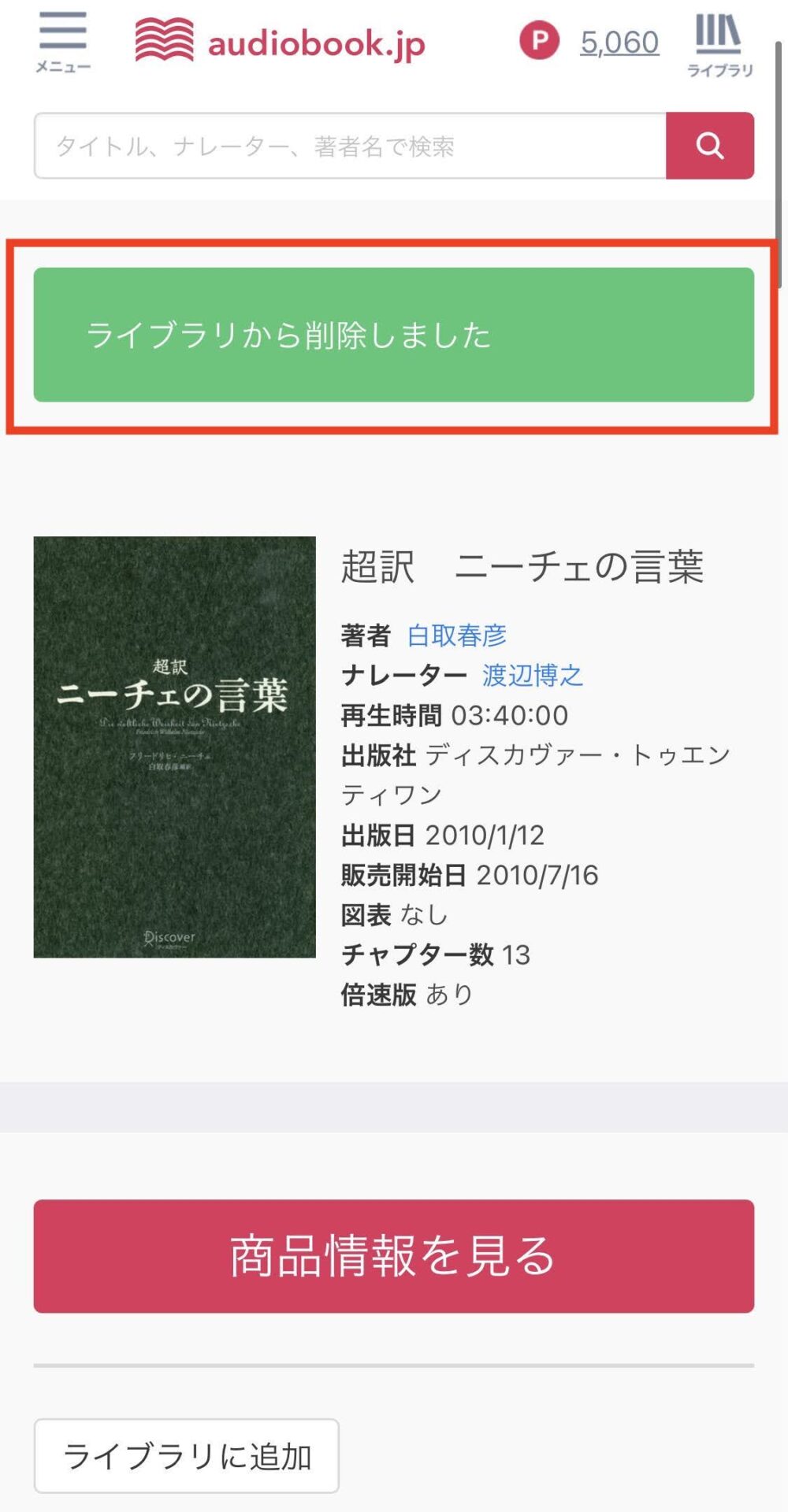
②ライブラリから音源のみを削除する方法
以下の手順を踏むことで、ライブラリから音源のみを削除することができます。
スマホの容量を減らしたい方にとって便利ですね。
1.アプリ上の画面下、「ライブラリ」から[ダウンロード済み]をタップ
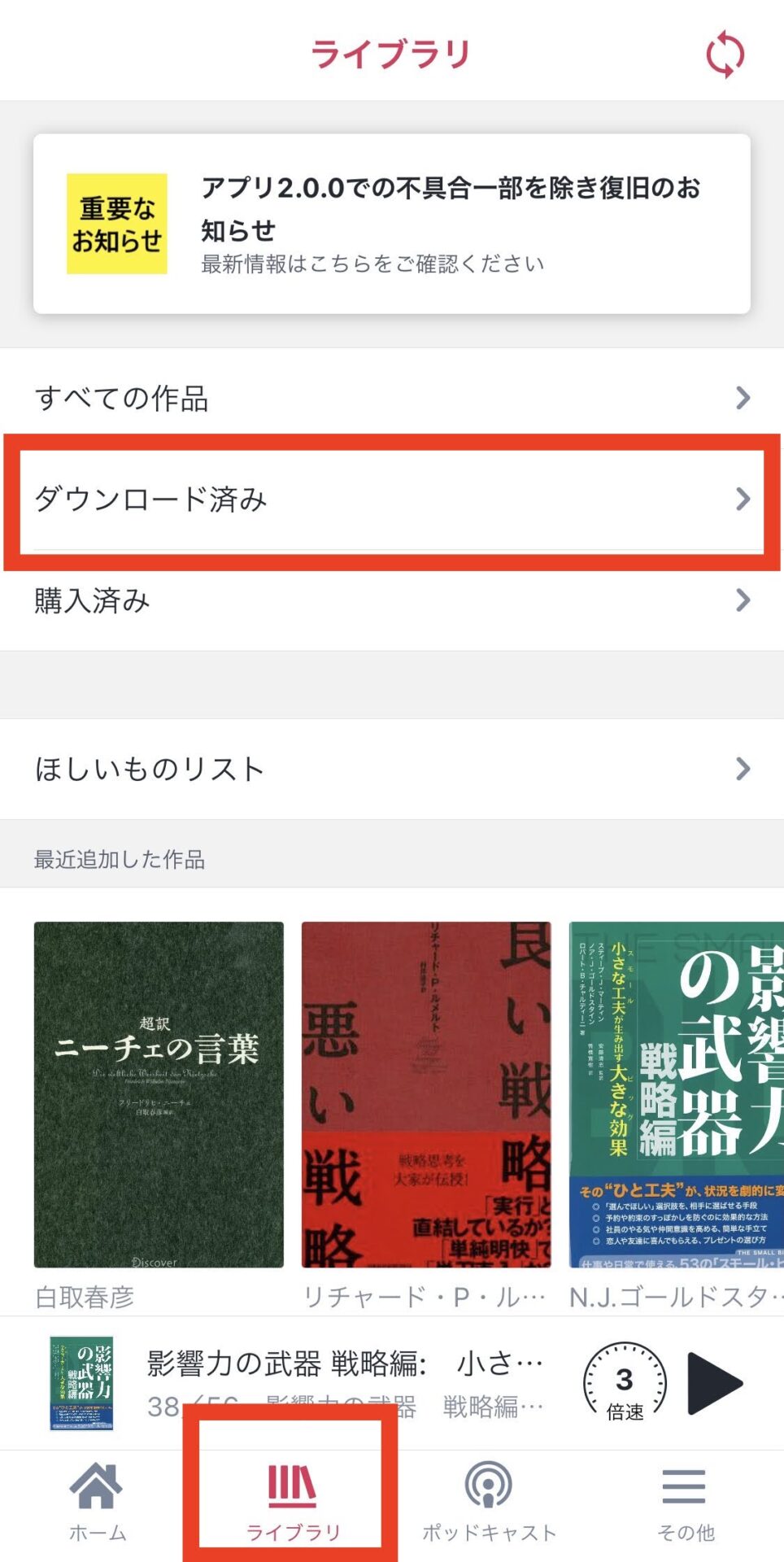
2.音声を削除したいオーディオブックをタップ
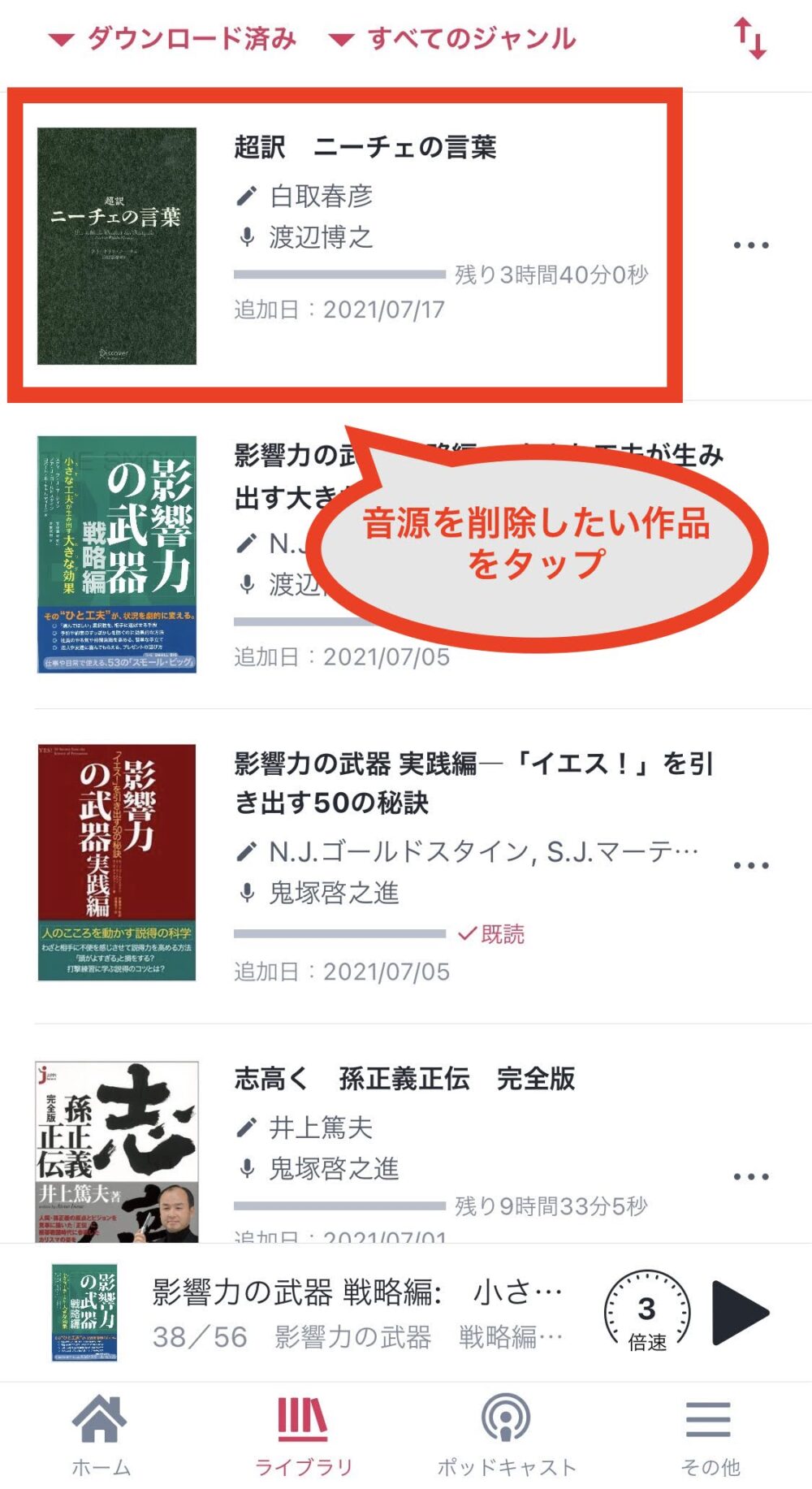
3.[すべての音源を削除]をタップ
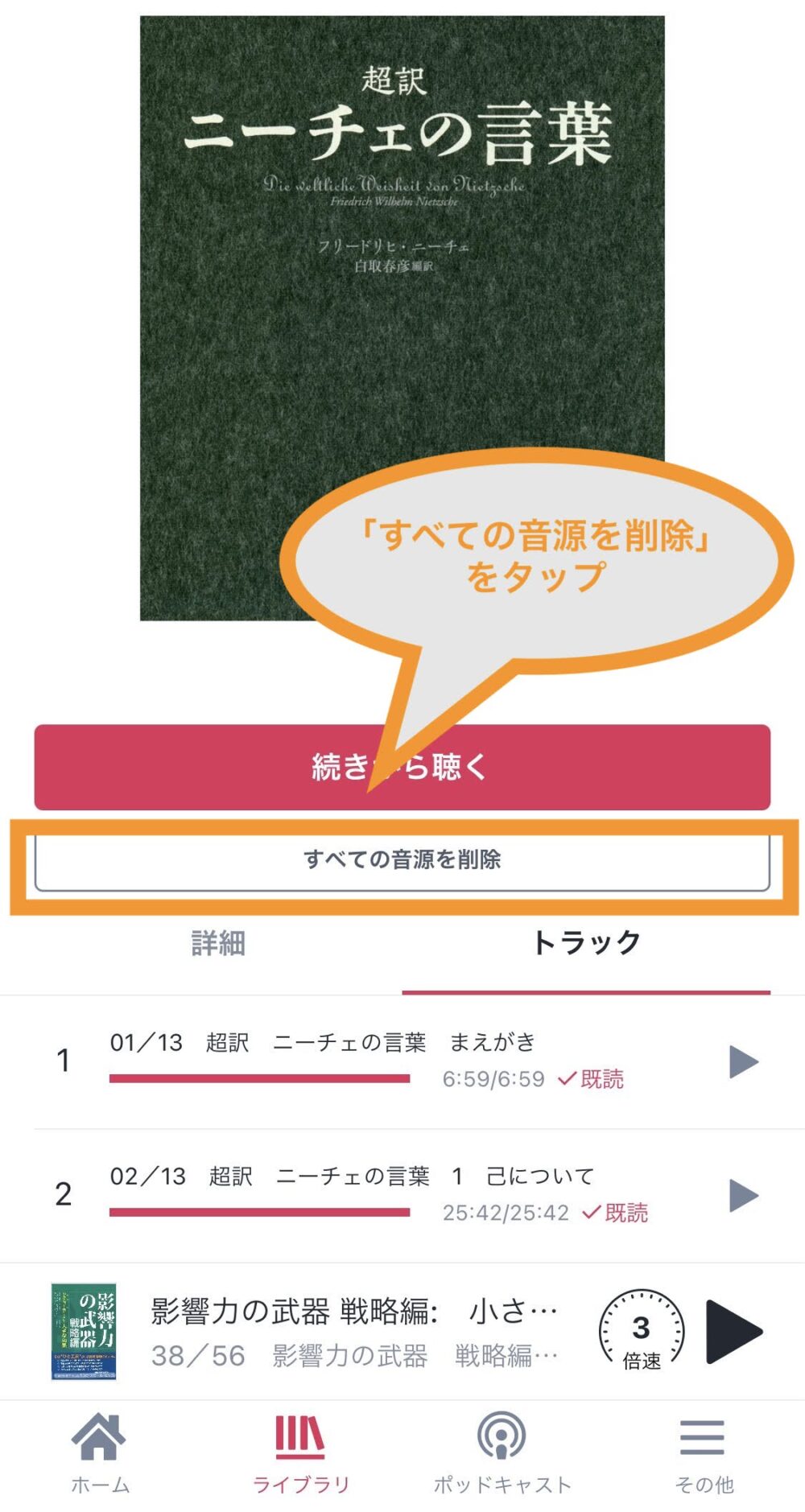
4.ポップアップが表示されるので、[削除する]をタップ
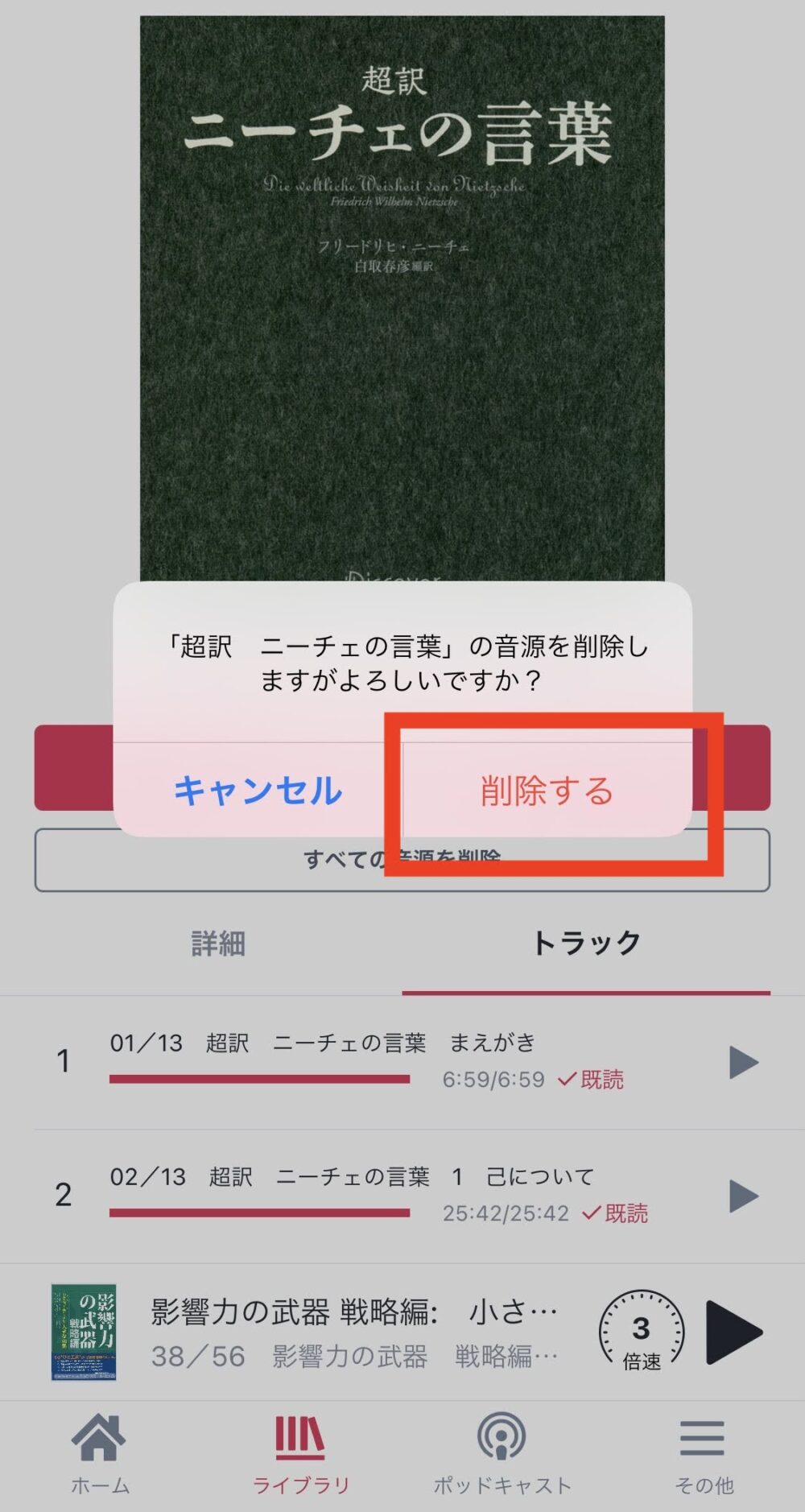
5.削除が完了すると、[ダウンロードして聴く]に表示が代わります
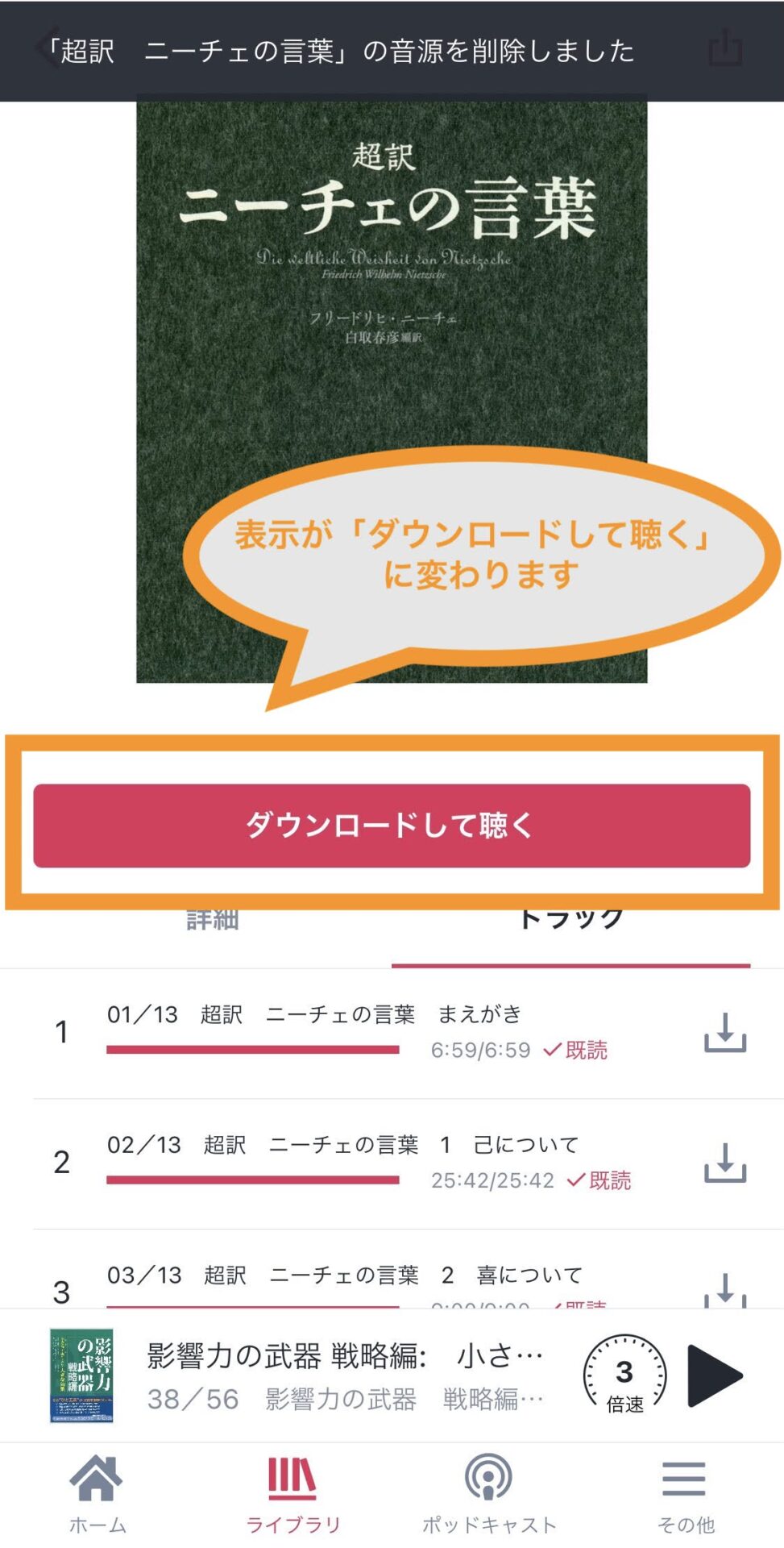
削除したオーディオブックを再度ライブラリに追加する方法
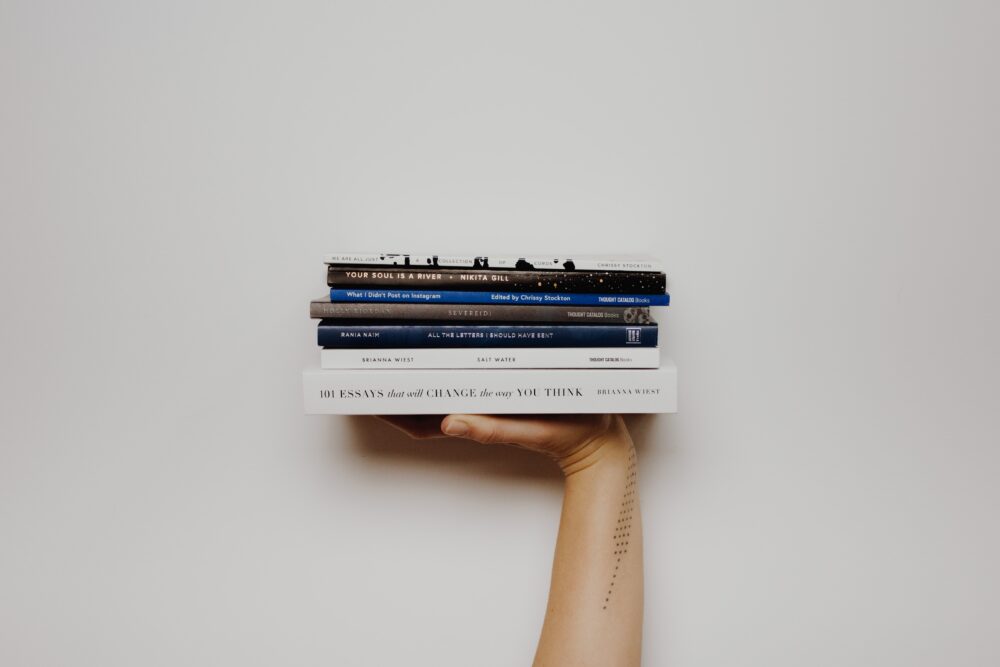
ここからは、削除したオーディオブックを再度ライブラリに追加する方法を、Audible、audiobook.jpのそれぞれについて解説していきます。
Audibleのライブラリから削除(アーカイブ)したものを再度ライブラリに追加する方法
1.Audibleのスマホアプリ「ライブラリー」内の右上から「コレクション」→「アーカイブ」の順に選択

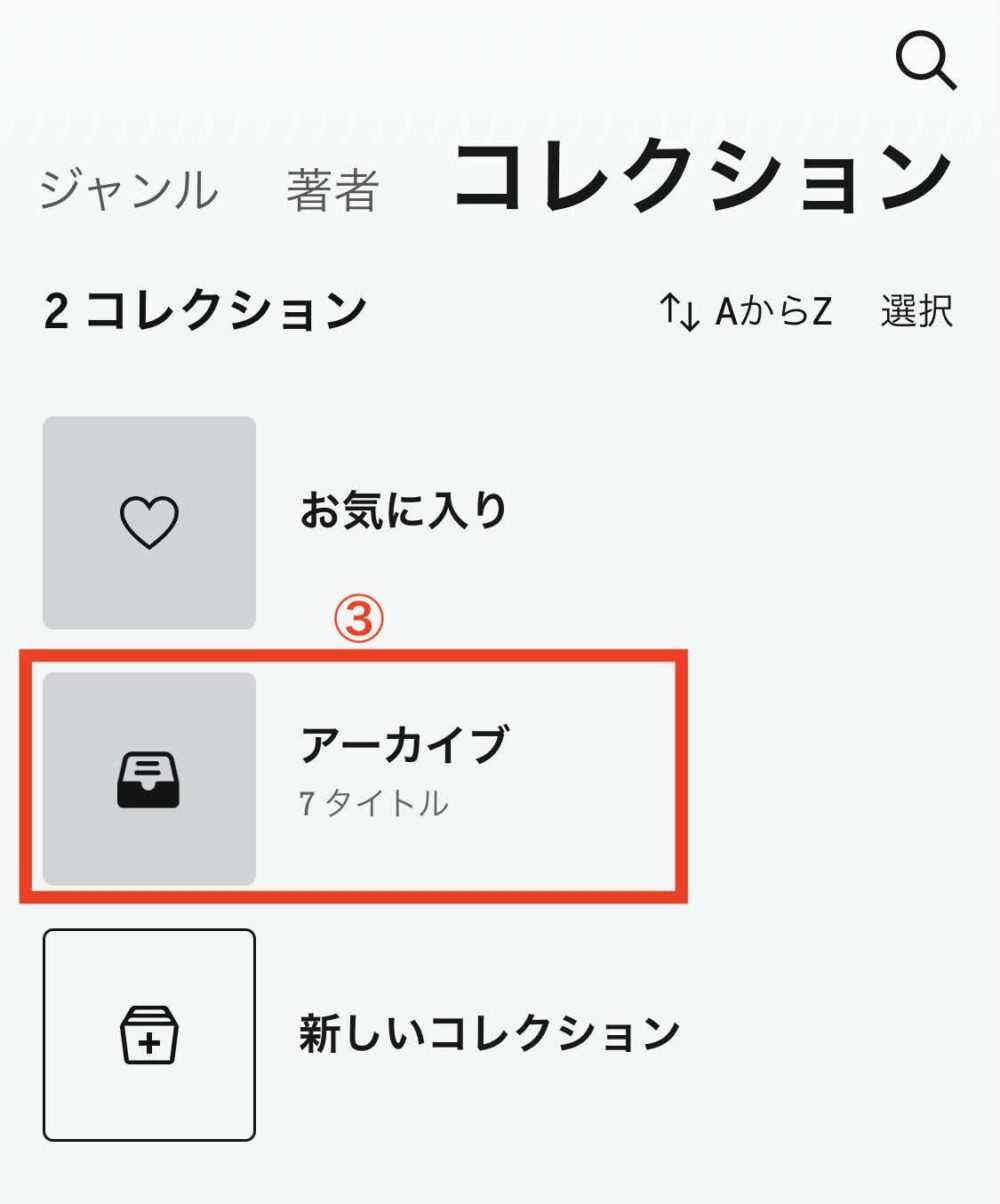
2.ライブラリーに戻したい作品の右側「⋮」タップ
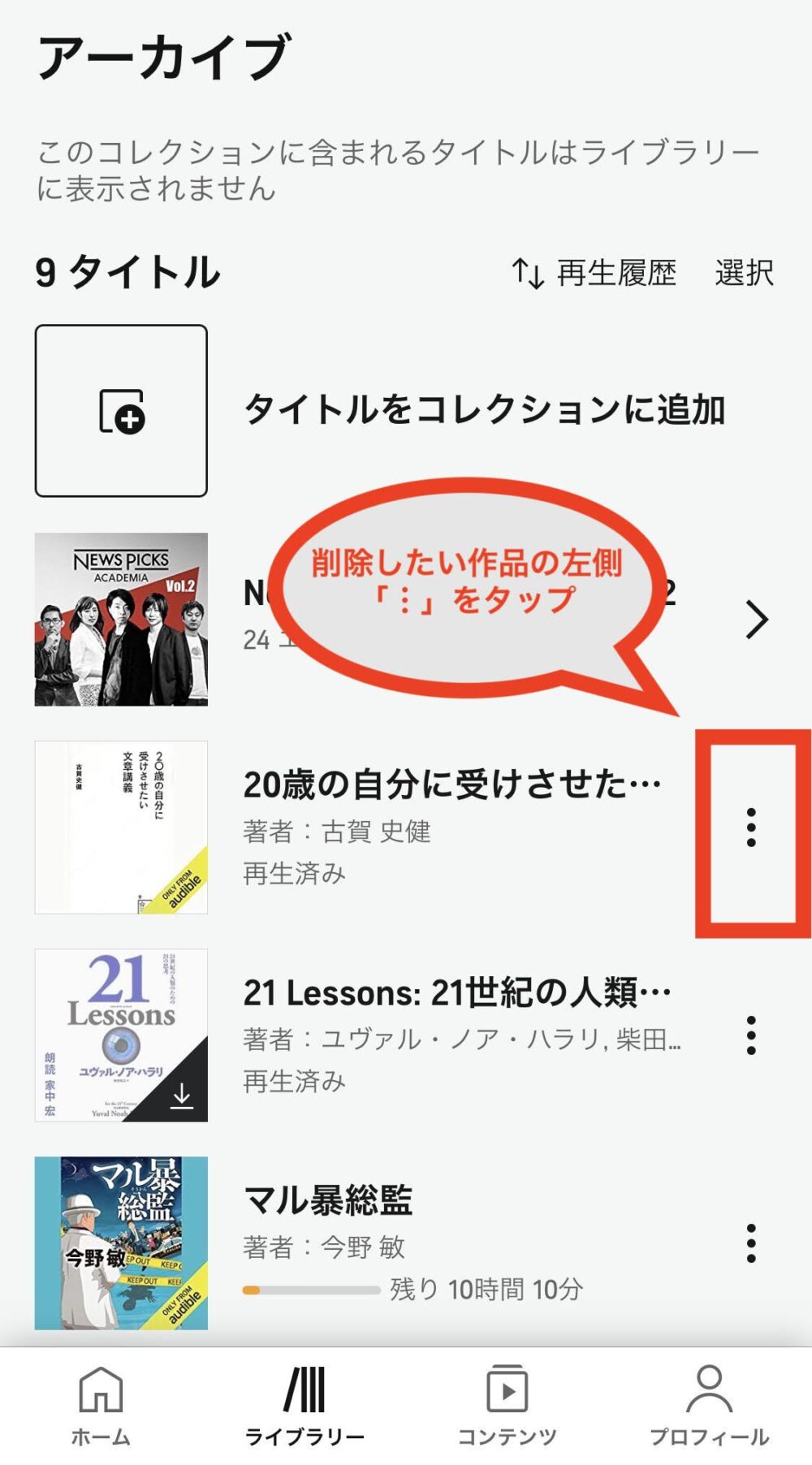
3.「アーカイブから戻す」を選択
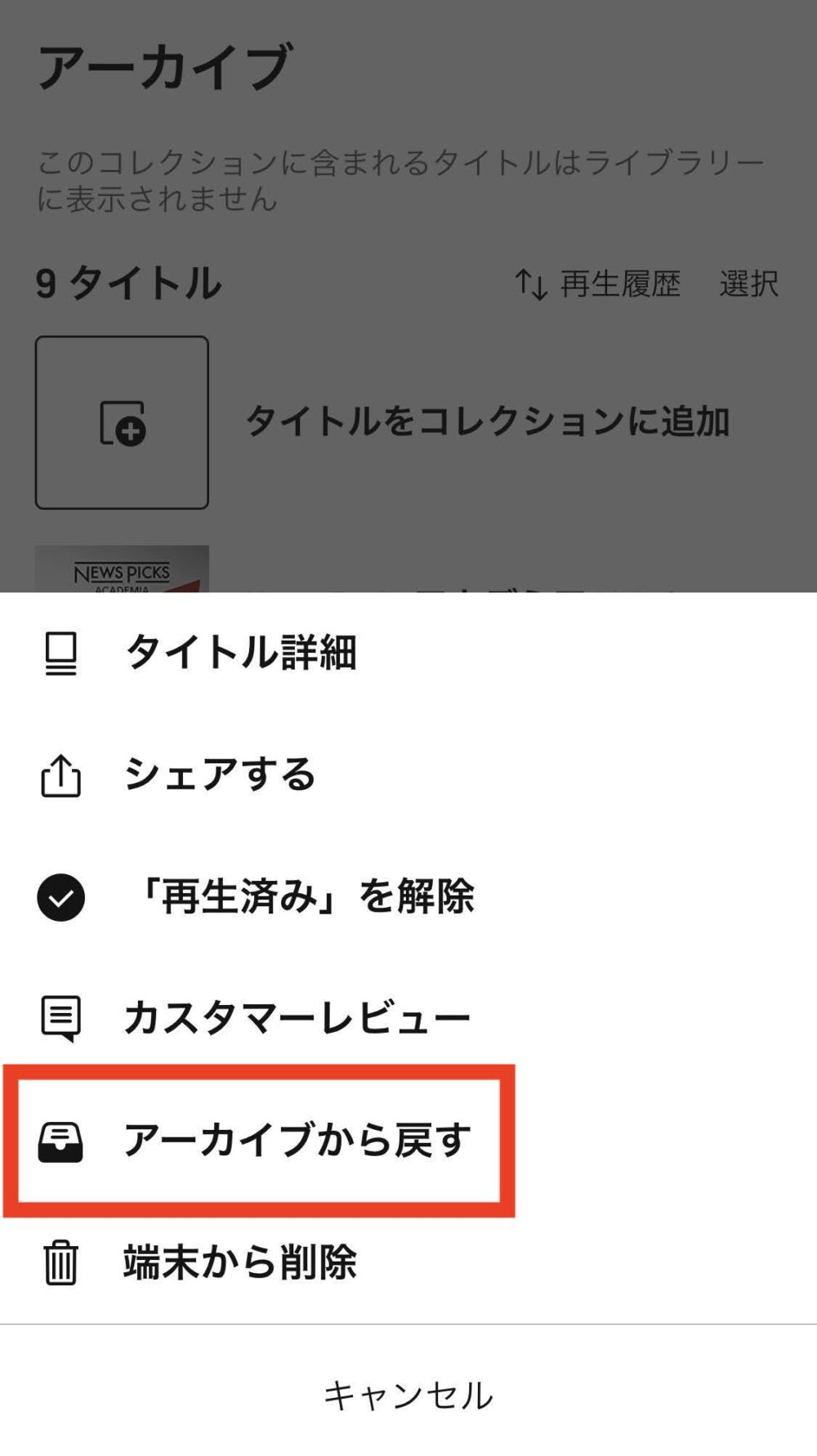
4.ライブラリーに再び追加されます
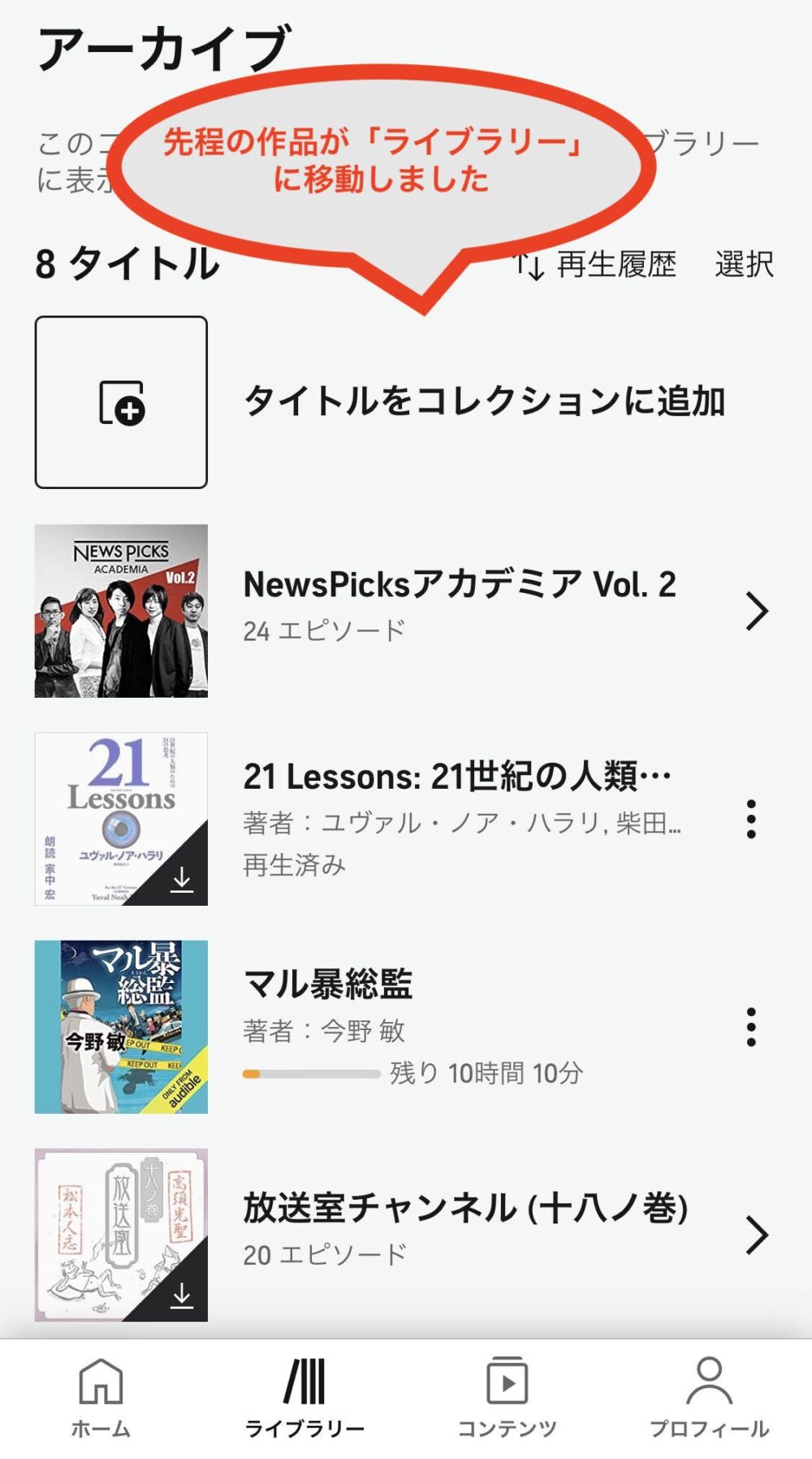
一括で再度ライブラリーに追加したい場合や、ポッドキャストを再度ライブラリーに追加したい場合は、以下の手順を行ってください。
一括でライブラリーに戻す方法
1.Audibleのスマホアプリ「ライブラリー」内の右上から「コレクション」→「アーカイブ」の順に選択

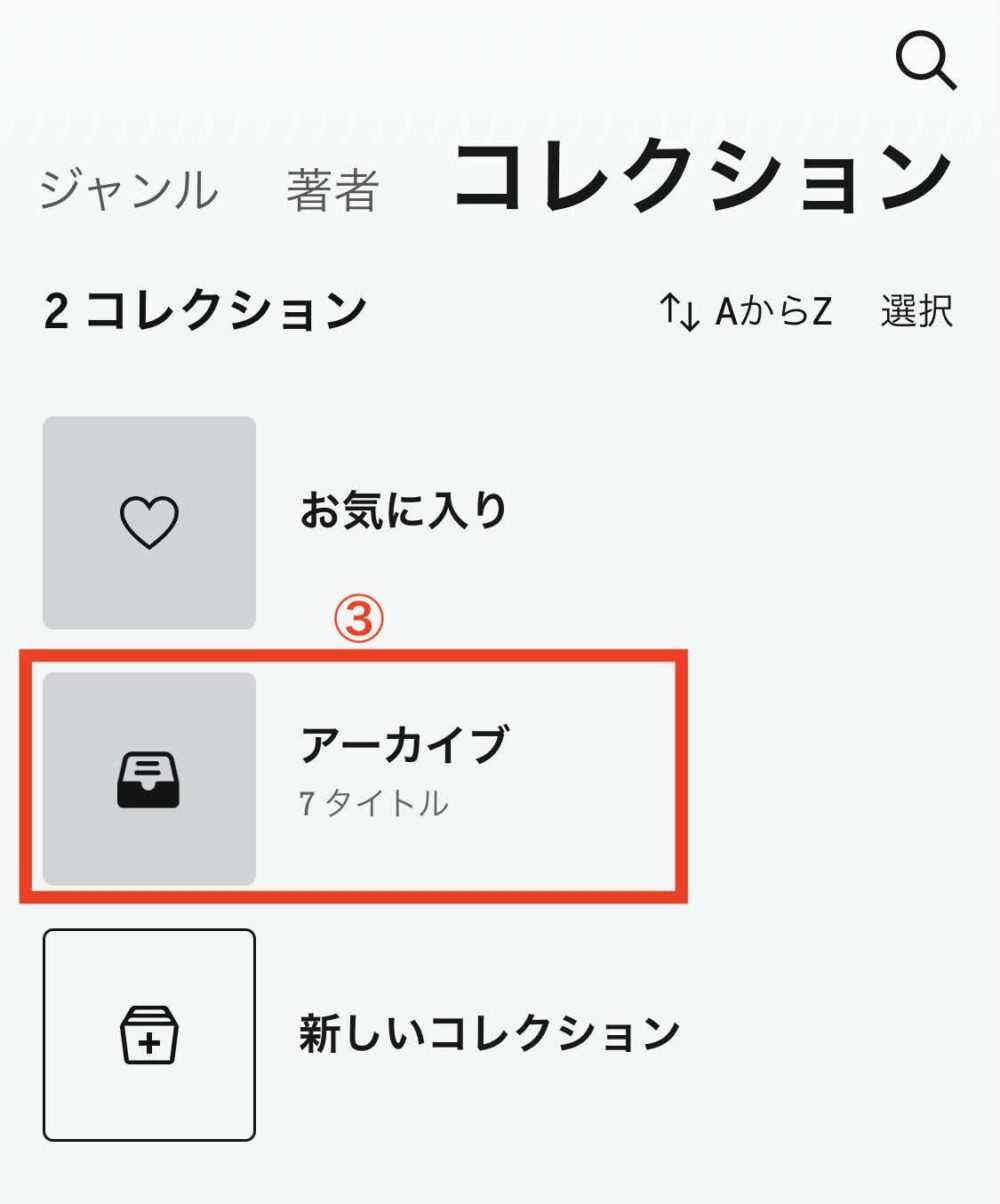
2.画面右上の「選択」をタップ
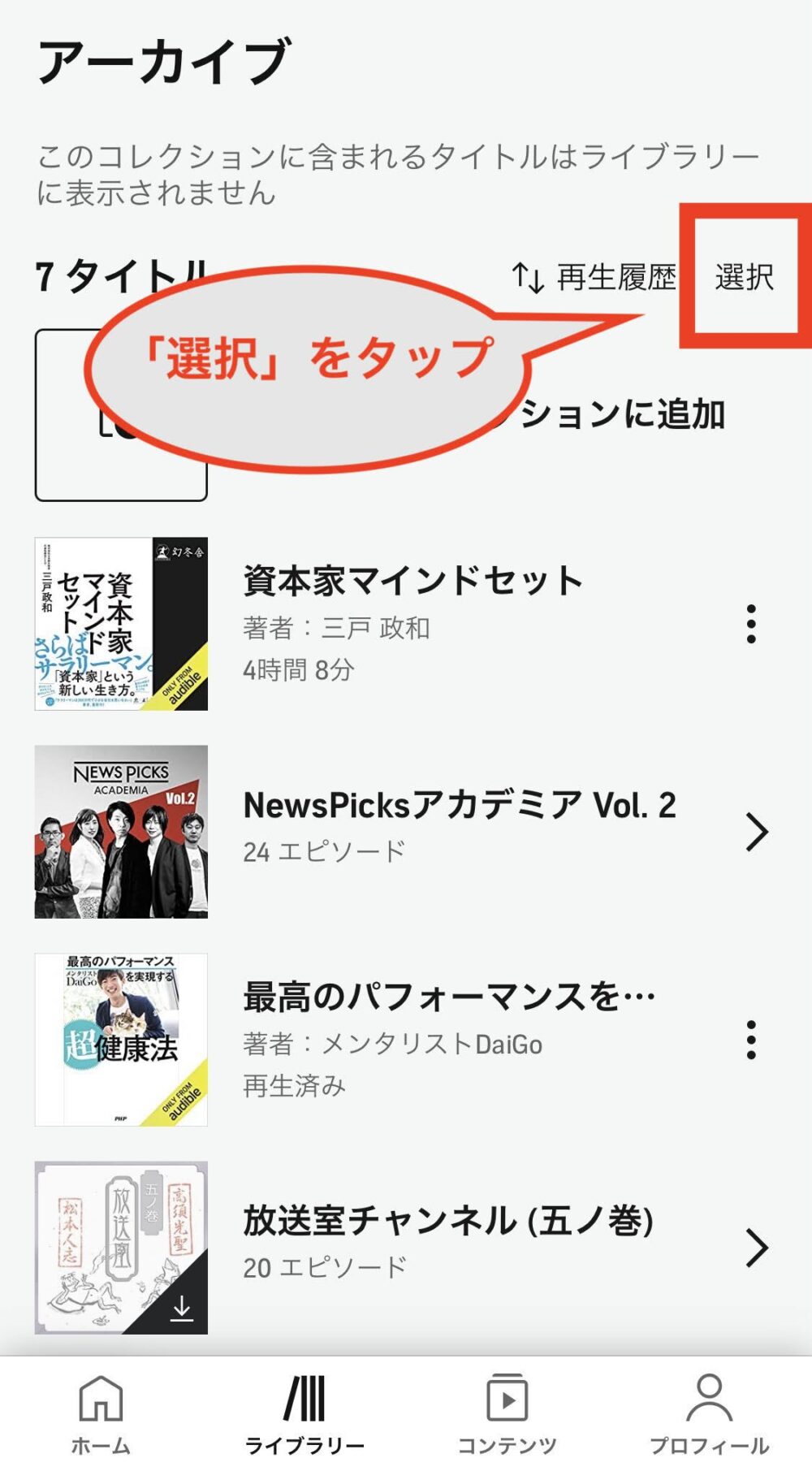
3.ライブラリーに戻したい作品に☑を入れ、画面下の「コレクションから外す」をタップ
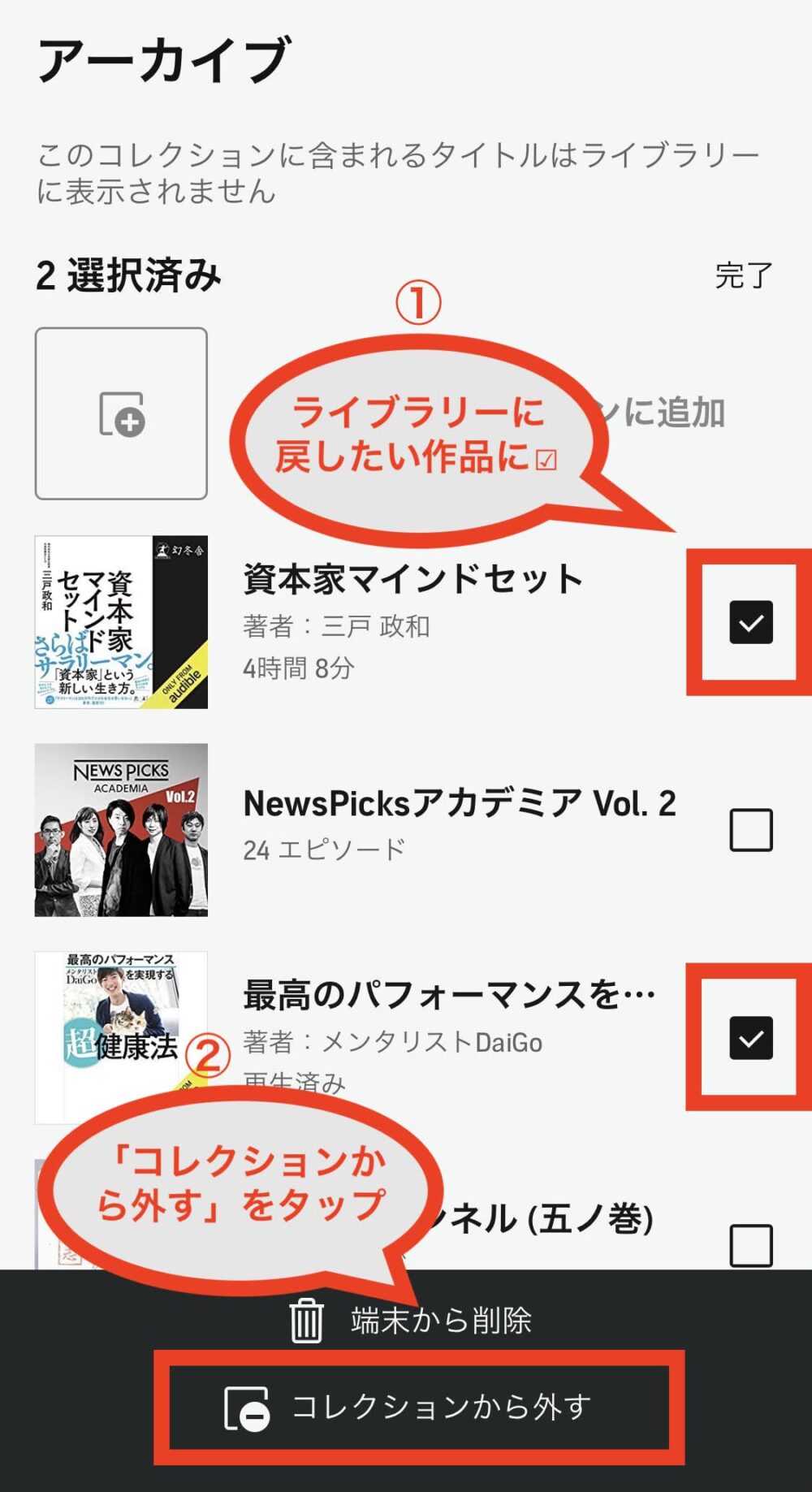
4.ライブラリーに追加されます
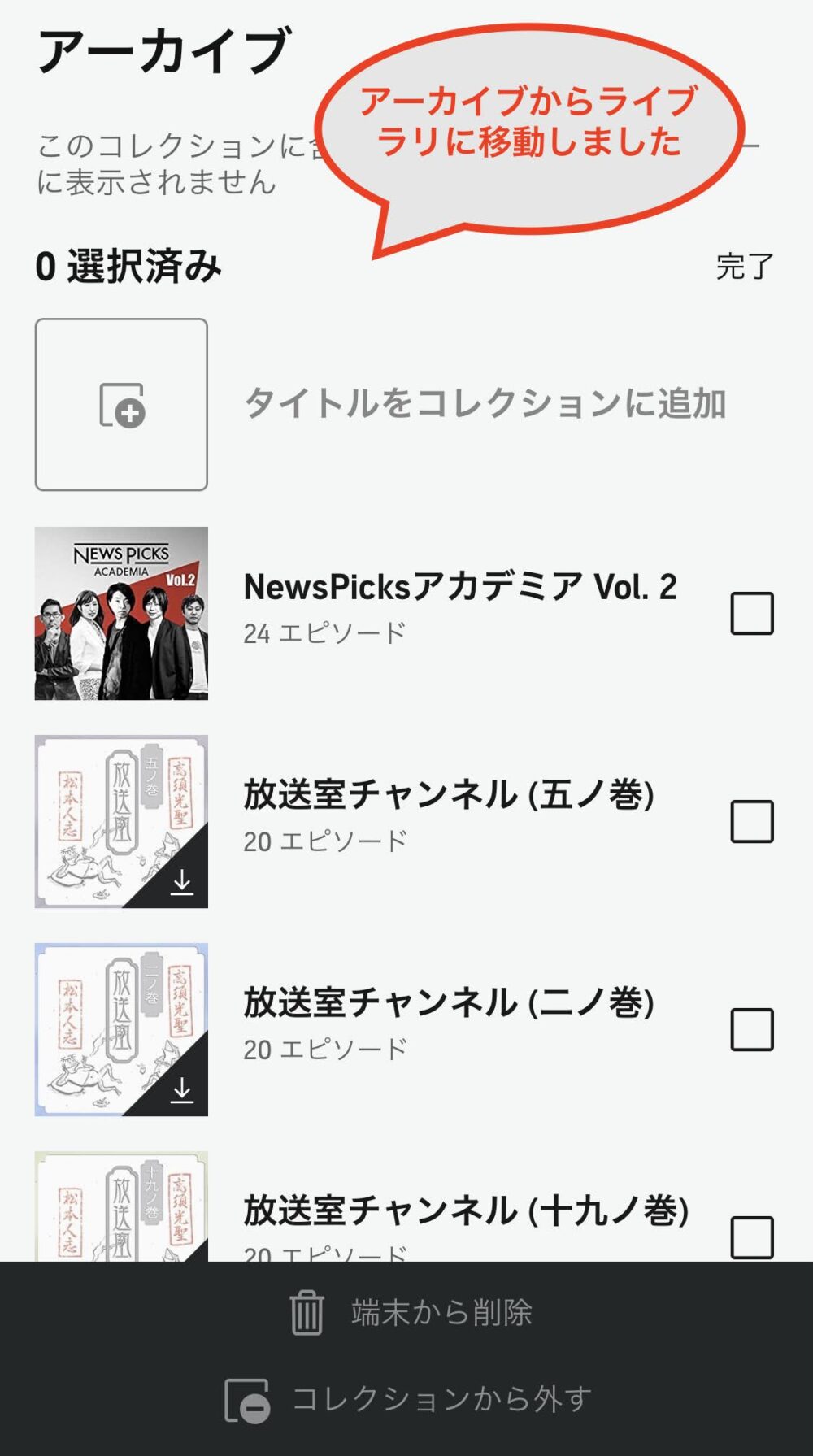
audiobook.jpのライブラリから削除したものを再度にライブラリに追加する方法
1.audiobook.jp公式Webサイトへアクセスし、上部の「ライブラリ」をタップ
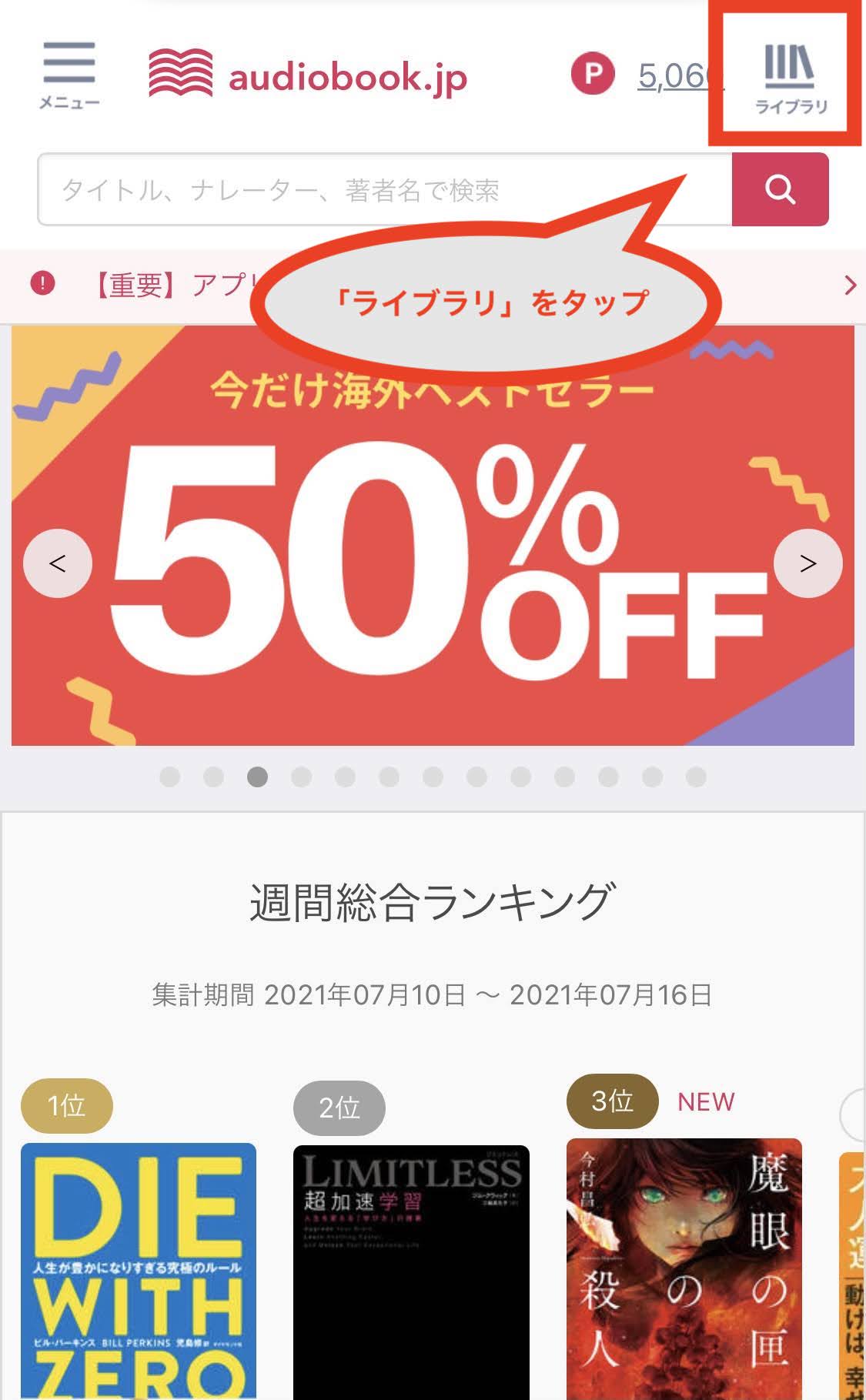
2.「すべての購入済オーディオブック」をタップし、ライブラリに追加したい作品を選択
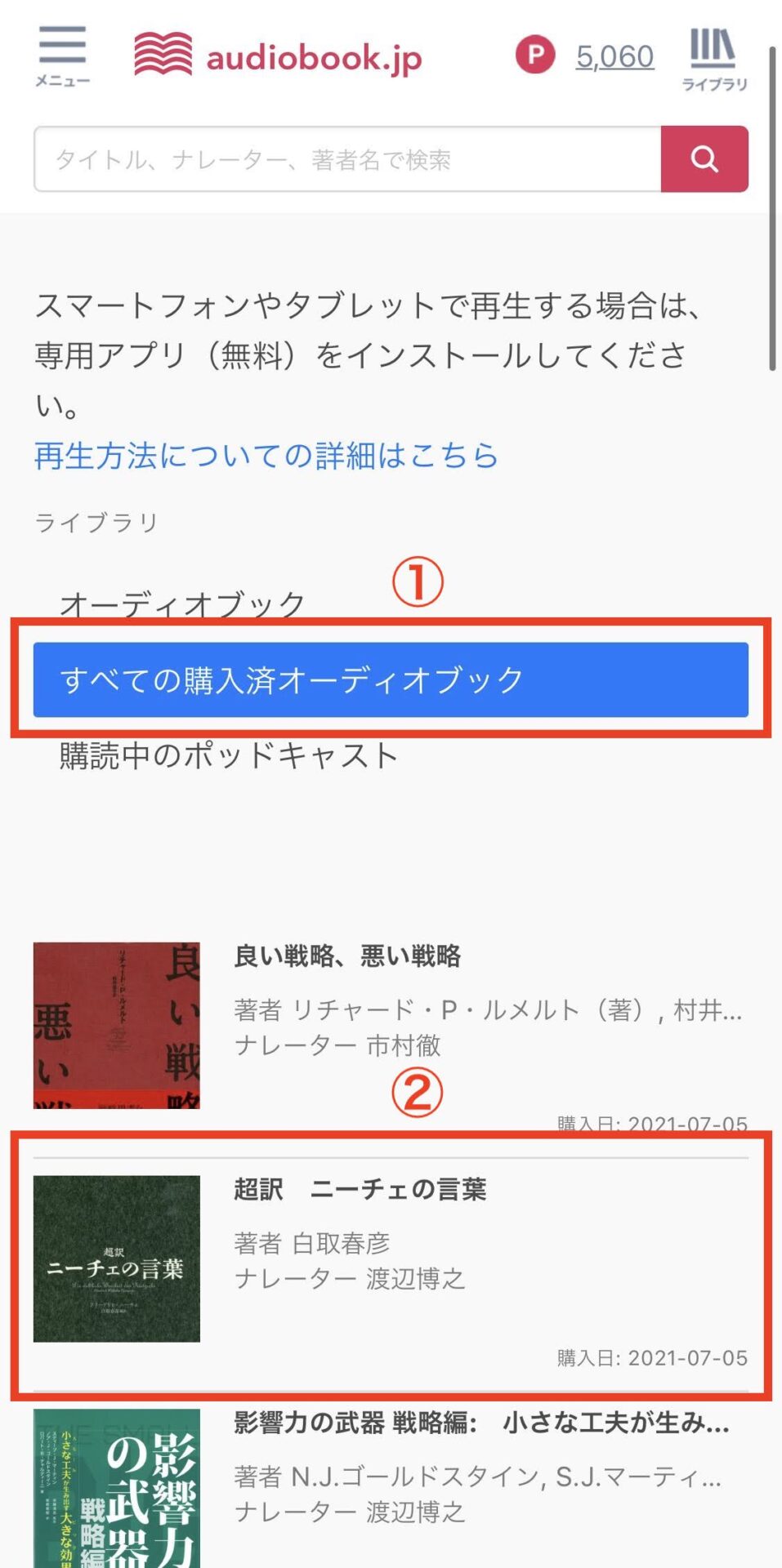
3.作品の詳細ページにて「ライブラリに追加」をタップ
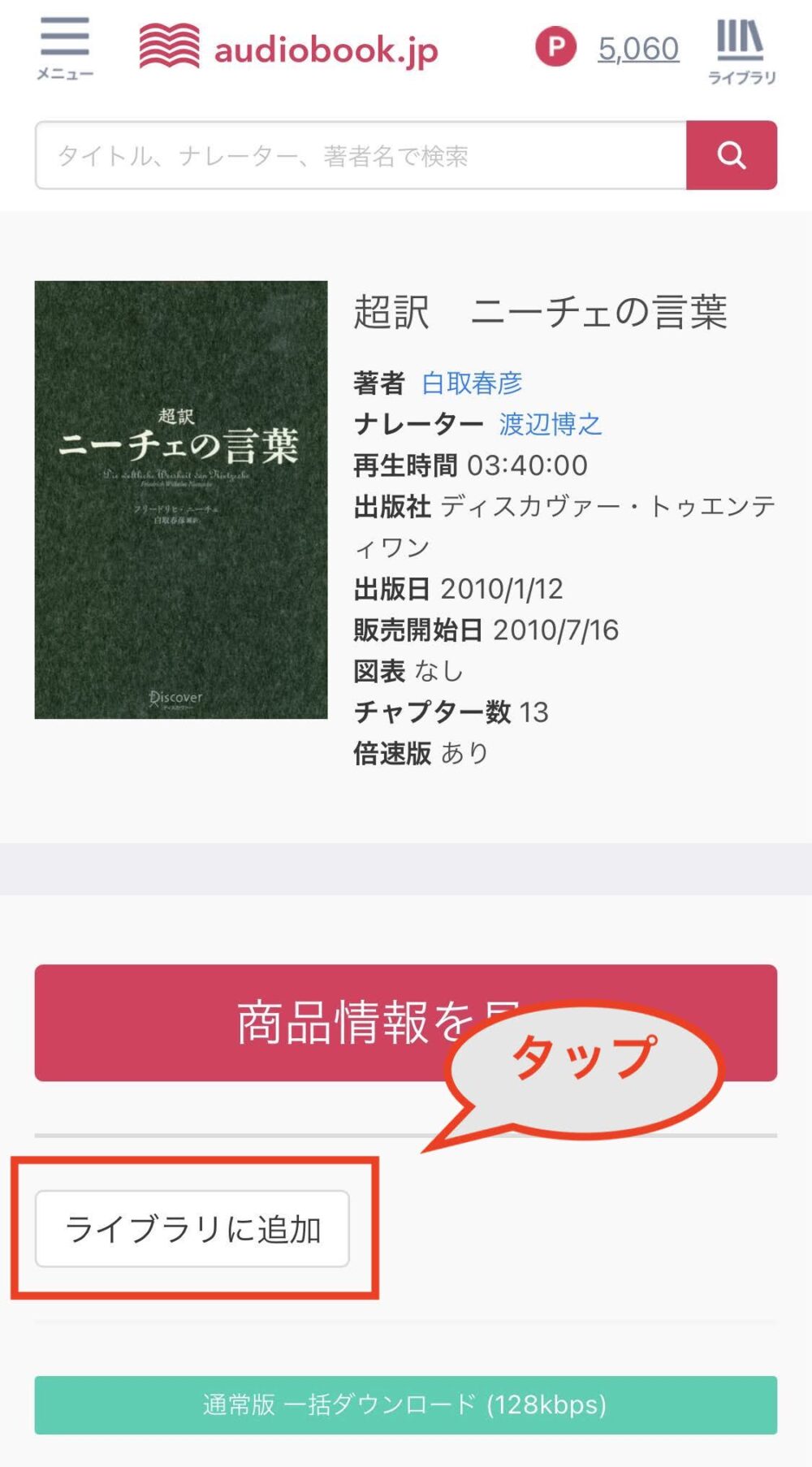
4.アプリのライブラリに再び表示されます
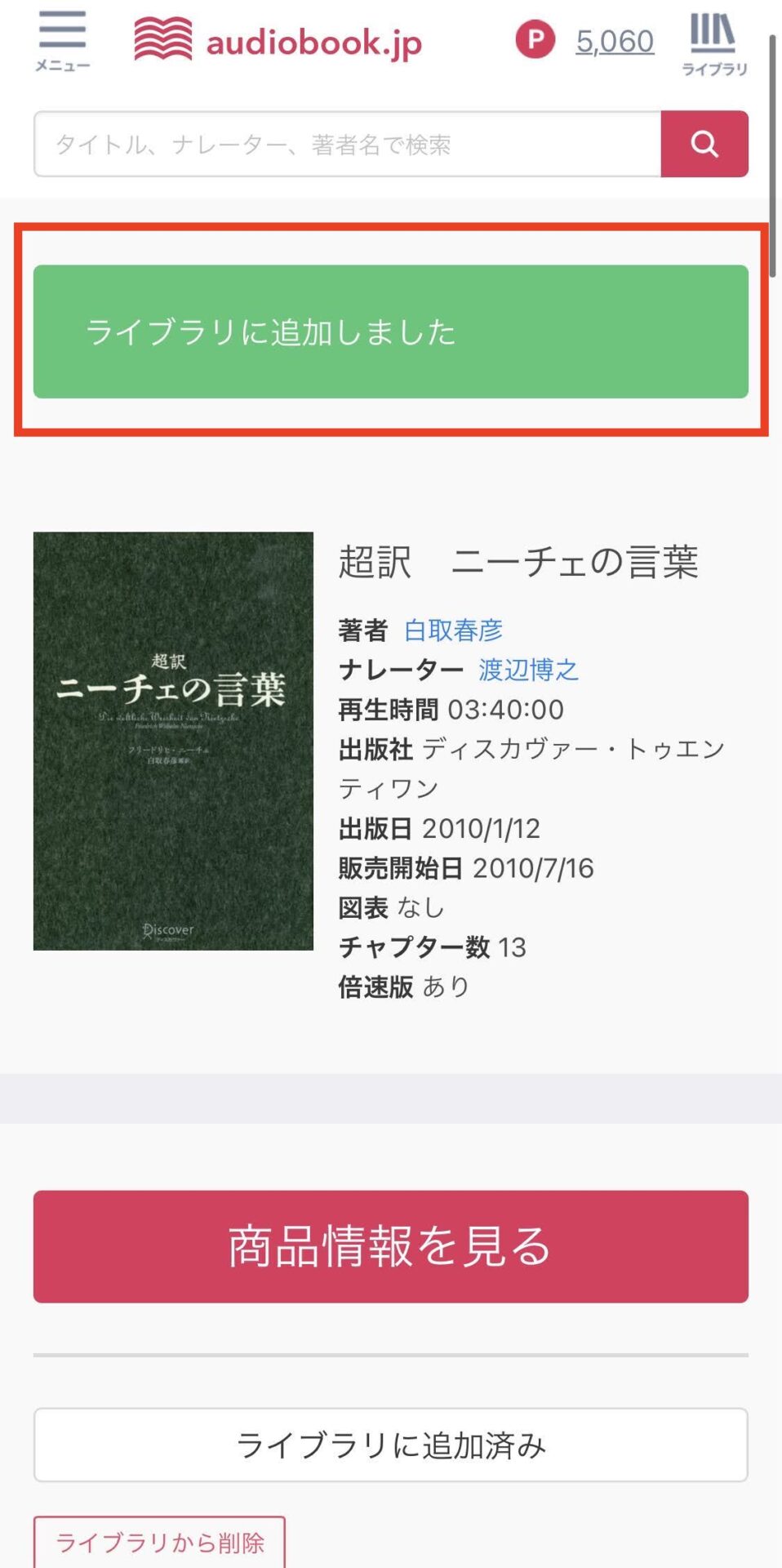
注意
Webサイトの「すべての購入済みオーディオブック」の項目には、今まで購入した全てのーディオブックが表示されます。 「すべての購入済みオーディオブック」からオーディオブックを削除(非表示)することはできません。
ライブラリから削除するとスマホの容量を節約できる?

オーディオブックの平均である6時間の作品であれば、ライブラリから削除すると300MBほどの容量を節約できます。
実際に再生時間が5時間52分の作品(20歳の自分に受けさせたい文章講義)をライブラリから削除(未ダウンロード状態)してみました。
以下の画像のとおり、ダウンロードするのに340MB必要なようです。
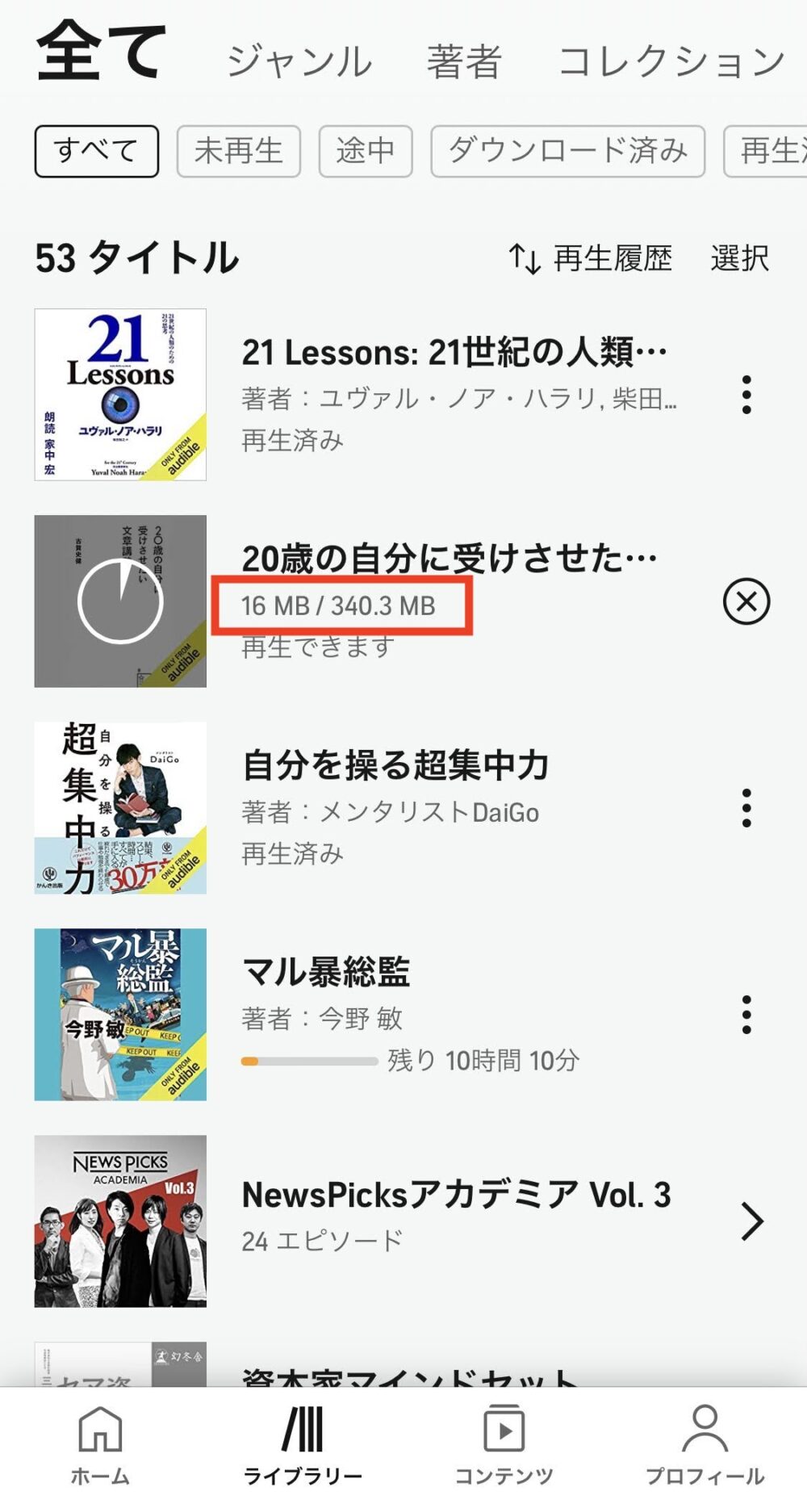
また、再生時間が15時間5分というかなり長い作品(21 Lessons)でも検証したところ、以下の画像のように、ダウンロードには874MBの容量が必要でした。
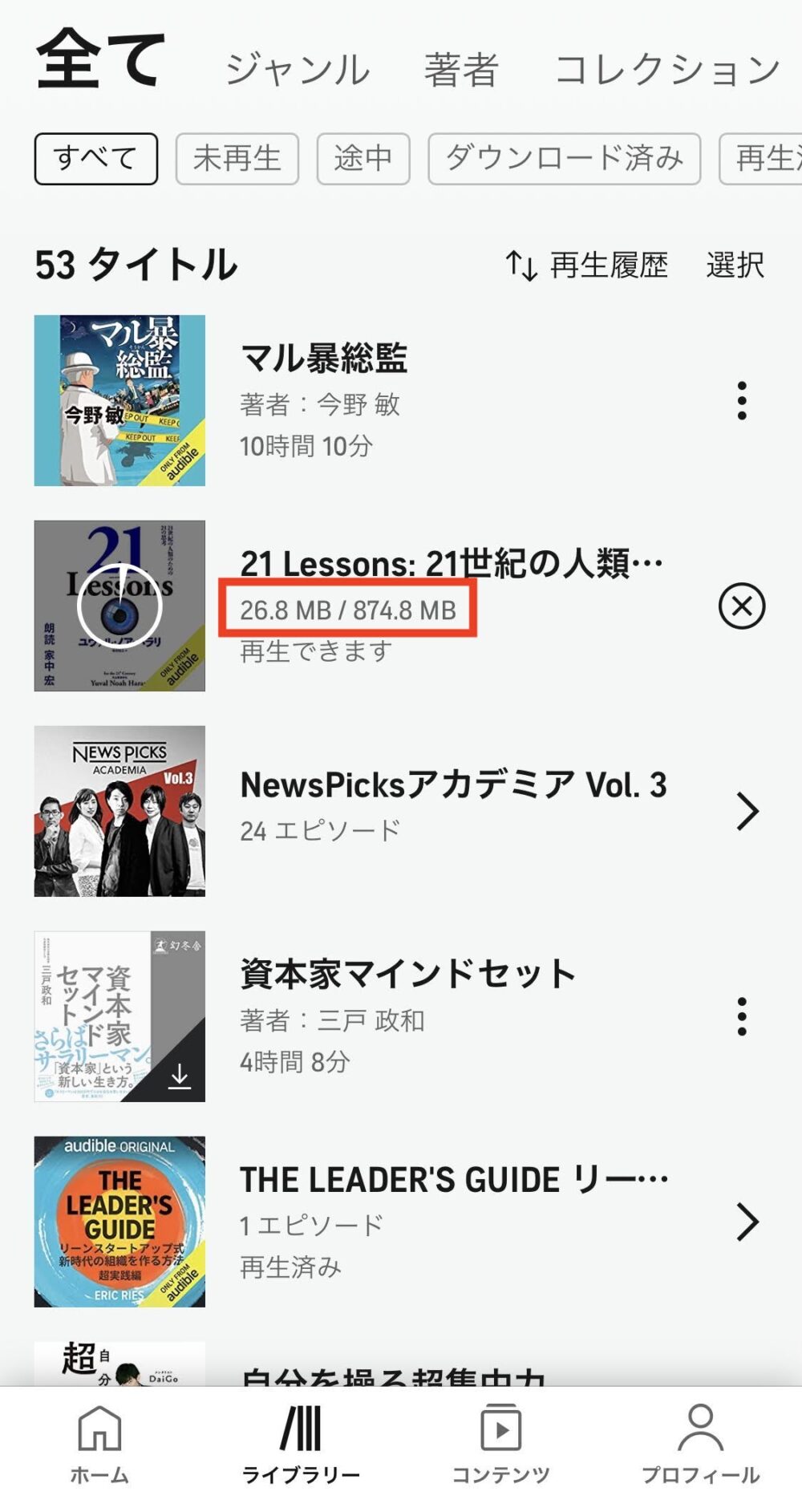
オーディオブックのデータ容量はある程度大きいので、ヘビーユーザーの方であれば聞き終えた作品は、
- Amazon Audible:ライブラリから削除(未ダウンロード状態)
- audiobook.jp:ライブラリから削除(非表示)または音源を削除
以上を行ったほうがよいですね。
Audibleであれば、聞き終えた作品を自動で削除(未ダウンロード状態)にしてくれる設定があるので、その設定に変更するのもおすすめですよ。
まとめ:オーディオブックをライブラリから削除する方法【再ダウンロード可能】

今回は、Audible、audiobook.jpそれぞれのライブラリからオーディオブックを削除する方法をご紹介しました。
記事のまとめは以下のとおりです。
・Audibleとaudiobook.jp、それぞれのライブラリからオーディオブックを削除(非表示)する方法
・Audibleには聞き終えたオーディオブックを自動で削除(未ダウンロード状態)にしてくれる設定がある
・Audibleとaudiobook.jp、それぞれ削除(非表示)したオーディオブックを再度ダウンロードする方法
・ライブラリからオーディオブックを削除すると平均して300MBほどスマホの容量を削減できる
- ライブラリは常にスッキリさせておきたい、
- スマホの容量を減らしたい
といった方にとって役に立つ情報だったのではないでしょうか。
それでは今回は以上です。
-

-
Audibleコインの入手方法・使い方・疑問点を徹底解説【追加購入や返品方法まで】
続きを見る
-

-
【簡単】オーディオブックの解約・退会方法を詳しく解説!【聴き放題・月額会員】
続きを見る
-

-
【完全版】Audible(オーディブル)のウィッシュリストを徹底解説
続きを見る