
このような疑問にお答えします。
本記事の内容
・オーディブルのウィッシュリストとは?
・ウィッシュリストを使うべきか?
・ウィッシュリストの確認方法
・ウィッシュリストの使い方

まず、オーディブルのウィッシュリストを一言で言うと、『お気に入り登録』の機能のこと。
気になる作品があれば、とりあえずウィッシュリストに追加しておけば、後から改めて確認や、購入することができます。
そんなウィッシュリストの機能について詳しく解説していきますので、早速見ていきましょう!
Audibleのウィッシュリストとは?
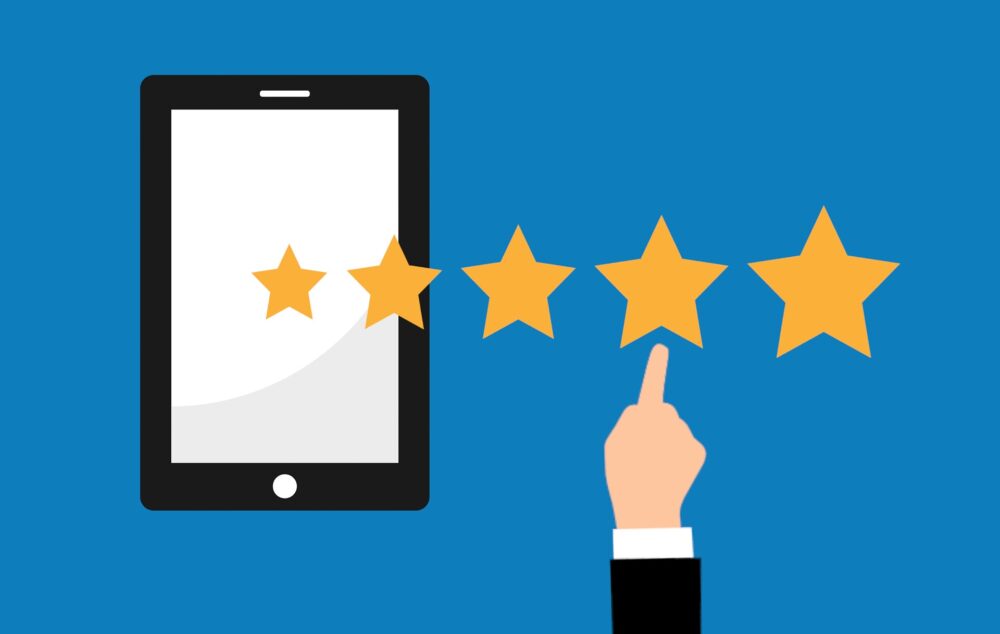
ウィッシュリストは、興味はあるけど、すぐに購入する予定のない作品を保存できる機能のこと。
簡単に言うと『お気に入り登録』機能ですね。
Audibleに会員登録(月額1,500円)すると、約12万冊以上の作品が聴き放題になります。
しかし、Audibleでは、40万冊以上のオーディオブックを取り扱っているため、会員になったとしても、全ての作品が聴き放題になるわけではありません。
そのため、一部の作品は単品購入する必要があります。
そんな時に活躍するのがウィッシュリスト。
「聴き放題の対象ではないけど、今度単品購入したいな・・・」
こんな時はウィッシュリストに登録しておけば、後々リストを見返すことができ、その中から聴きたい作品を購入できます。

ウィッシュリストは「スマホアプリ」・「Audible公式サイト」から確認できる
ウィッシュリストは、「スマホアプリ」と「Audible公式サイト」のどちらからでも確認できます。
スマホアプリから確認する方法
1.スマホアプリを開き、「ライブラリー」→「ウィッシュリスト」の順で選択
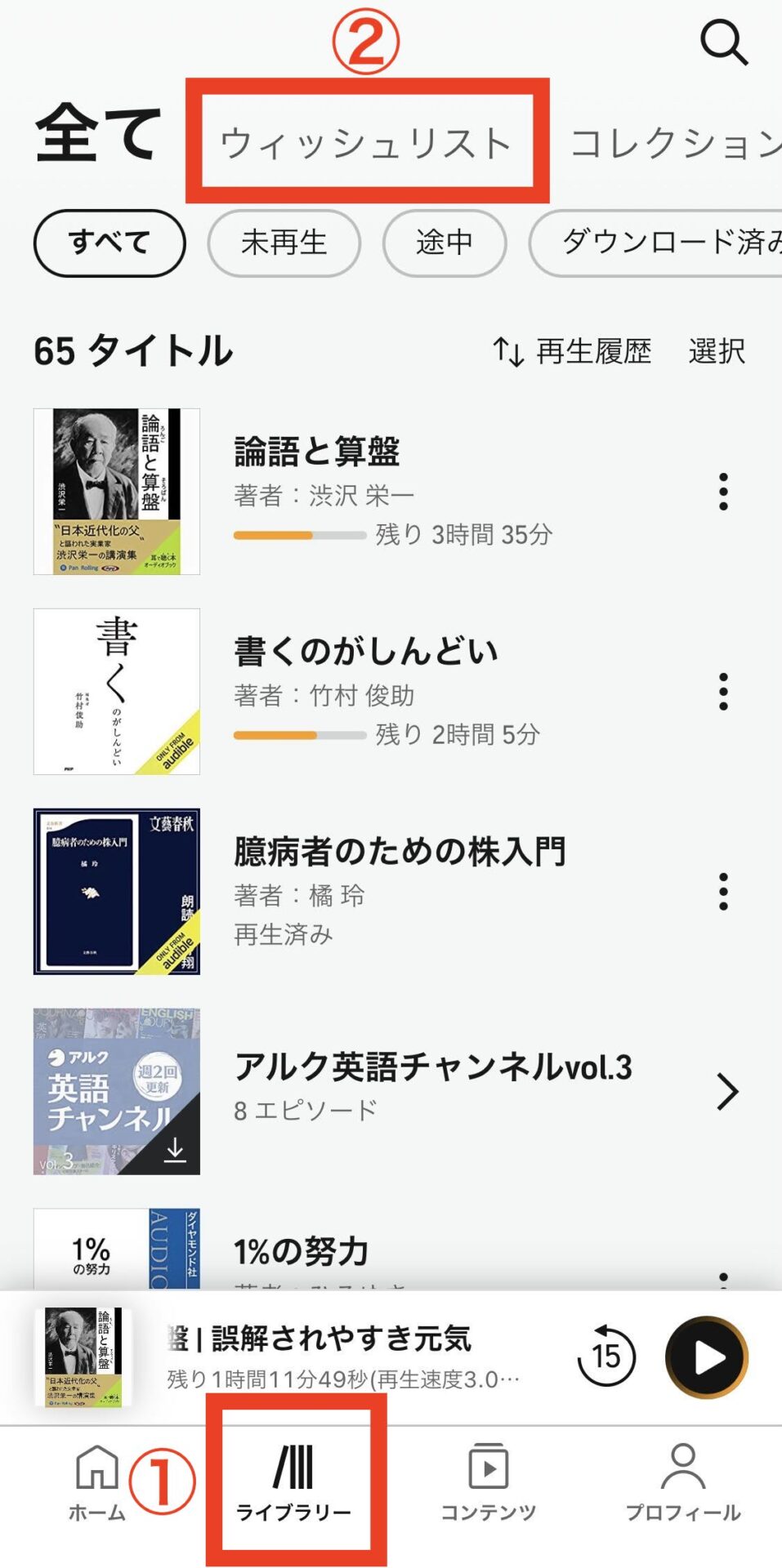
2.ウィッシュリストの一覧が確認できます
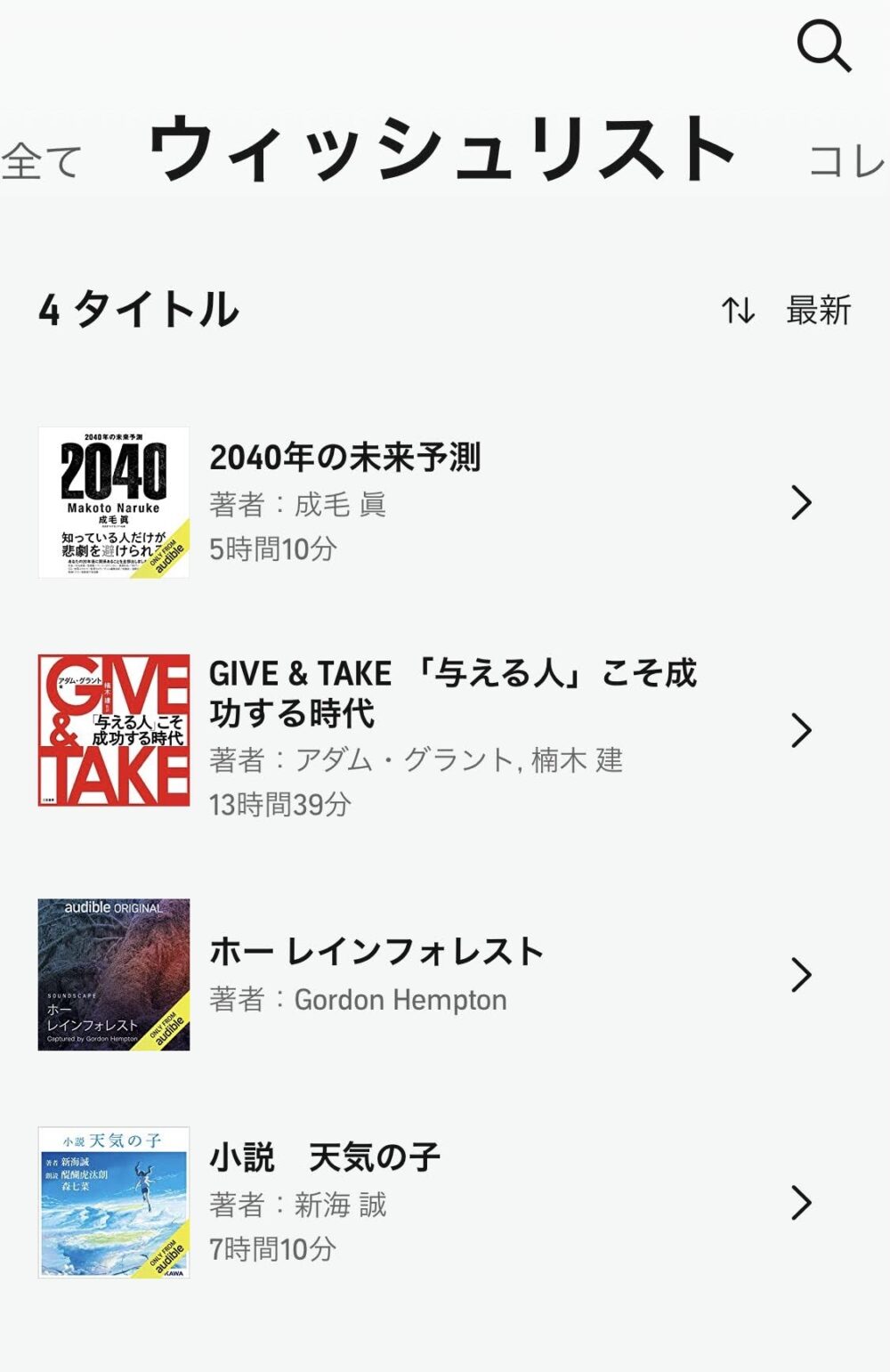
Audible公式サイトから確認する方法
1. Audibleの公式webサイトにアクセスし、画面上部の「≡」メニューバーから、「サインイン」を選択
※一度サインインすると、次回以降は自動的にログインしてくれます。
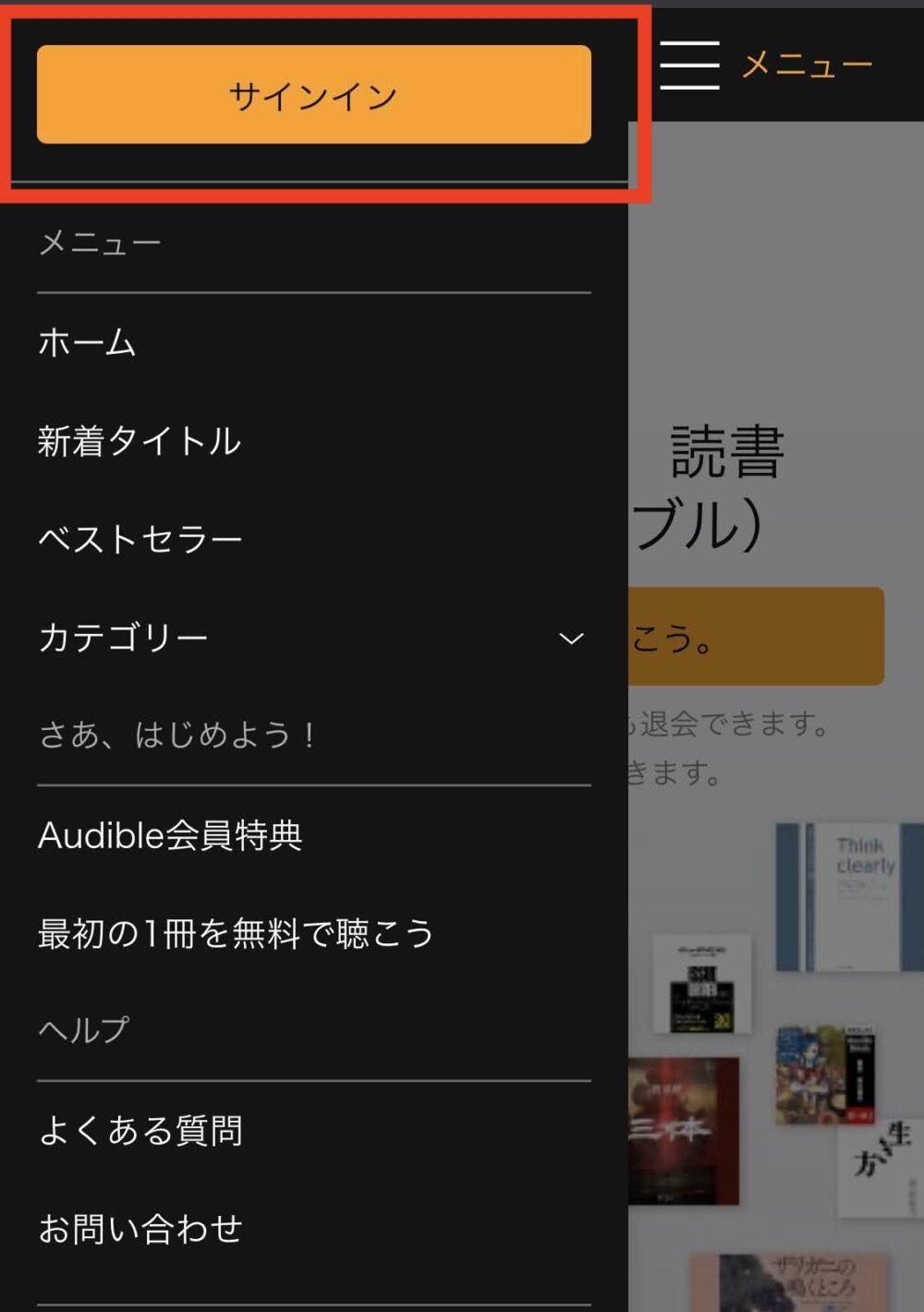
2.サインイン画面にて、AmazonアカウントのIDとパスワードを入力し、「サインイン」をタップ
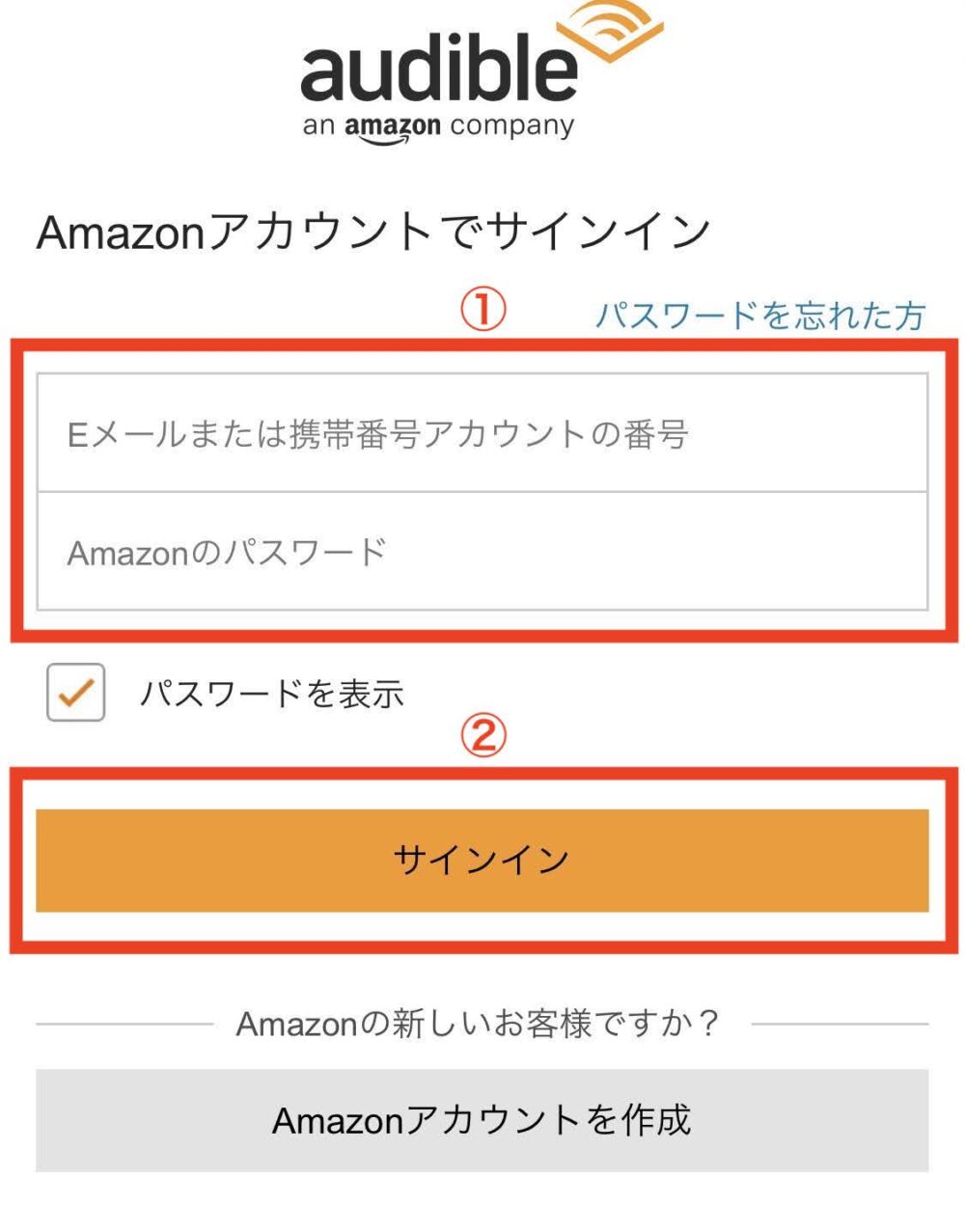
3.再度、画面上部の「≡」メニューバーをタップし、「ウィッシュリスト」を選択
※画面下の「ウィッシュリストから」「すべて表示」をタップしても確認できます。
①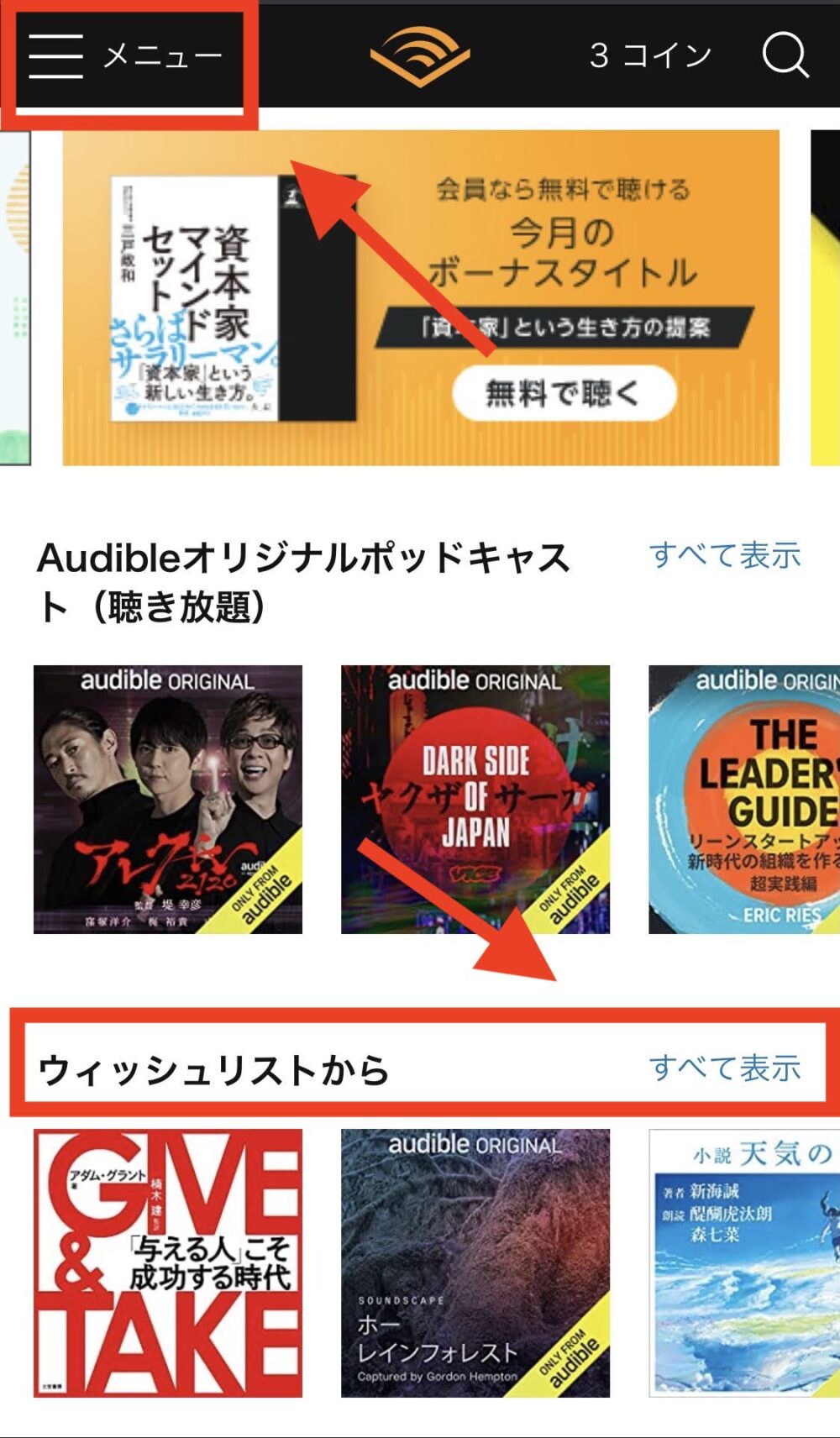
②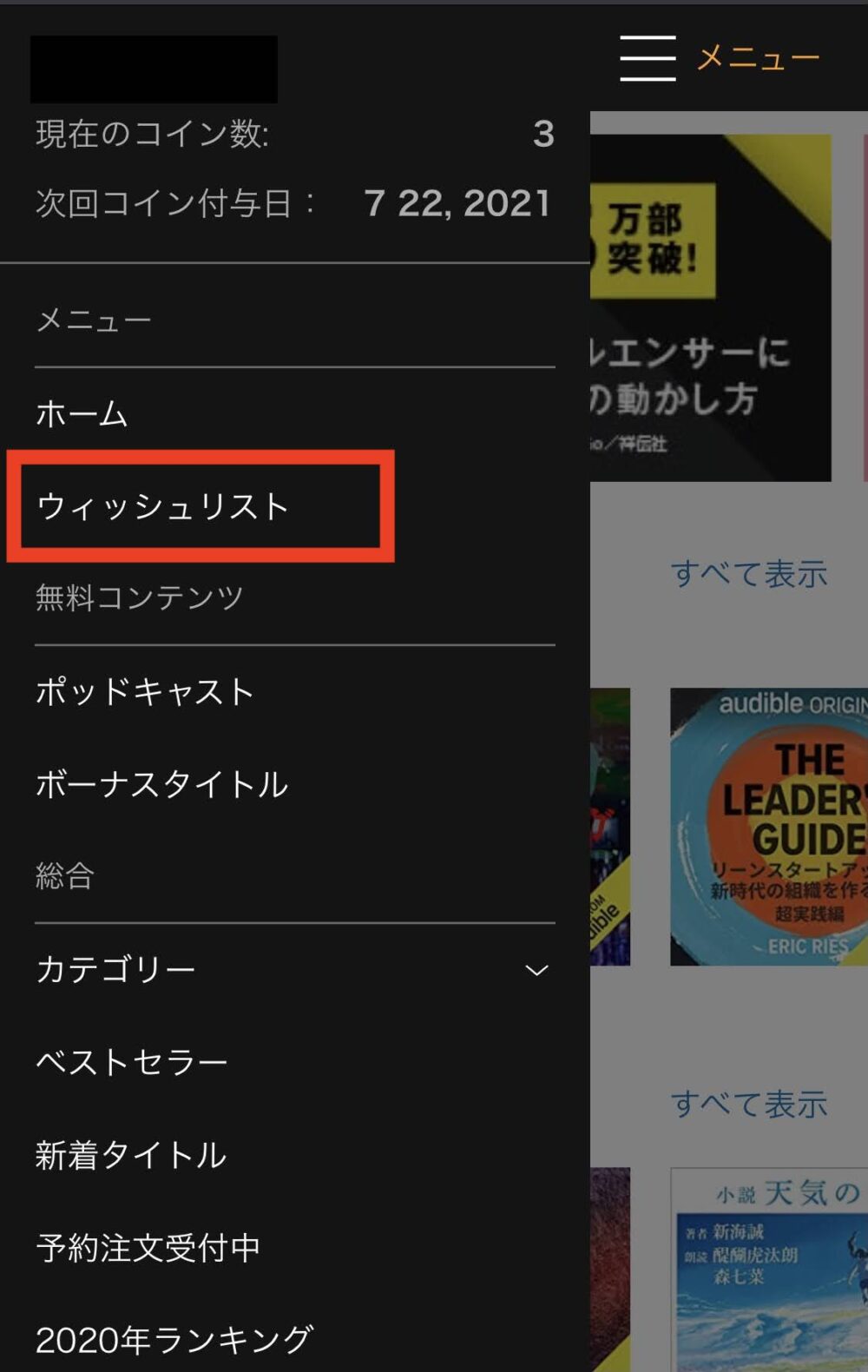
4.ウィッシュリストに登録した作品が一覧として表示されます
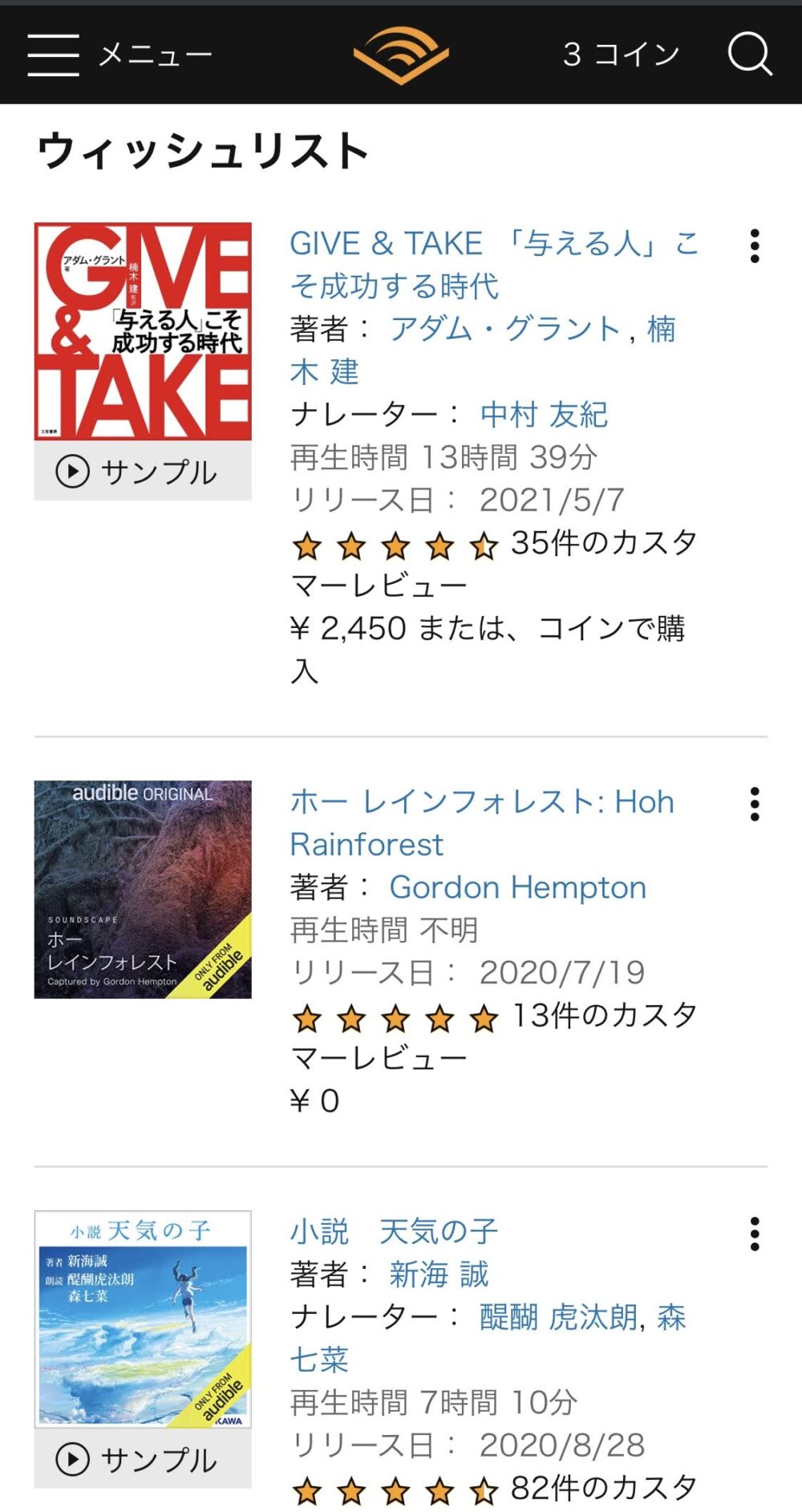
以上がウィッシュリストの確認方法です。
簡単ですよね。

ウィッシュリストを使う必要はある?
結論からいうと、使わなくても問題ありません。
しかし、聴きたい作品を保存しておけるので、Audibleヘビーユーザーの方や、これからオーディオブックを習慣にしたいという方は、ぜひウィッシュリスト機能を活用することをおすすめします。
理由としてはシンプルで、
気になった作品を忘れないようにするため
聴きたい作品がたくさんあったとしても、その全てをまとめて購入するのは躊躇するかもしれません。
そんな時に、とりあえずウィッシュリストに登録しておけば、後から気になる作品を一覧として確認でき、その中から本当に聴きたい作品を購入できます。
また、ウィッシュリストに登録しておくことで、気になる作品を一覧で見れるので、「早く次の作品を聴きたい!」という気持ちにさせてくれます。

Audibleのウィッシュリストの使い方

それでは、ここからは具体的なウィッシュリストの使い方を解説していきますね。
主な使い方は以下の4つがあります。
- ウィッシュリストに追加
- ウィッシュリストの作品を確認
- ウィッシュリストから削除
- ウィッシュリストの作品を購入
どれもすごく簡単な作業ですが、順番に見ていきましょう。
①ウィッシュリストに追加
ウィッシュリストへの追加は、スマホアプリ、Audible公式サイトのどちらからでもできます。
スマホアプリ
1.お気に入りの作品を見つけたら、その詳細ページにて、「ウィッシュリストに追加」をタップ
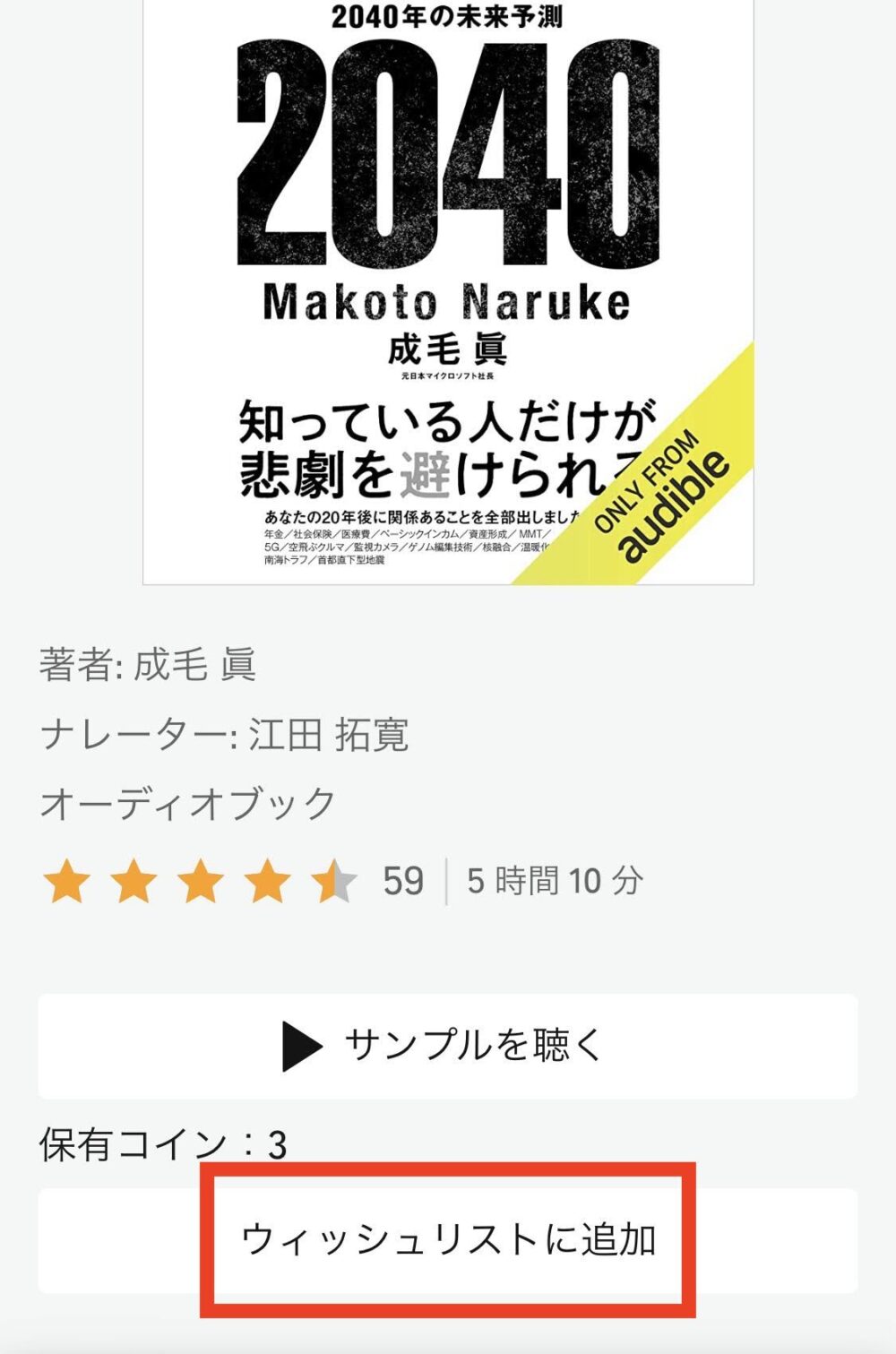
2.「ウィッシュリストから削除する」という表示に変わったら、ウィッシュリストへの追加完了です。
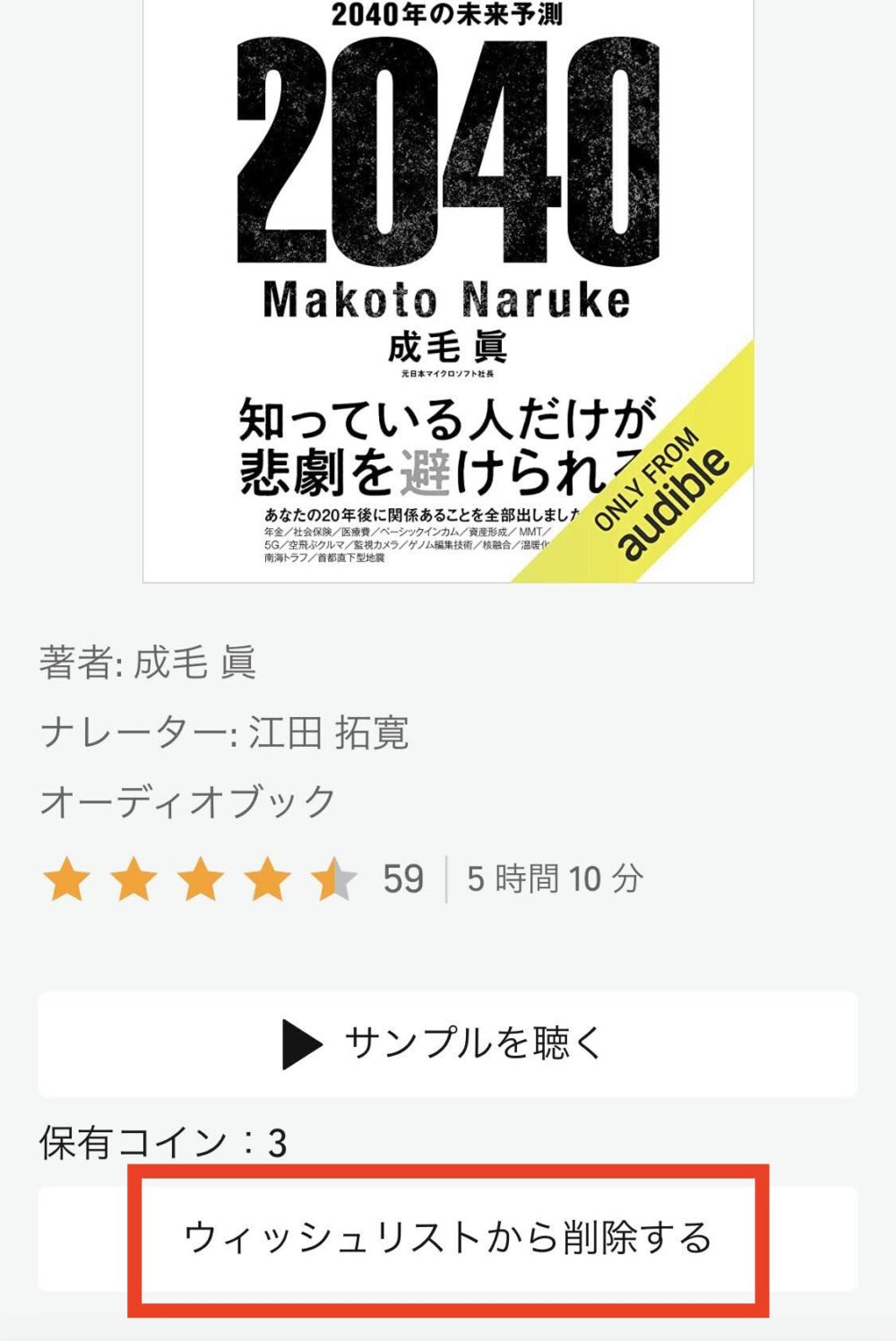
Audible公式サイト
1.お気に入りの作品を見つけたら、その詳細ページにて、「ウィッシュリストに追加する」をタップ
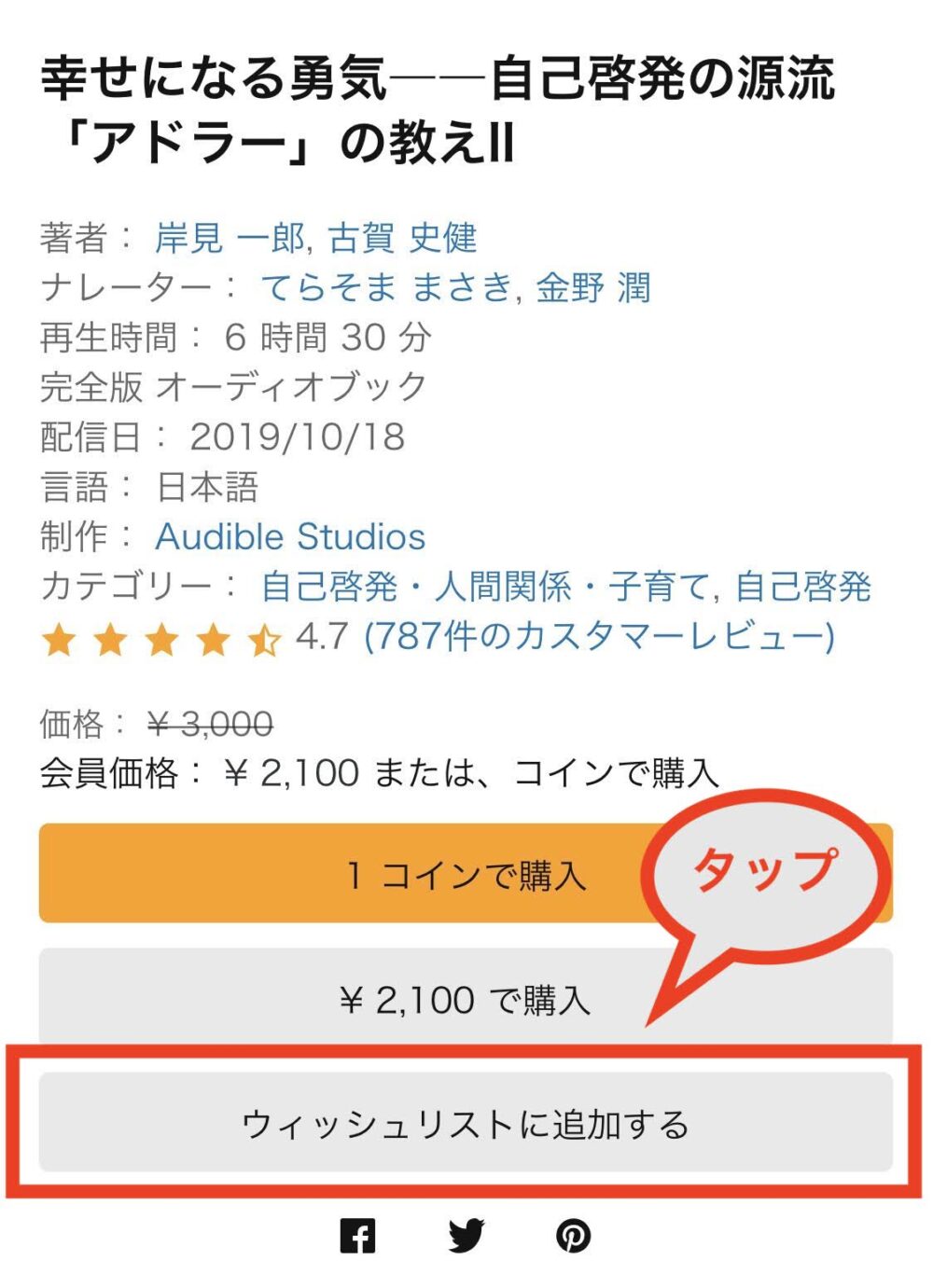
2.「✔︎ウィッシュリストに追加済み」と表示されたら追加完了です。
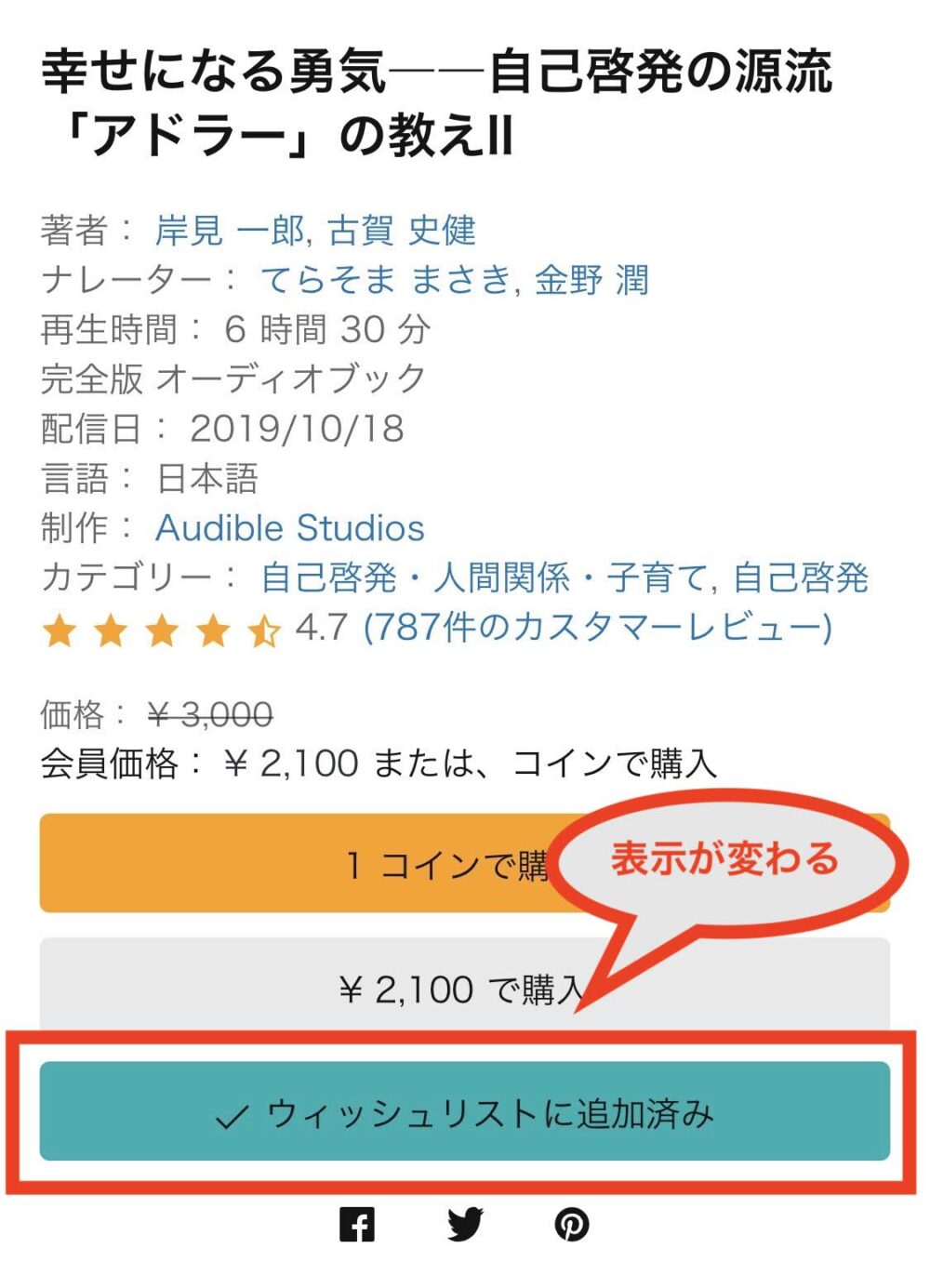
②ウィッシュリストの作品を確認
ウィッシュリストは、スマホアプリ、Audibleの公式webサイトのどちらからでも確認できます。
スマホアプリから確認する方法
1.スマホアプリを開き、「ライブラリー」→「ウィッシュリスト」の順で選択
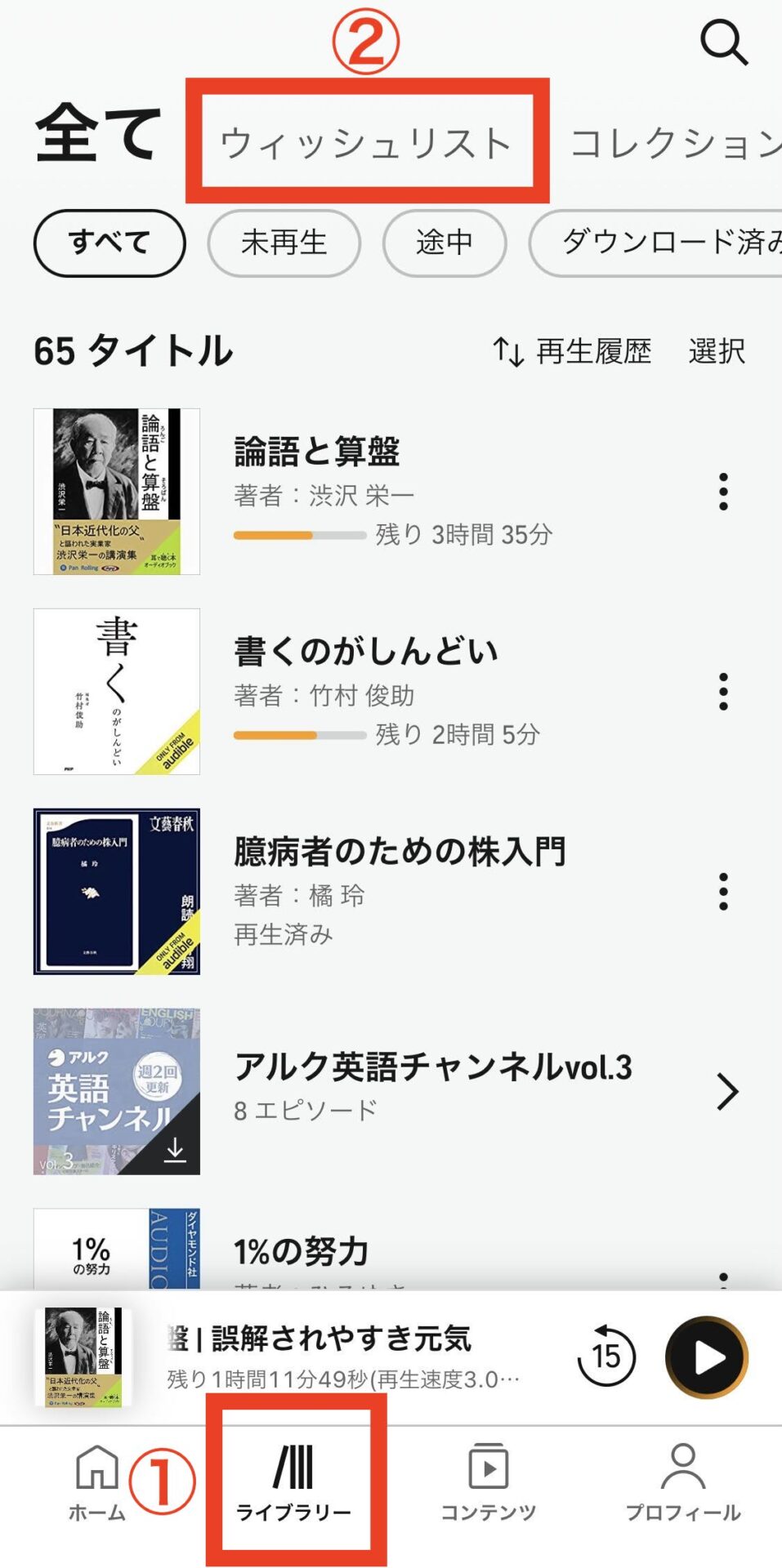
2.ウィッシュリストの一覧が確認できます
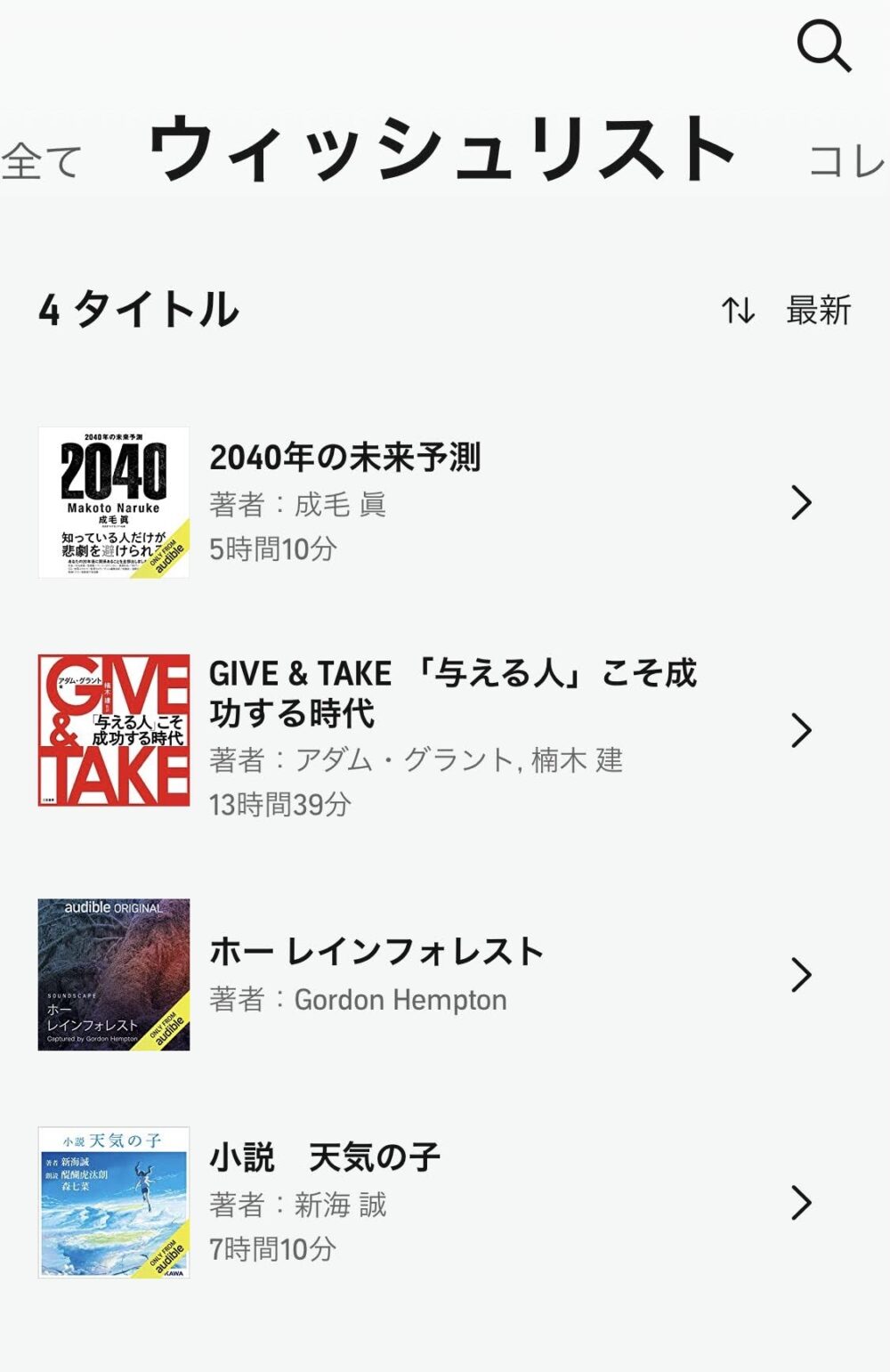
Audible公式サイトから確認する方法
1. Audibleの公式webサイトにアクセスし、画面上部の「≡」メニューバーから、「サインイン」を選択
※一度サインインすると、次回以降は自動的にログインしてくれます。
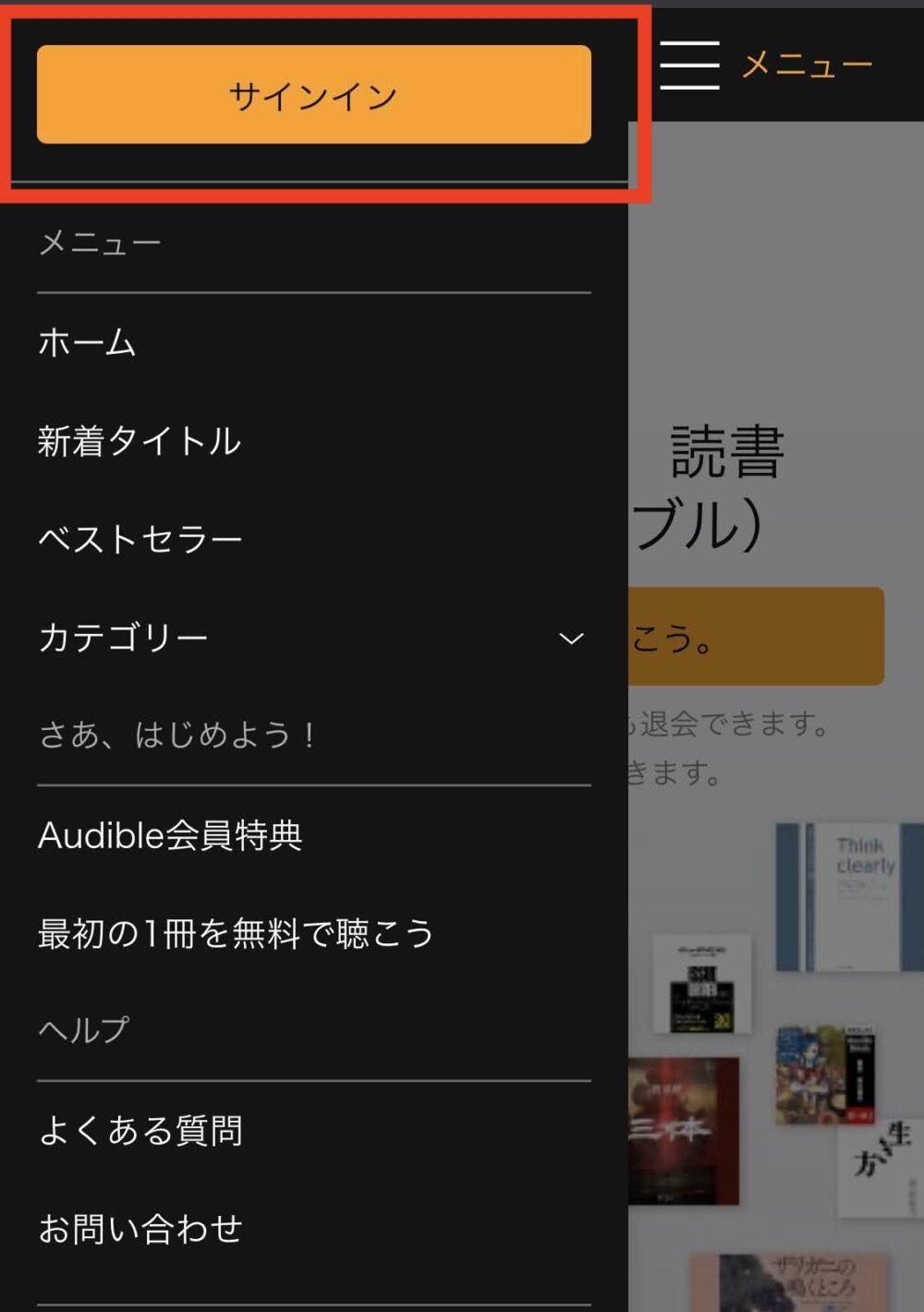
2.サインイン画面にて、AmazonアカウントのIDとパスワードを入力し、「サインイン」をタップ
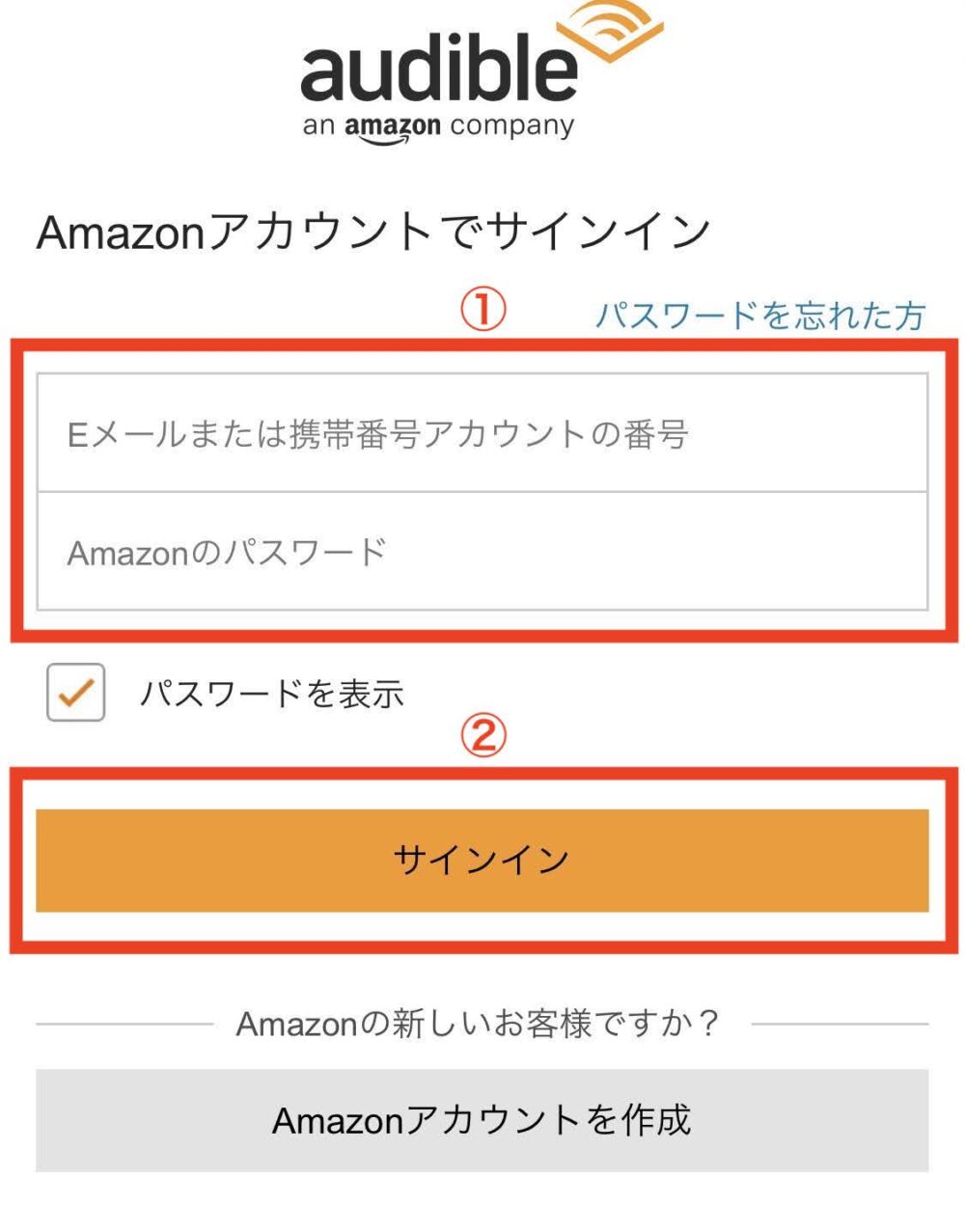
3.再度、画面上部の「≡」メニューバーをタップし、「ウィッシュリスト」を選択
※画面下の「ウィッシュリストから」「すべて表示」をタップしても確認できます。
①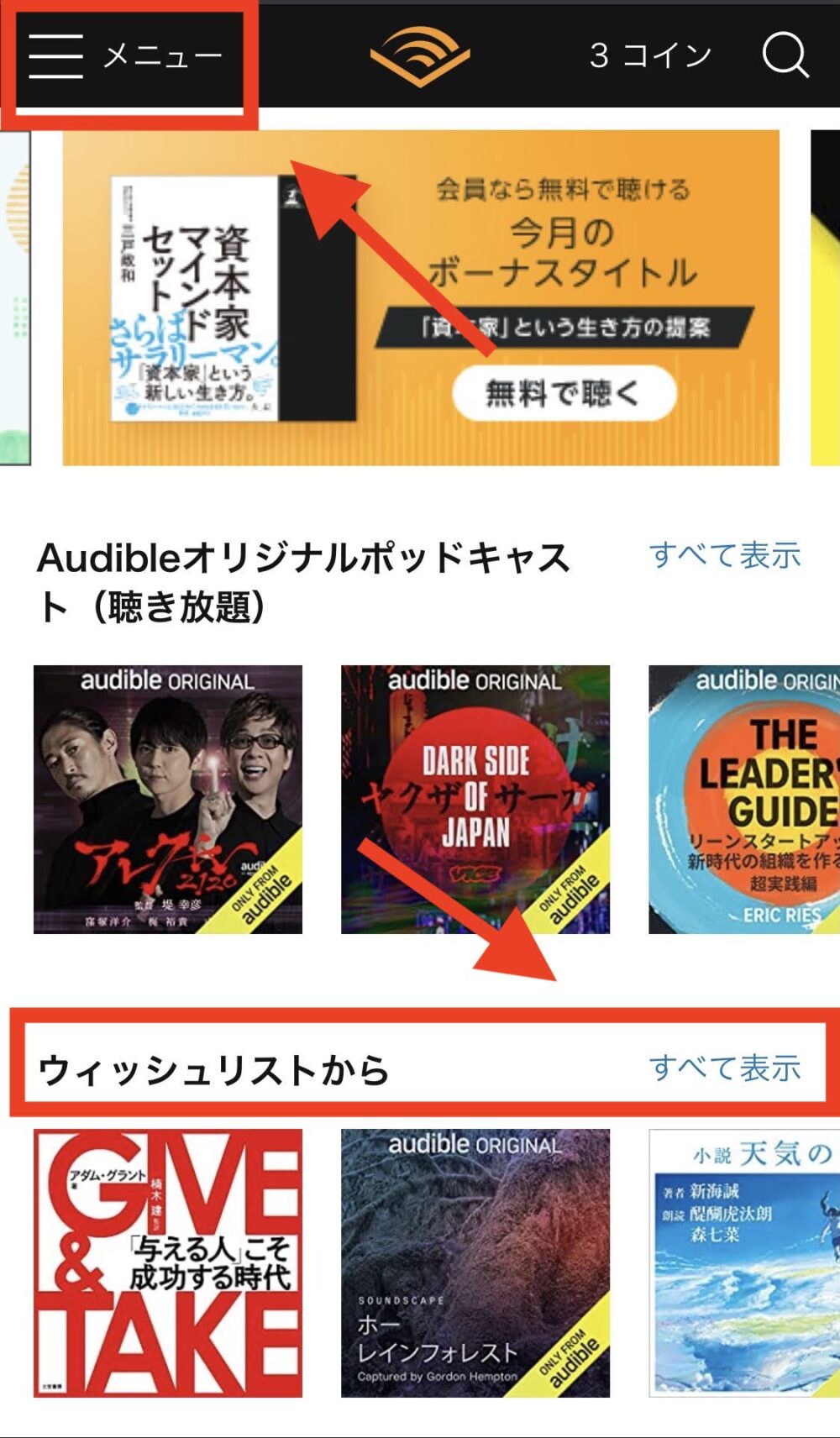
②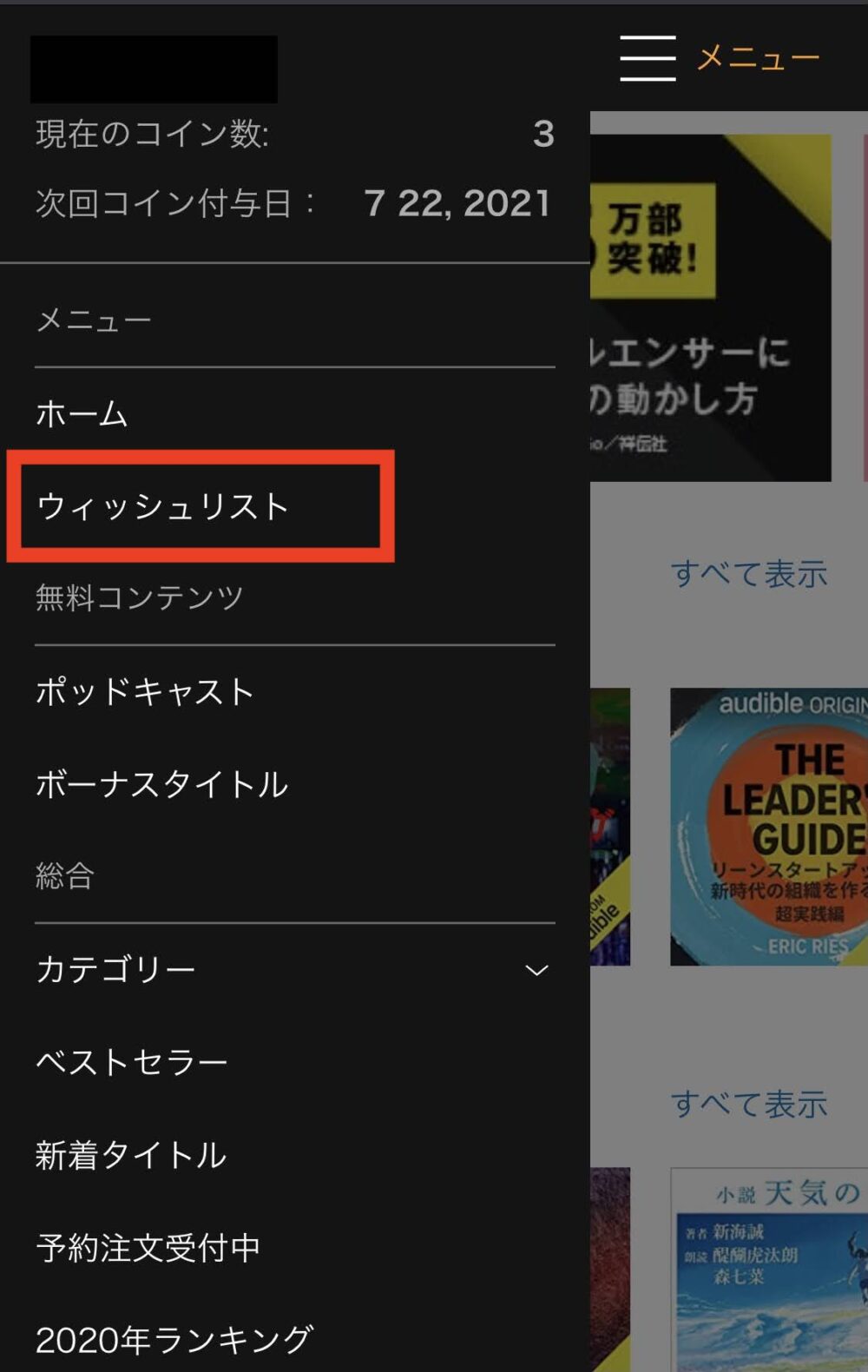
4.ウィッシュリストに登録した作品が一覧として表示されます
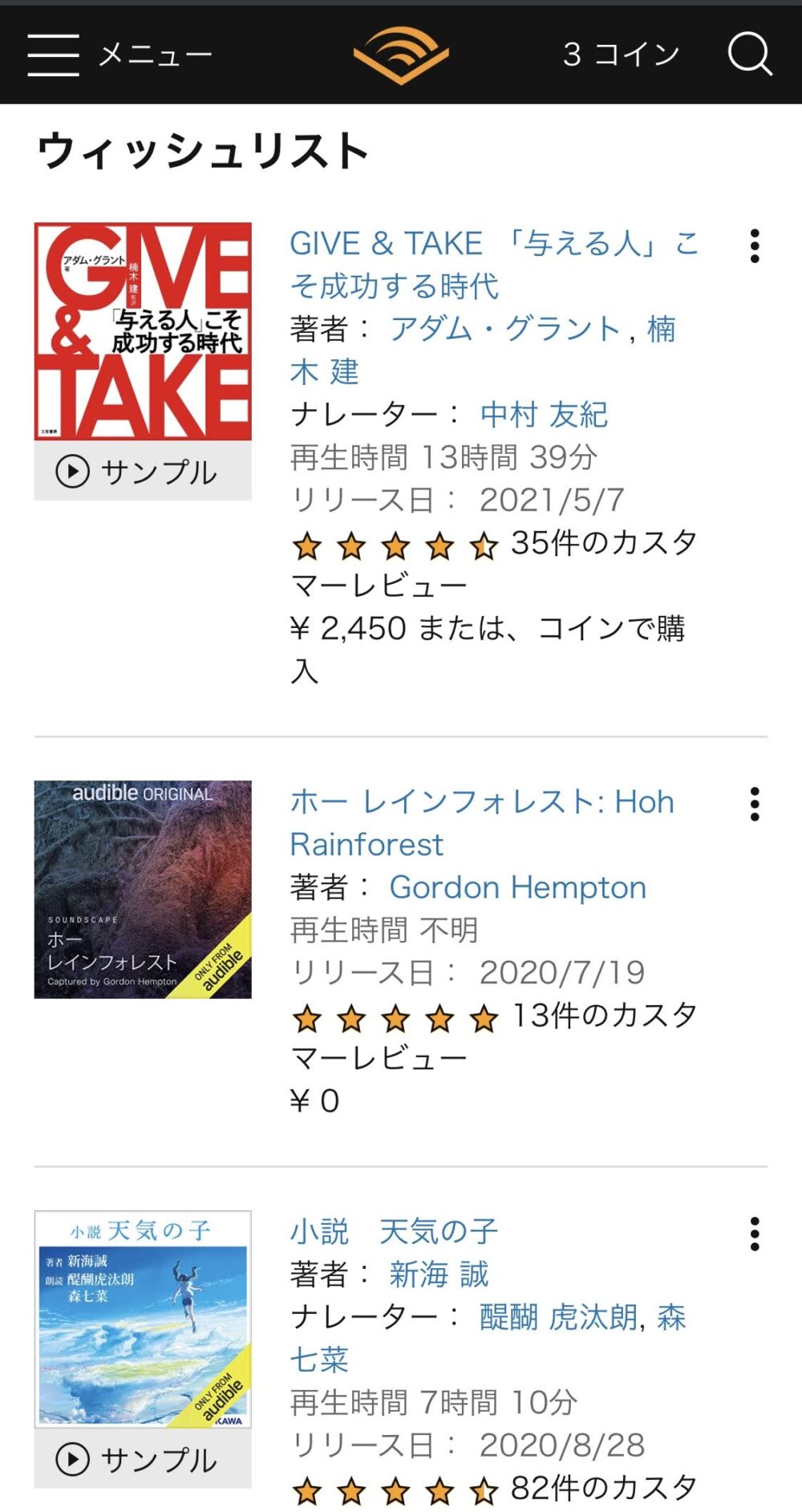
③ウィッシュリストから削除
スマホアプリから削除する方法
1.ウィッシュリストの一覧から削除したい作品をタップ
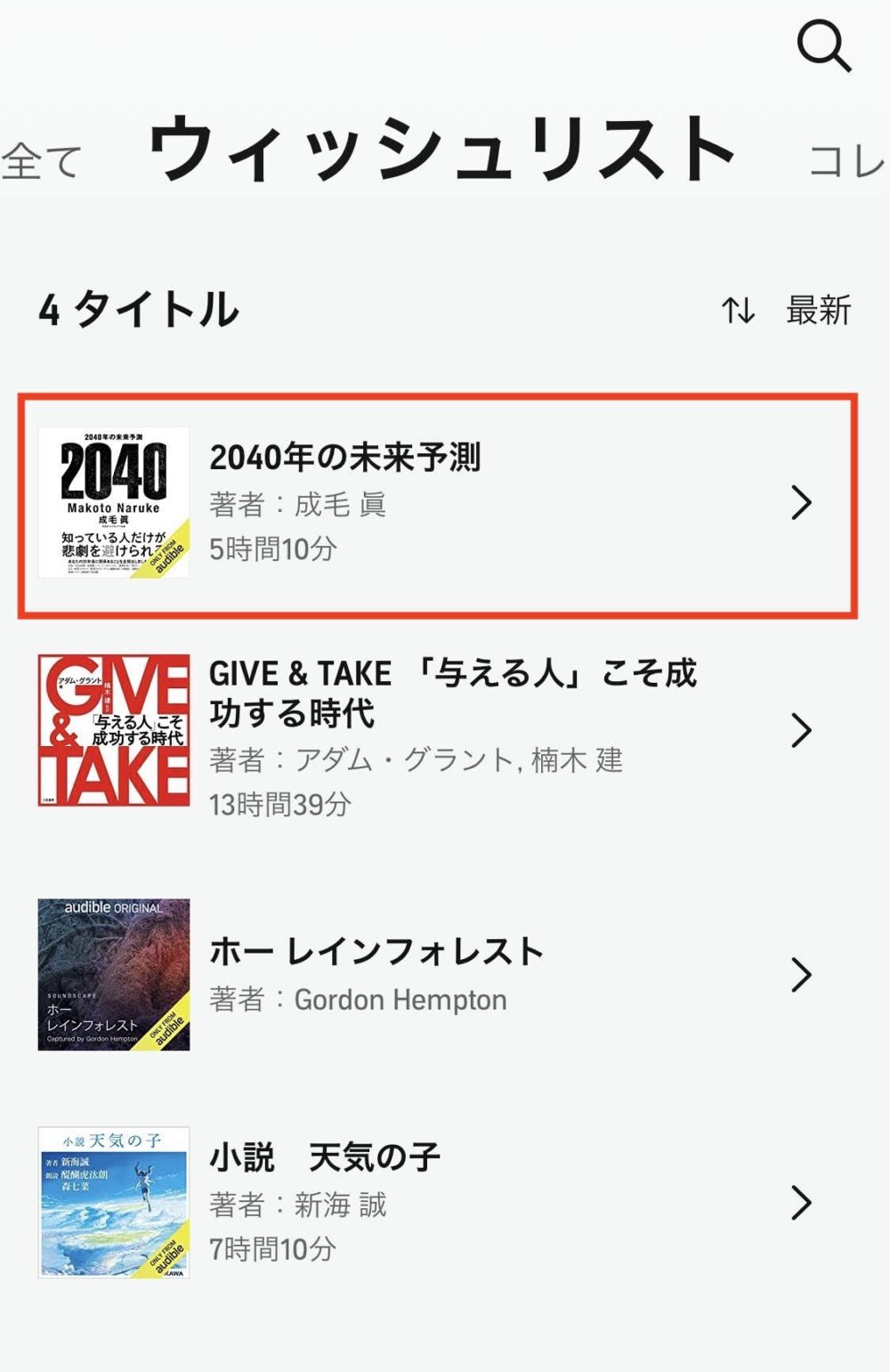
2.「ウィッシュリストから削除する」をタップ
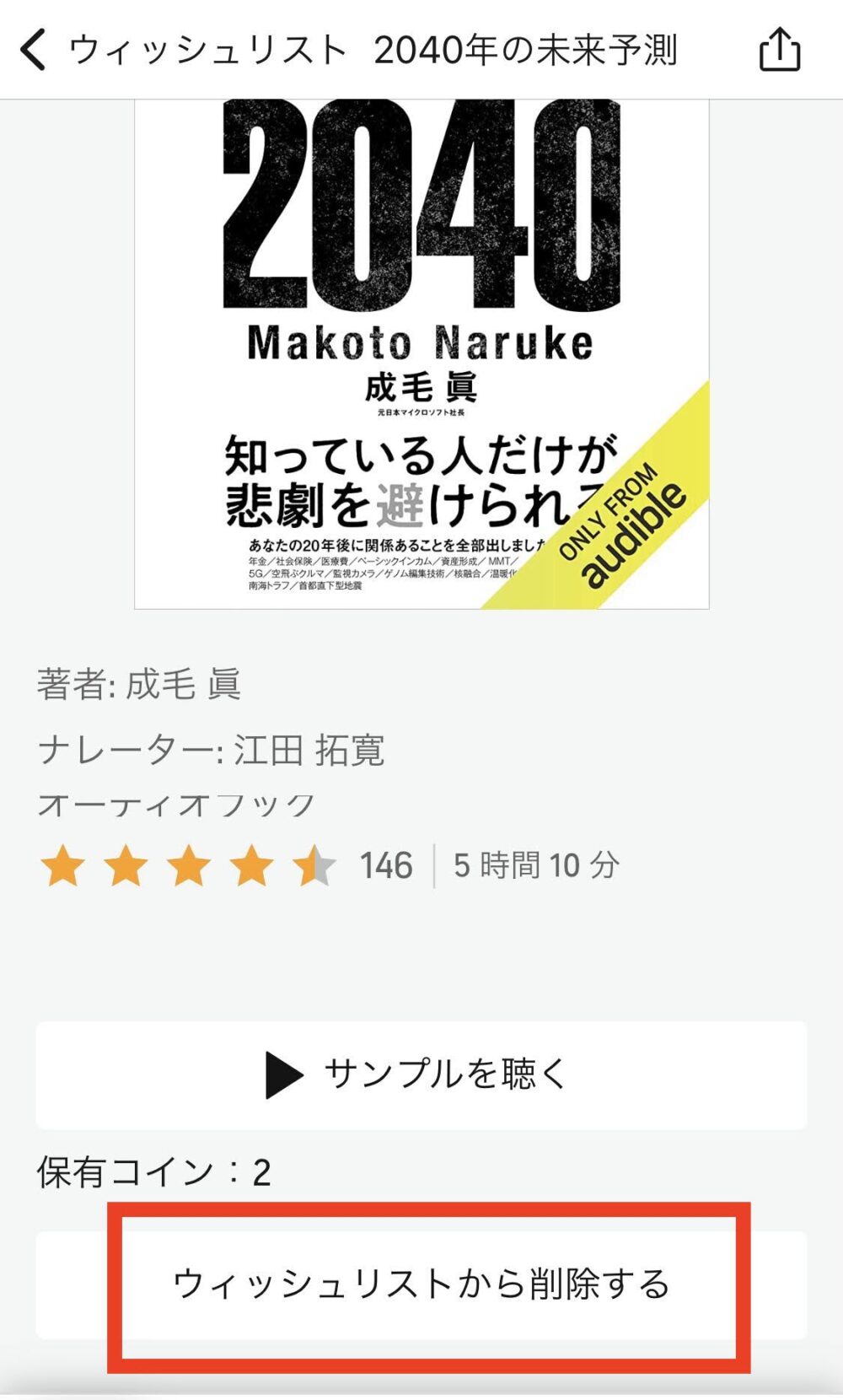
Audible公式サイトから削除する方法
1.ウィッシュリストの一覧から、削除したい作品の右側の「︙」メニューバーをタップ
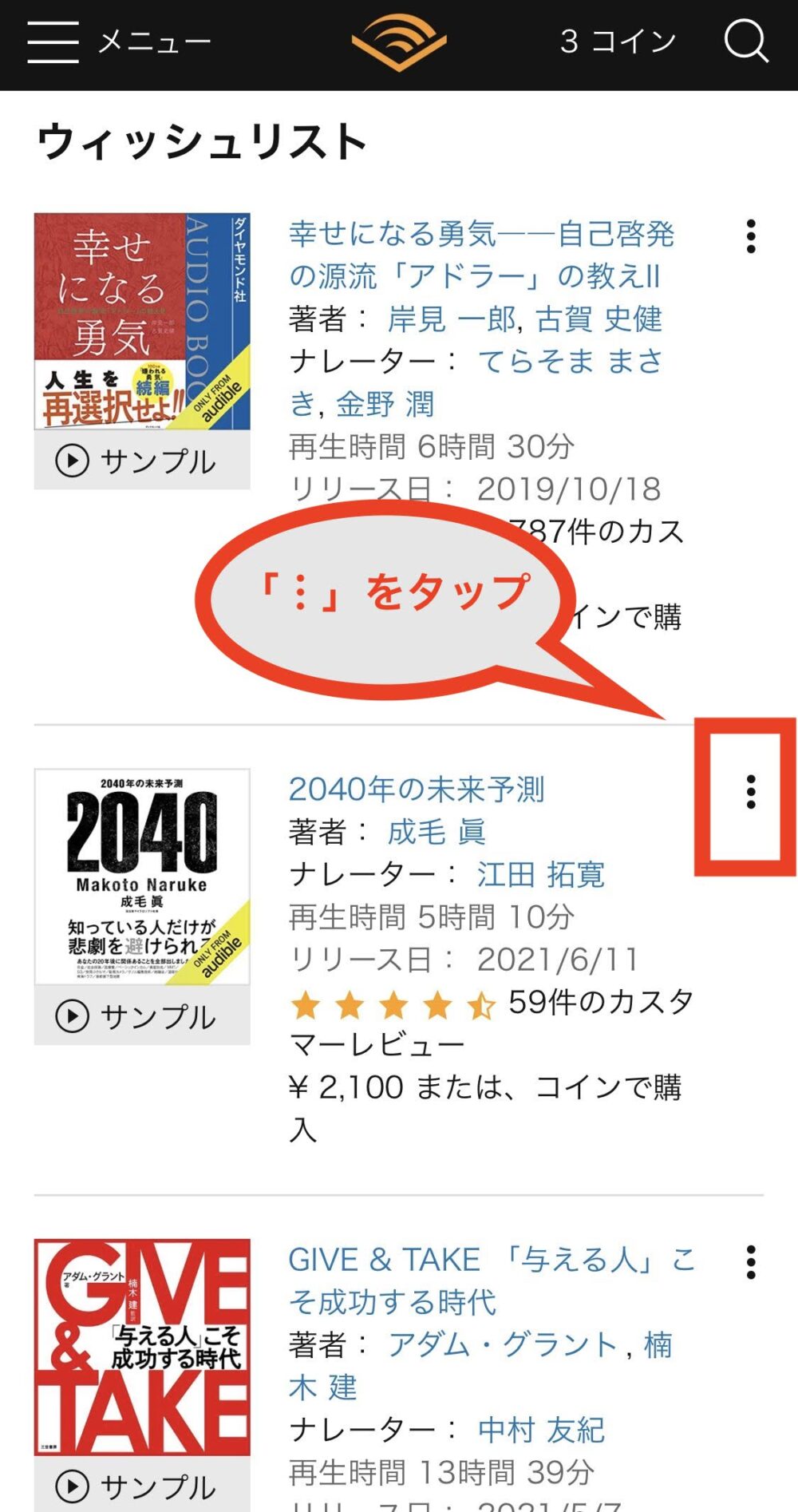
2.「削除する」をタップすると、ウィッシュリストの一覧から削除されます。
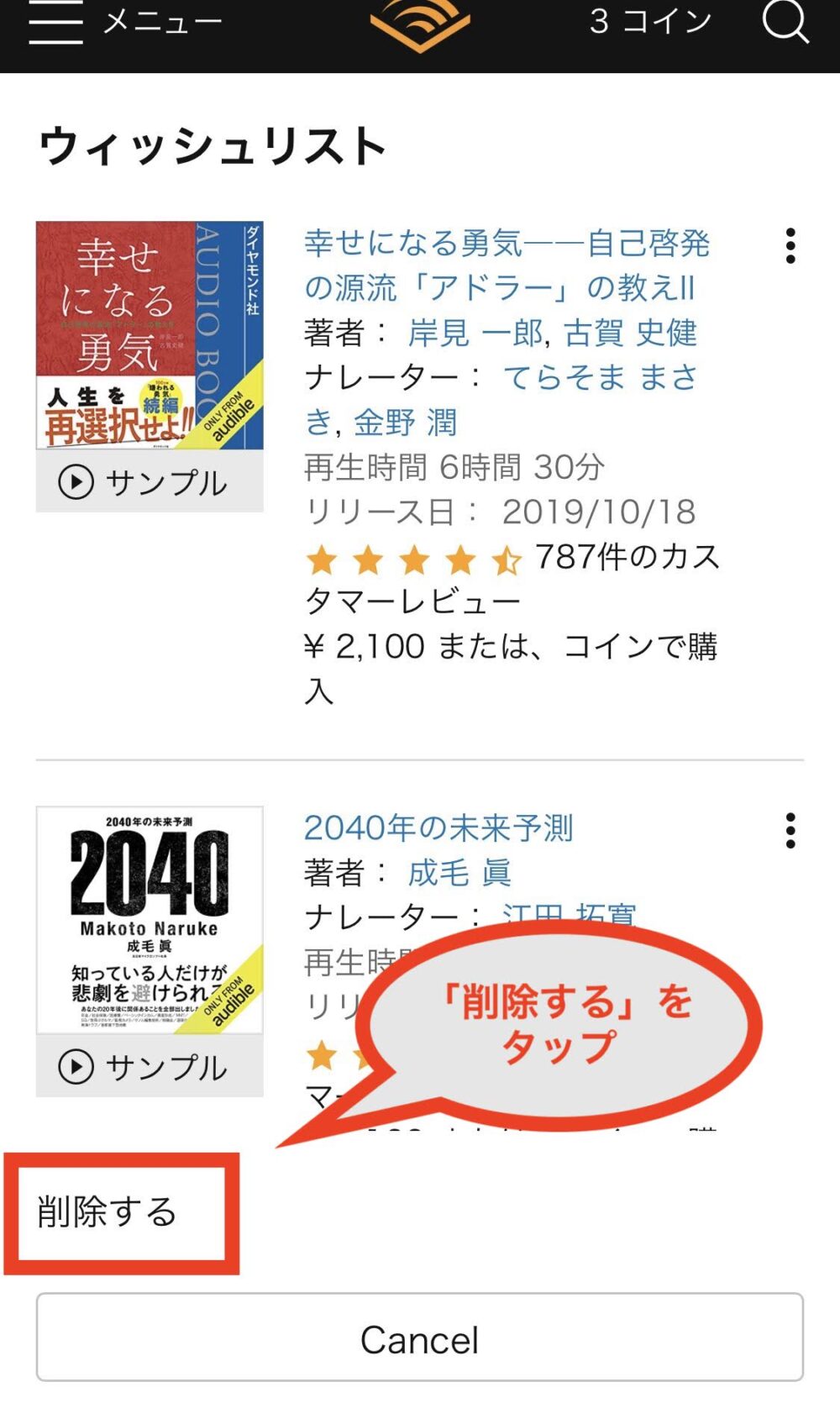
④ウィッシュリストの作品を購入
1.ウィッシュリストの一覧から、購入したい作品をタップ
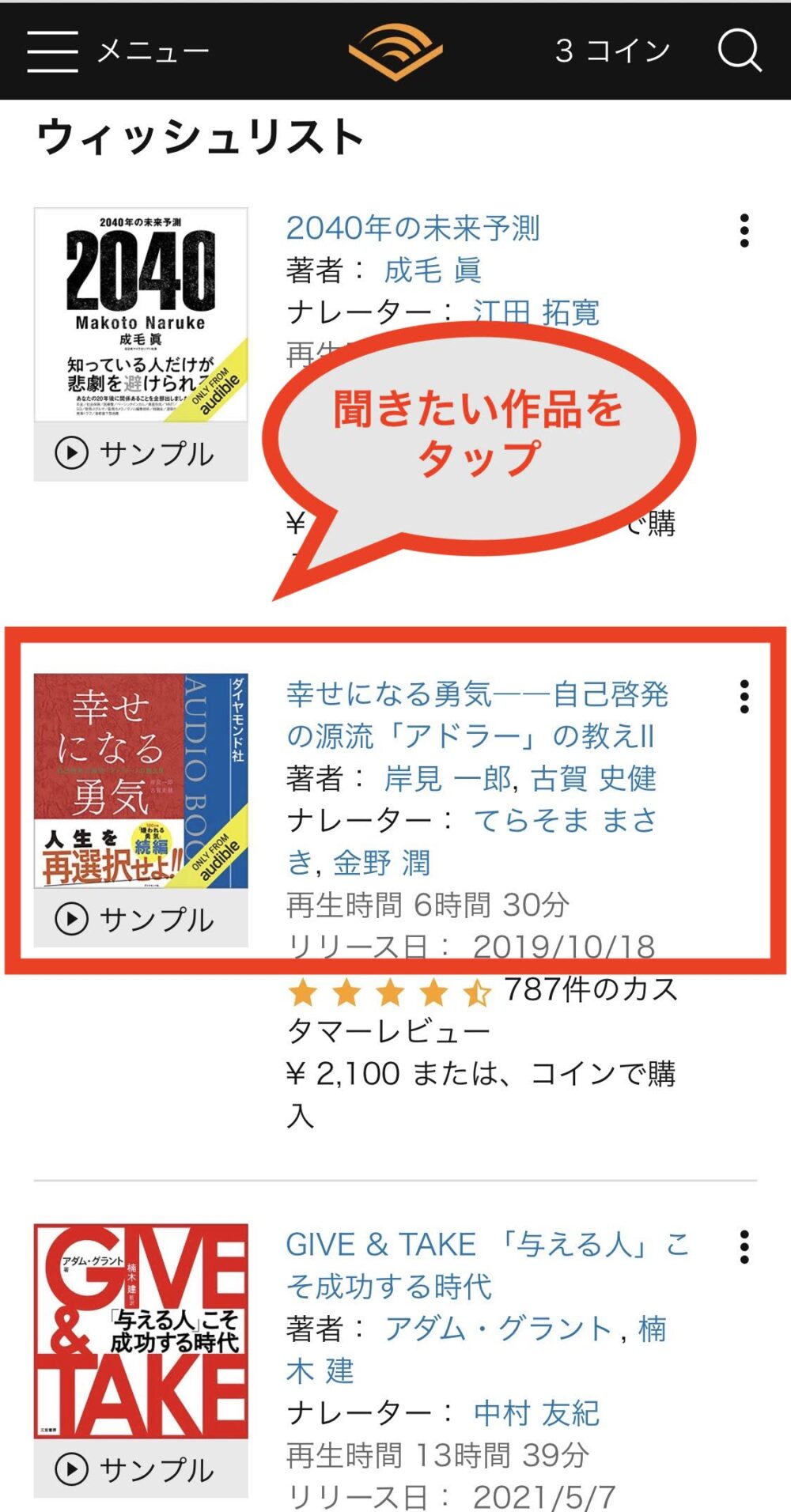
2.作品の詳細ページにて、「1コインで購入」または「¥〇〇で購入をタップ」をタップ
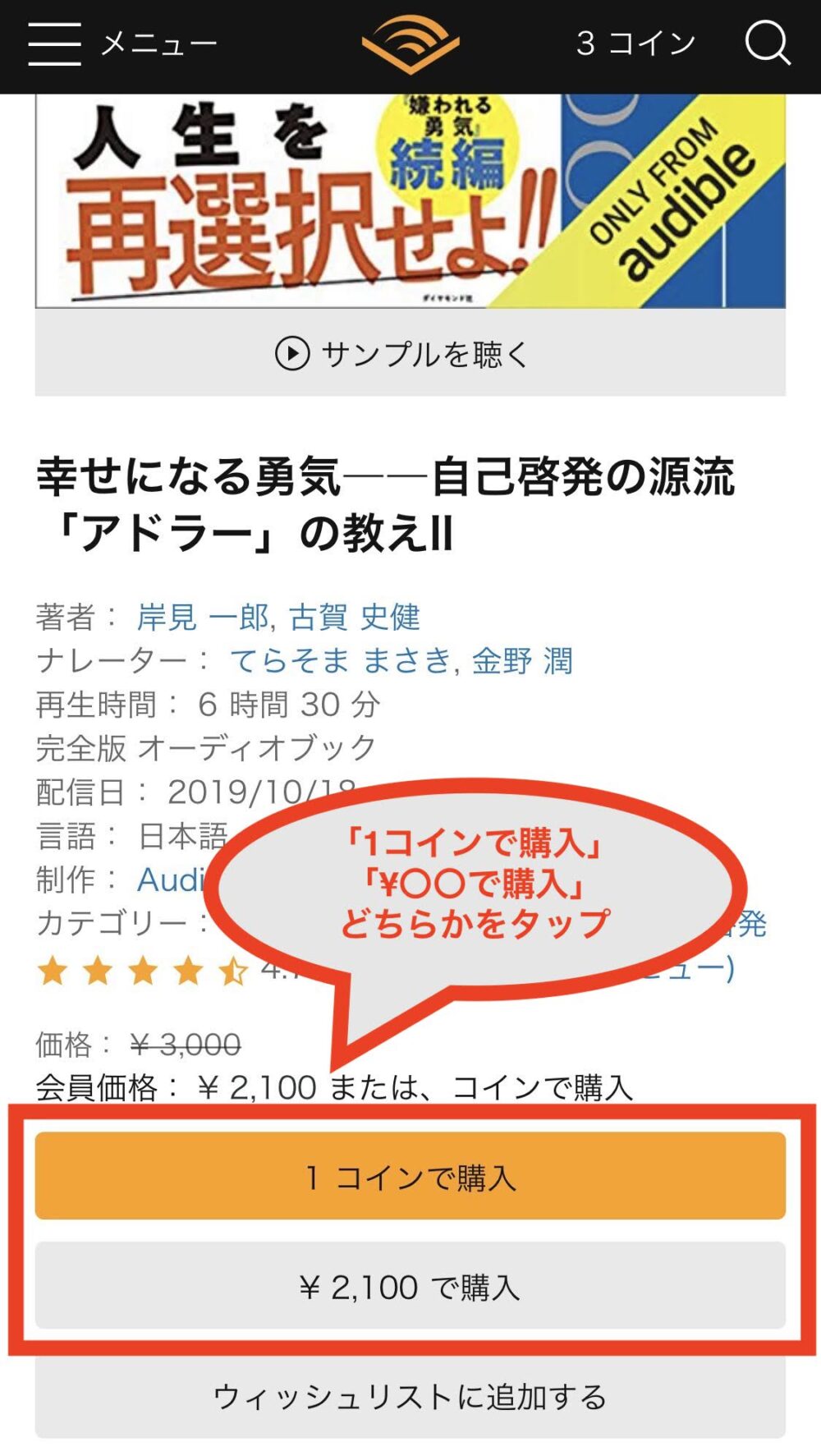
まとめ:オーディブルのウィッシュリスト
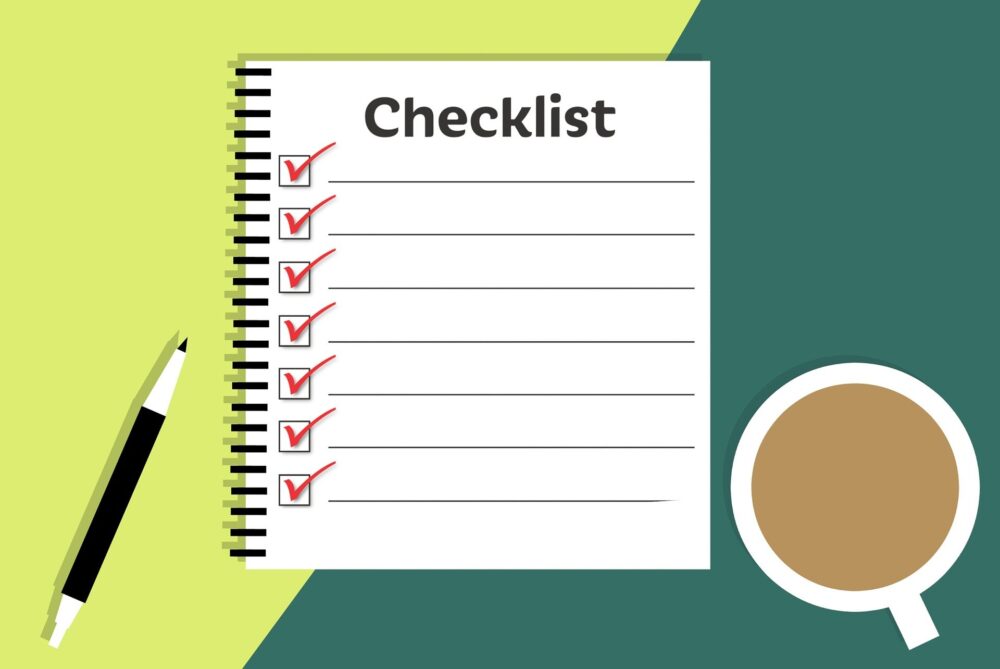
今回は、Amazon Audibleの『ウィッシュリスト』機能について、詳しく解説しました。
- 記事の内容は以下のとおりです。Audibleのウィッシュリストとは?
- ウィッシュリストを使う必要はあるのか?
- ウィッシュリストの確認方法
- ウィッシュリストの使い方
注意していただきたいのは、Audibleのスマホアプリからだと、『ウィッシュリスト』に登録することはできるものの、登録した作品の一覧を確認できないということ。
ウィッシュリストはAudibleの公式webサイトからしか確認できないということを、ぜひ覚えておいてくださいね。
まだAudibleに登録してないという方は、まずは30日間の無料体験を試してみるのをおすすめします。

忙しくて時間の方にこそおすすめのサービスです。
今回は以上です。
