
こんなお悩みを解決します。
本記事の内容
MetaMaskのスマホアプリをインストールして、PC版MetaMaskと同期する方法

実は、MetaMaskにはスマホアプリがあります。
多くの方は、PCの拡張機能としてMetaMaskを使っているかと思いますが、スマホアプリをインストールして同期させると、かなり便利ですよ。
- いざという時のバックアップ
- 外出先でウォレットの中身を確認できる
本記事では、MetaMaskのスマホアプリをインストールする方法と、PC版MetaMaskを同期させる方法を分かりやすくご紹介します。
この記事通りに進めば、3分ほどで全て完了しますよ。
それではさっそく見ていきましょう!
MetaMaskのスマホアプリとPCを同期させる方法【2パターン】

MetaMaskのスマホアプリとPCと同期させる方法は、以下のとおり2パターンあります。
- PC版メタマスクのQRコードを読み取って同期
- シークレットリカバリーフレーズをスマホアプリに入力してインポート
個人的には、①の方が一瞬でできるのでおすすめです。
しかし、①はたまにエラーが発生して同期できないことがあるので、その場合は②の方法を試してみてください。
それでは順番に解説していきます。
①QRコードを使ってMetaMask を同期する方法
QRコードを使って同期する手順は以下のとおり。
- Step 1:PC版のMetaMaskでQRコードを表示させる
- Step 2:MetaMaskのスマホアプリをインストールしてQRコードを読み取る
本当に簡単にできちゃいます。順番に見ていきましょう。
Step 1:PC版のMetaMaskでQRコードを表示させる
1.MetaMaskを起動して、右上のアイコンマークをクリック
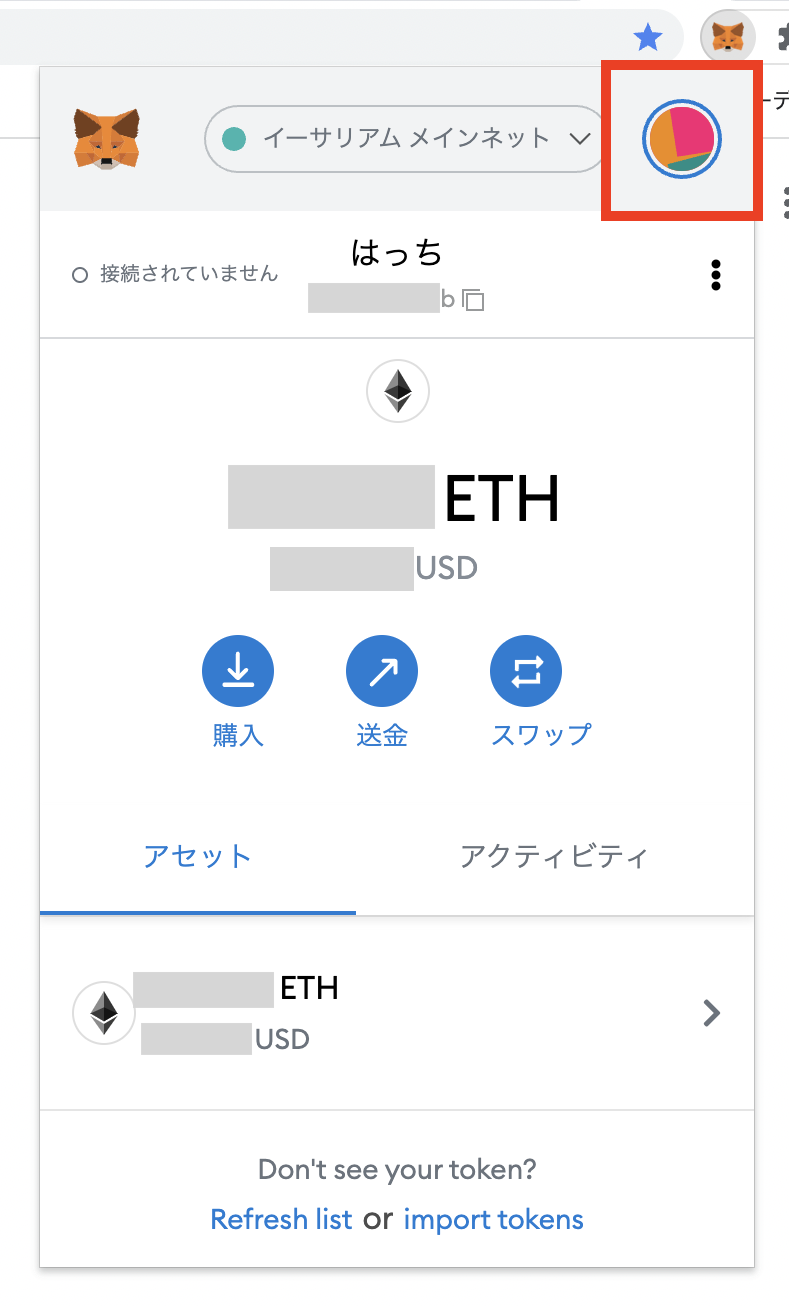
2.「設定」をクリック
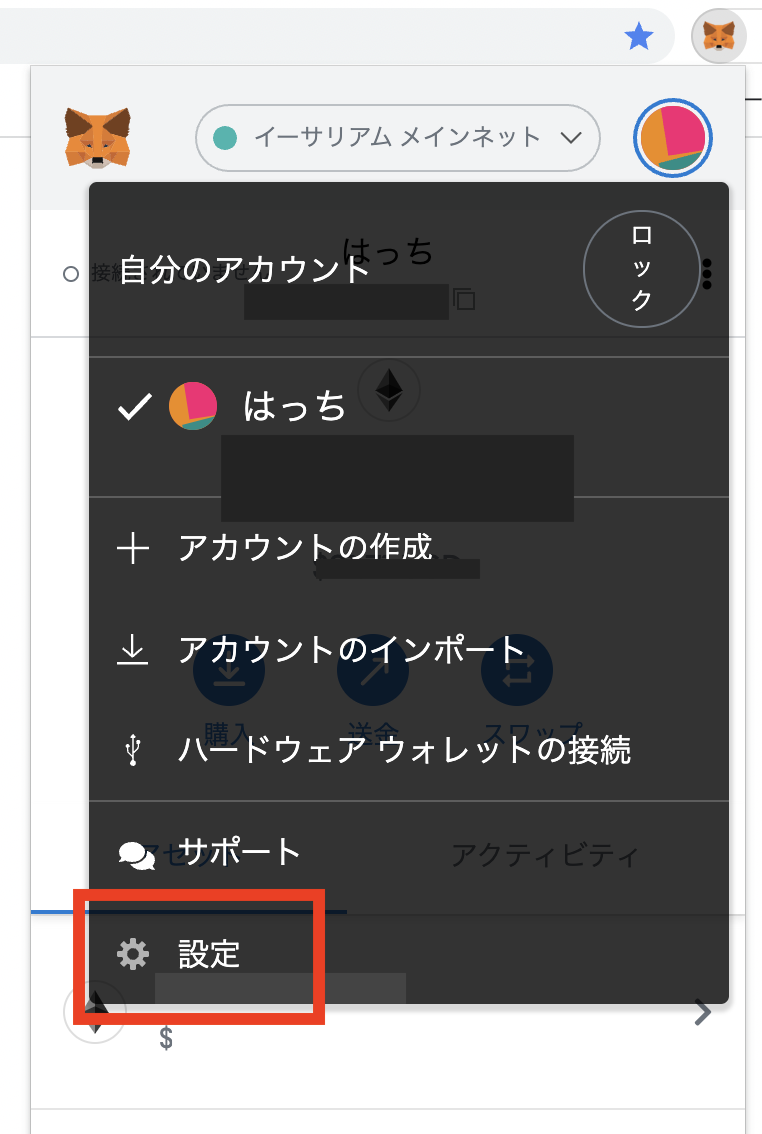
3.「詳細」をクリック
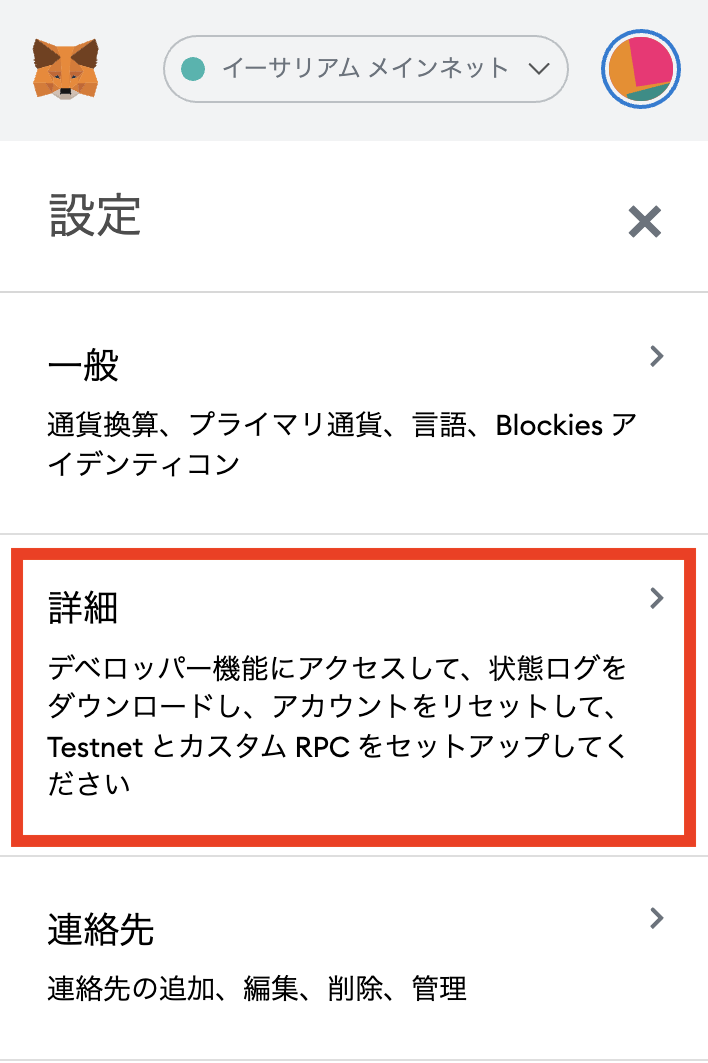
4.「モバイルとの同期」をクリック
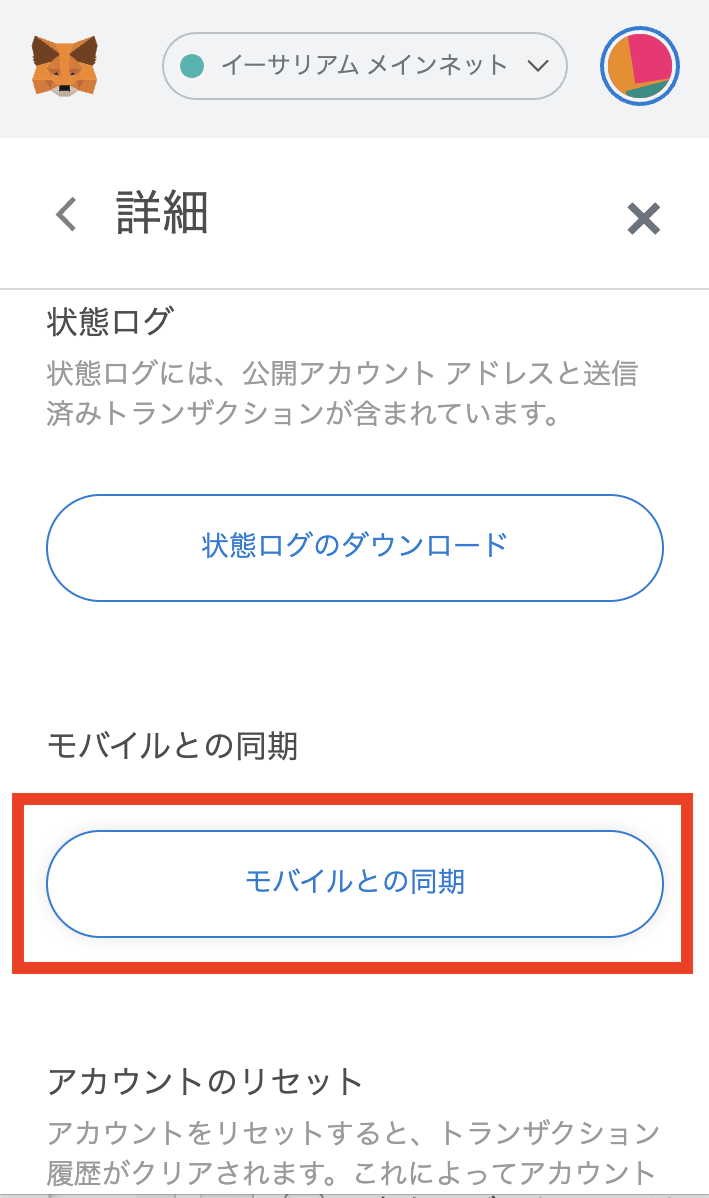
※以下のようなエラーメッセージが表示される場合は、「シークレットリカバリーフレーズでMetaMaskをインポートする方法」をお試しください。
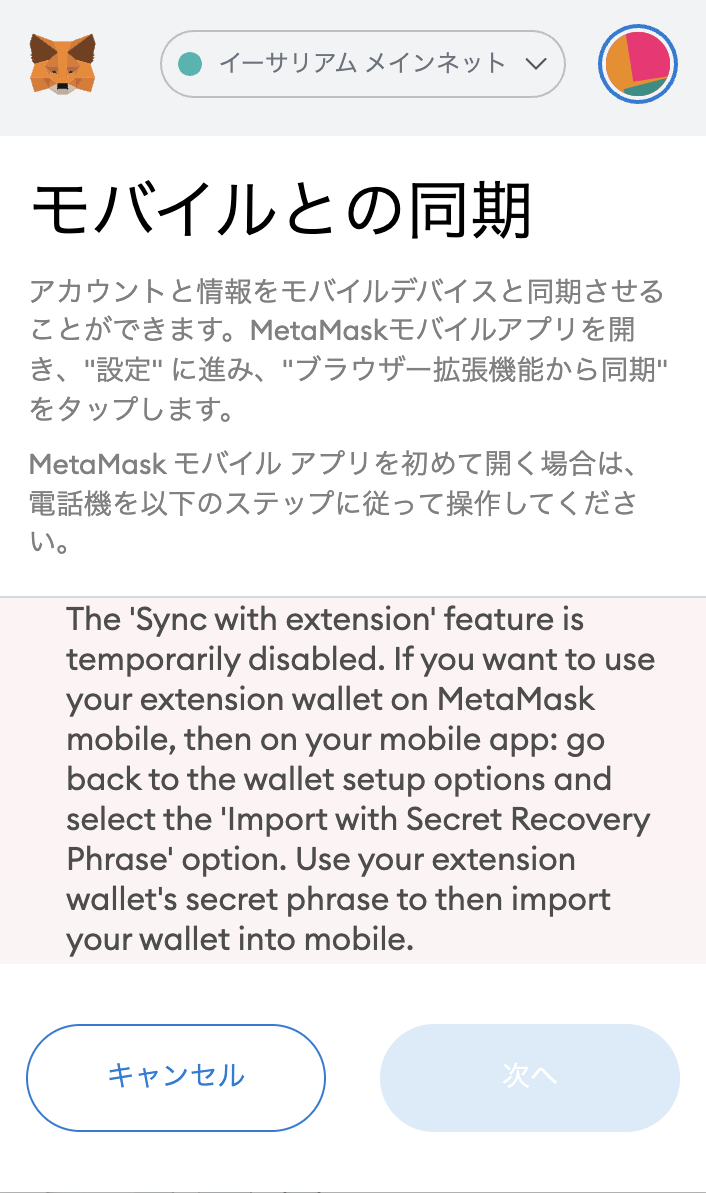
5.パスワードを入力して「次へ」をクリック
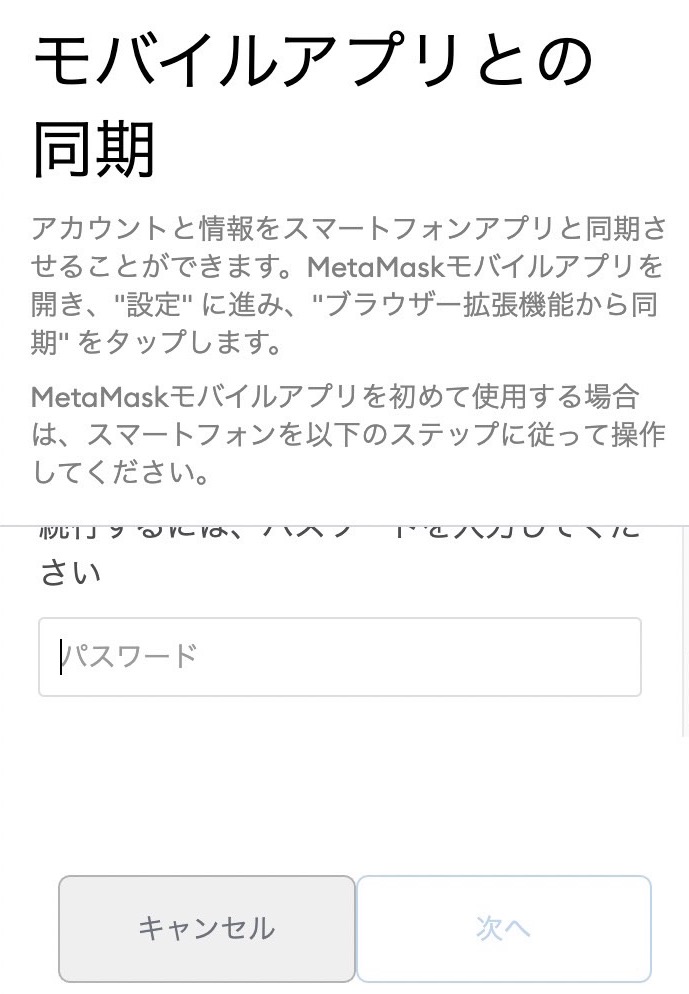
6.QRコードが表示されます


Step 2:MetaMaskのスマホアプリをインストールしてQRコードを読み取る
1.App StoreでMetaMaskアプリをインストール
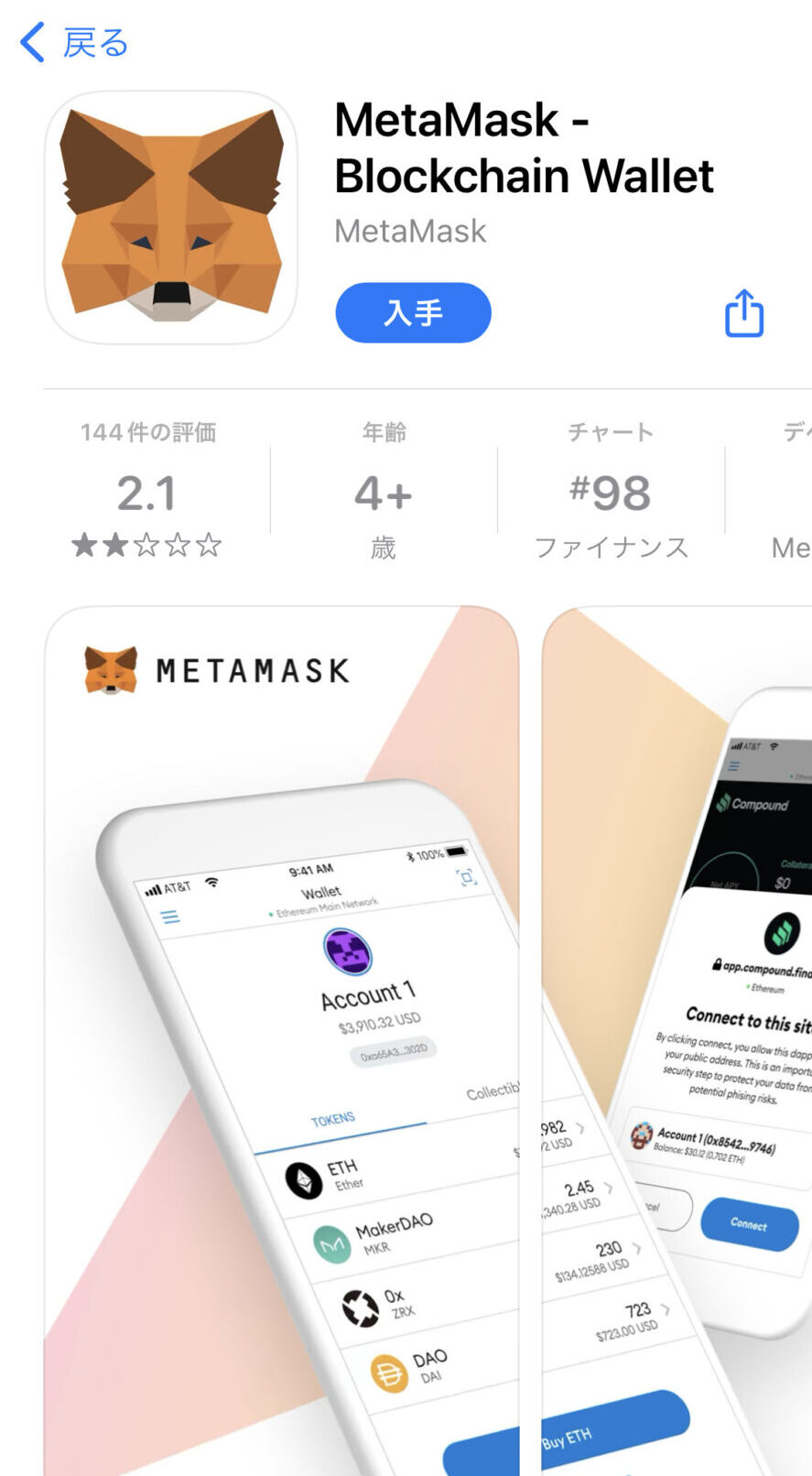
2.アプリを開いたら、「開始」をタップ
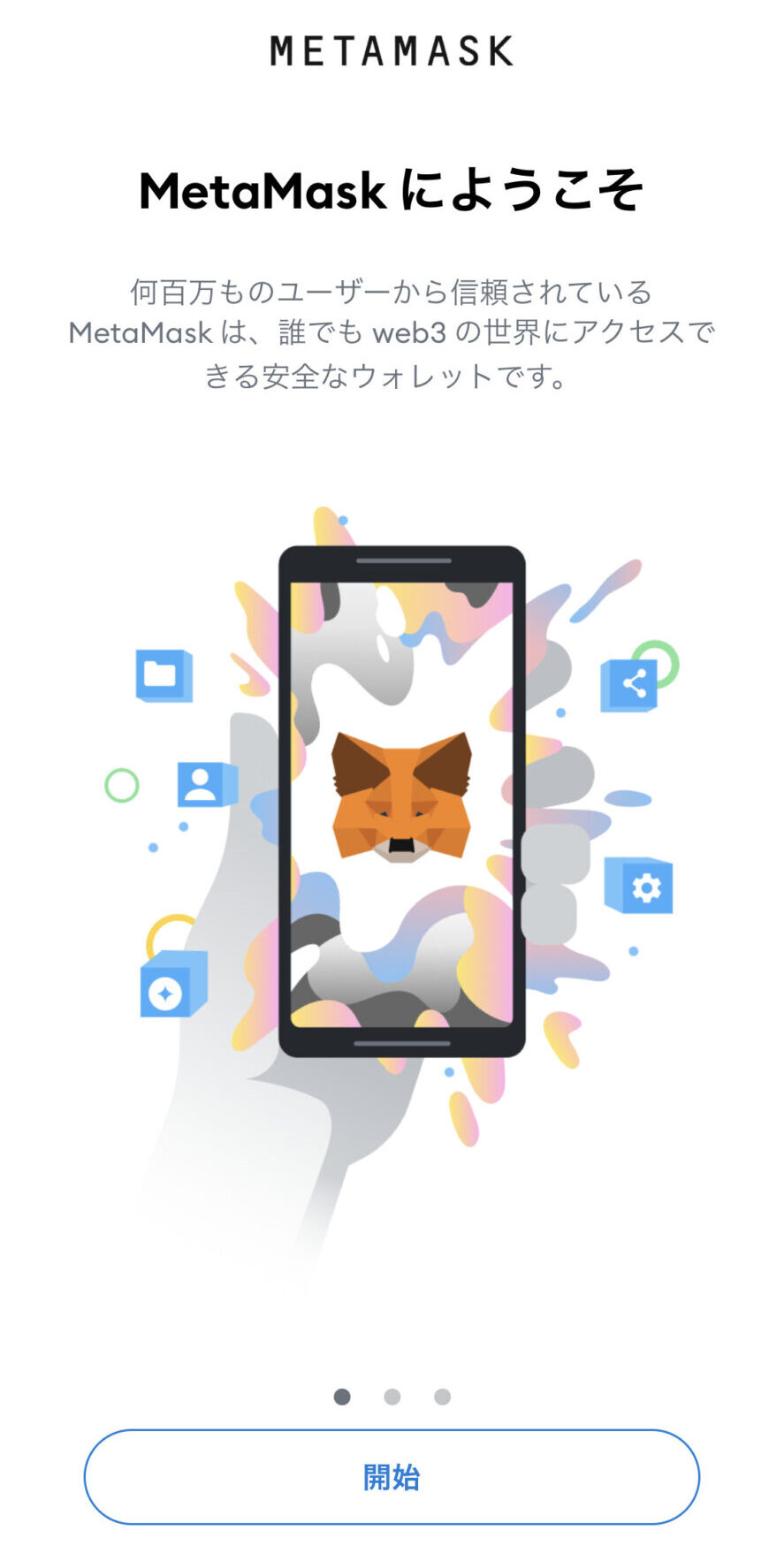
3.「MetaMask拡張機能との同期」をタップ
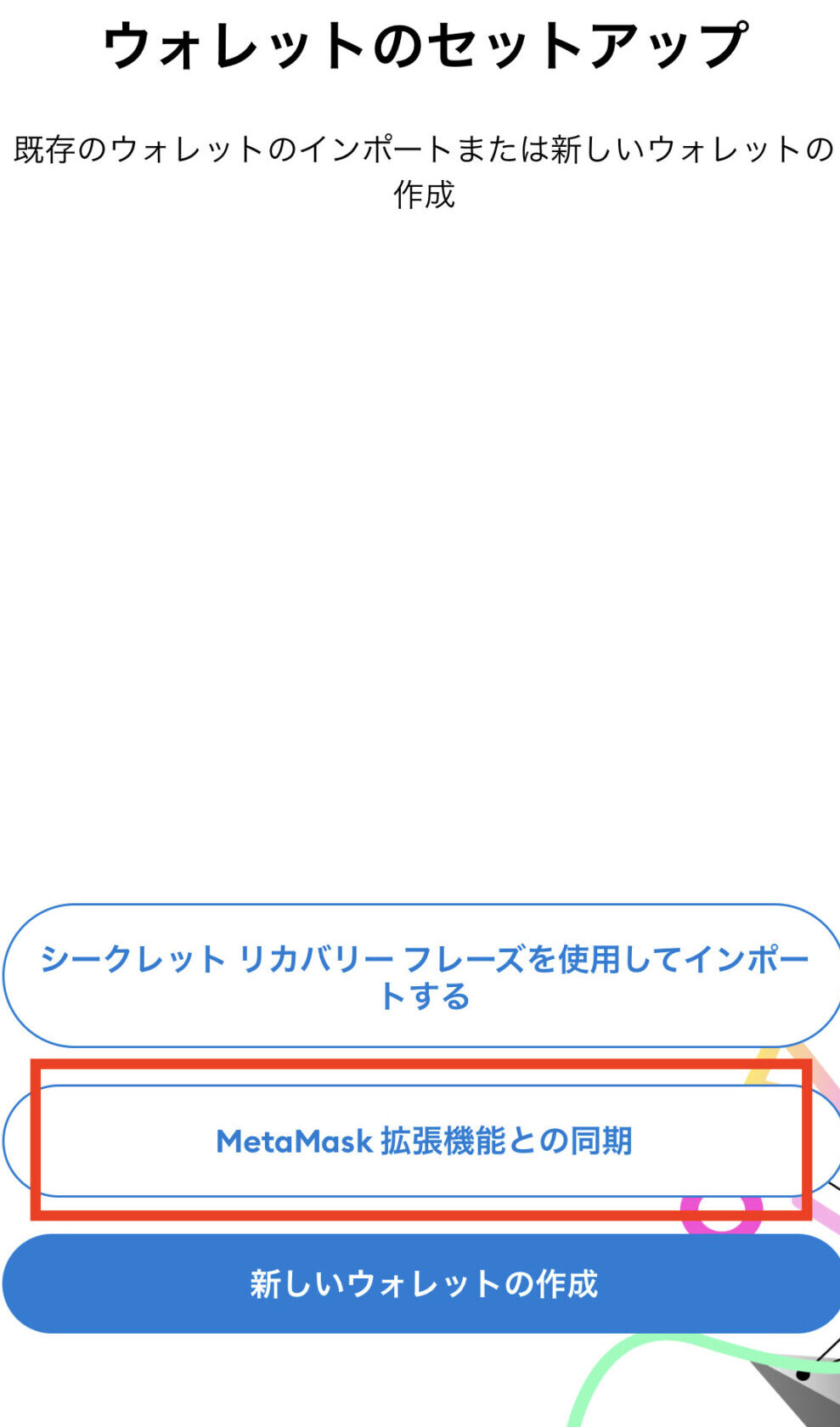
4.品質向上への協力依頼画面が表示されるので「同意します」をタップ
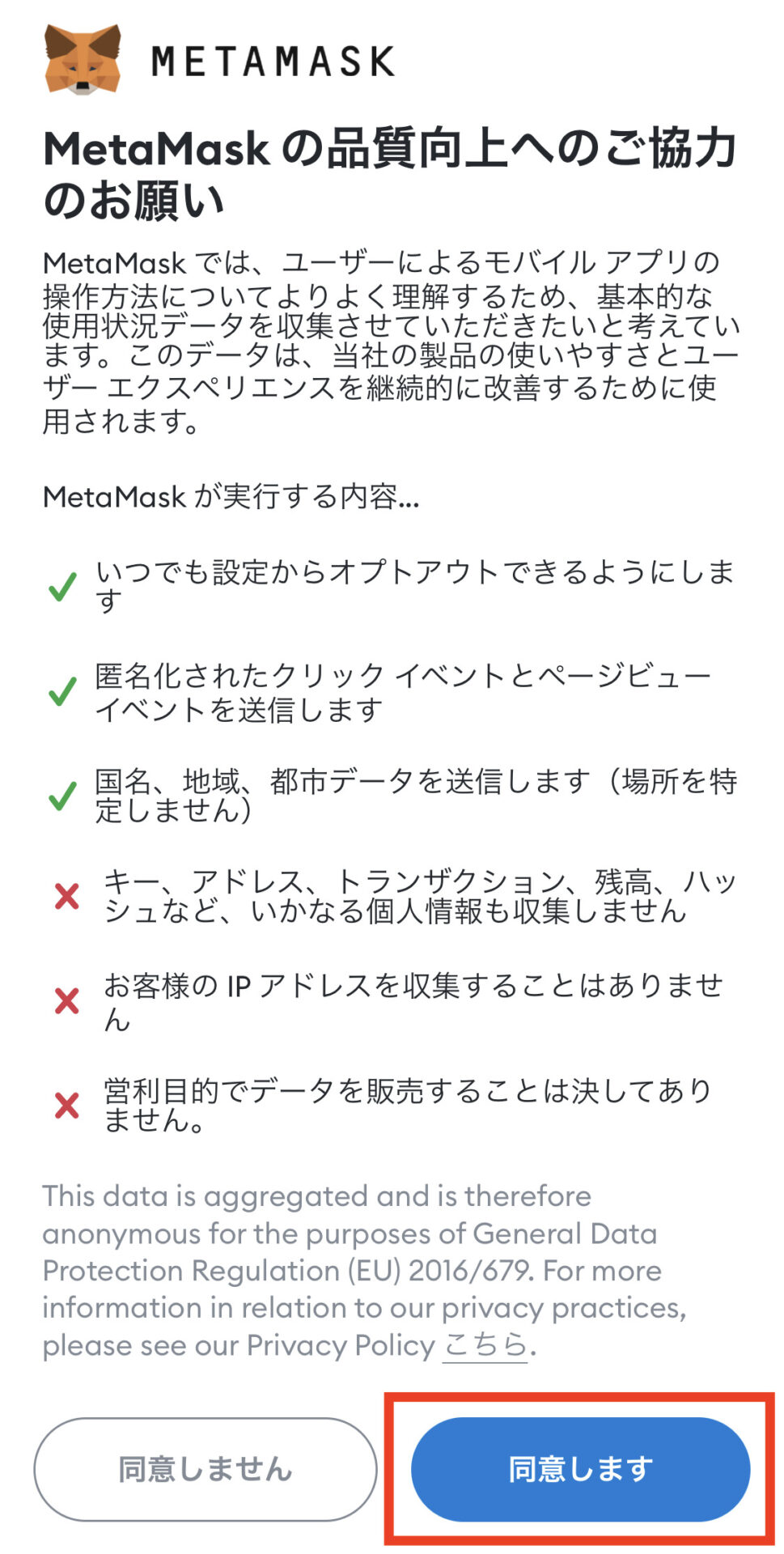
5.「スキャン」をタップして先ほど表示させたPCのQRコードを読み取る
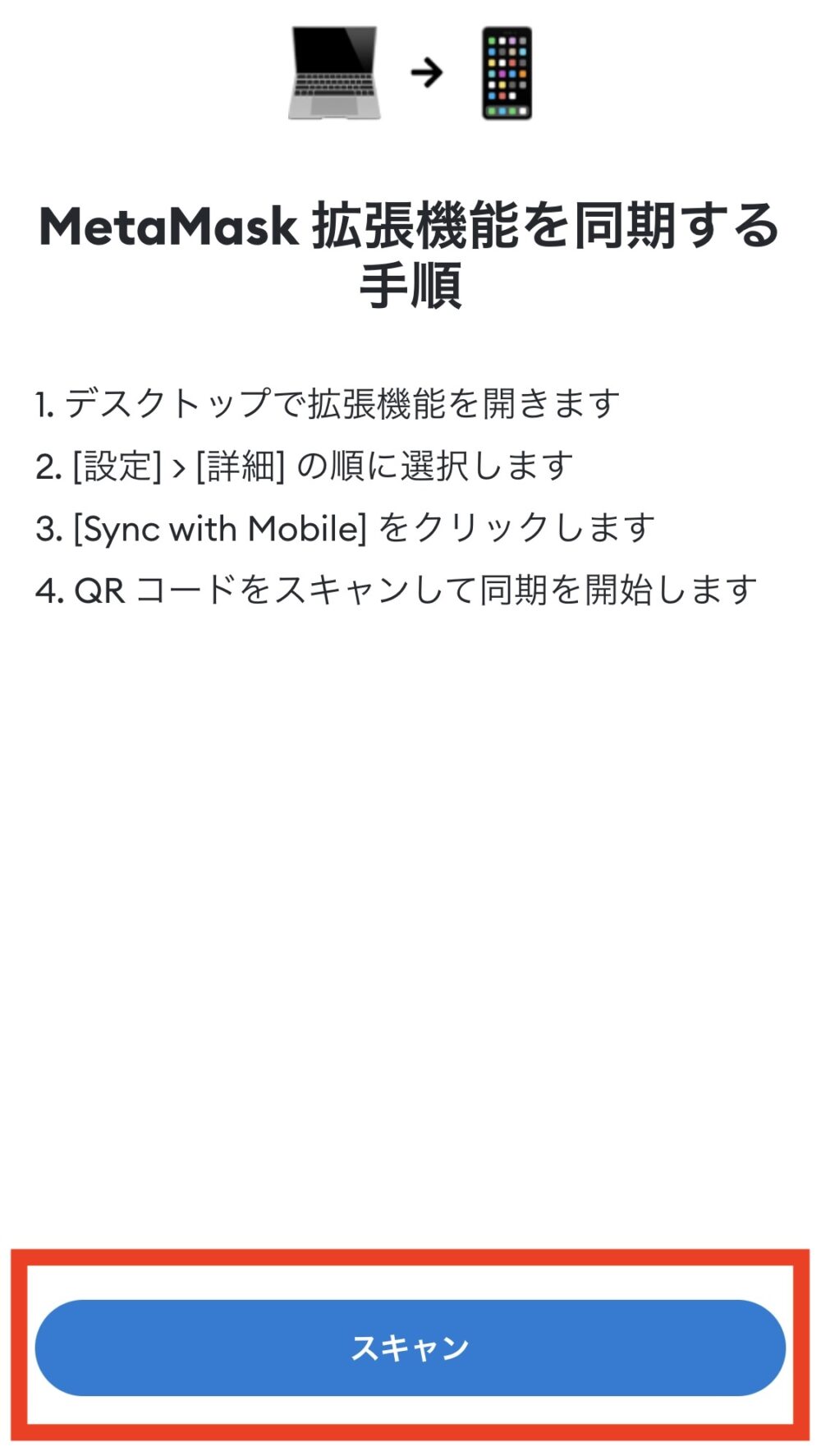
6.同期完了です。
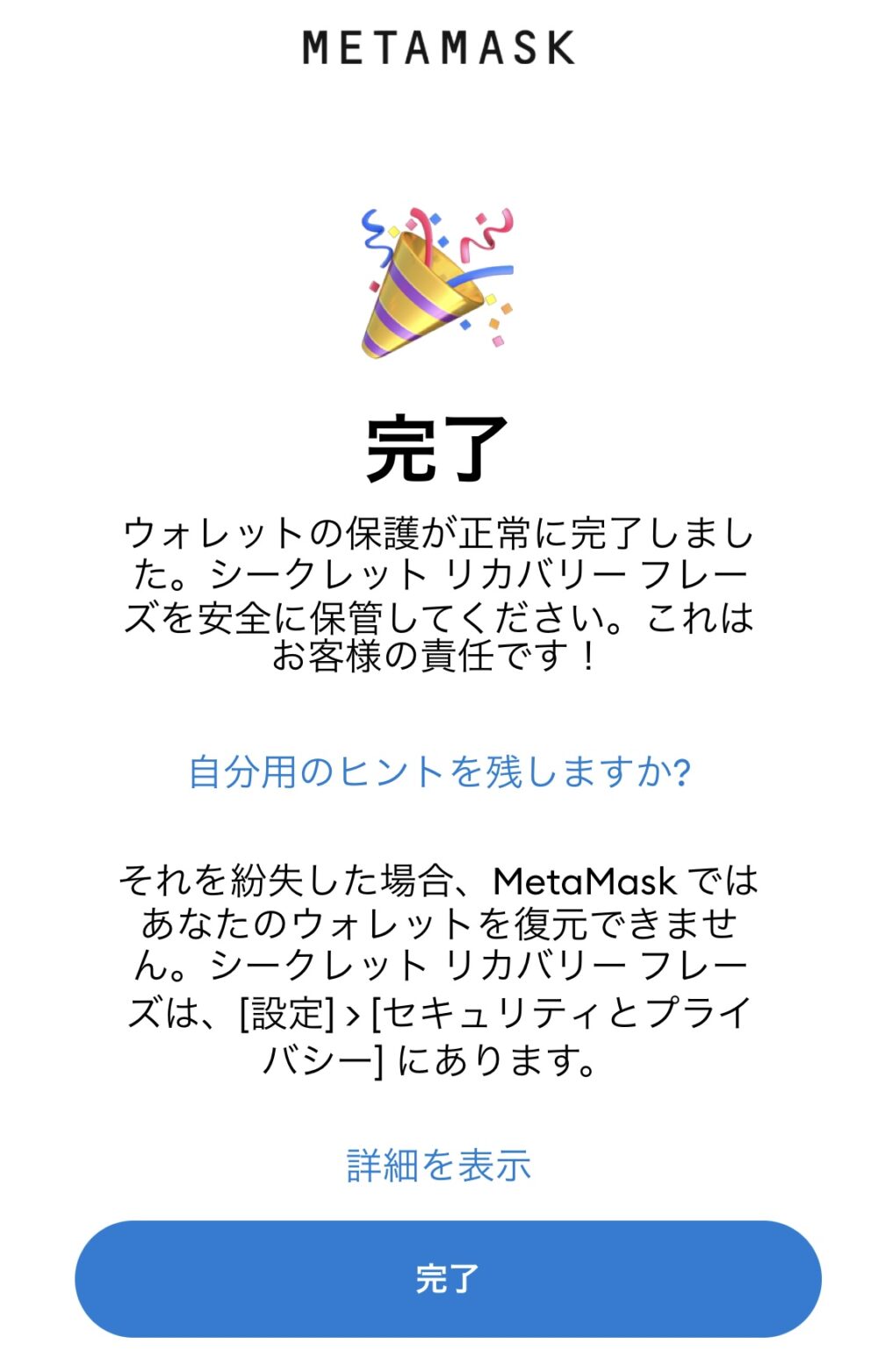
なお、同期が完了しても、スマホアプリに以下は表示されません。
- PCで接続していたネットワーク(BSC MainnetやMtatic mainnetなど)
- PCで追加したトークン
- PCで追加したアカウント(サブ垢)
そのため、改めてネットワークやトークンの追加、アカウントのインポートを行なう必要があります。

設定手順は以下をご覧ください。
>>補足2:スマホアプリにMetaMask アカウントの追加【複数アカウントがある場合】
②シークレットリカバリーフレーズでMetaMaskをインポートする方法
「QRコードを使ってMetaMask を同期する方法」だと、エラーでQRコードが表示されなかった場合は、こちらの方法でインポート(同期)しましょう。
- Step 1:シークレットリカバリーフレーズを確認
- Step 2:MetaMaskのスマホアプリをインストールしてシークレットリカバリーフレーズを入力
順番に見ていきます。
Step 1:シークレットリカバリーフレーズを確認
まず、PC版MetaMasでシークレットリカバリーフレーズを確認します。
紙のメモ帳などでシークレットリカバリーフレーズを保管している方は、Step 1は飛ばして、Step 2に進んでください。
PCでシークレットリカバリーフレーズを確認する方法
1.メタマスクを起動させて、右上の「アイコンマーク」をクリック
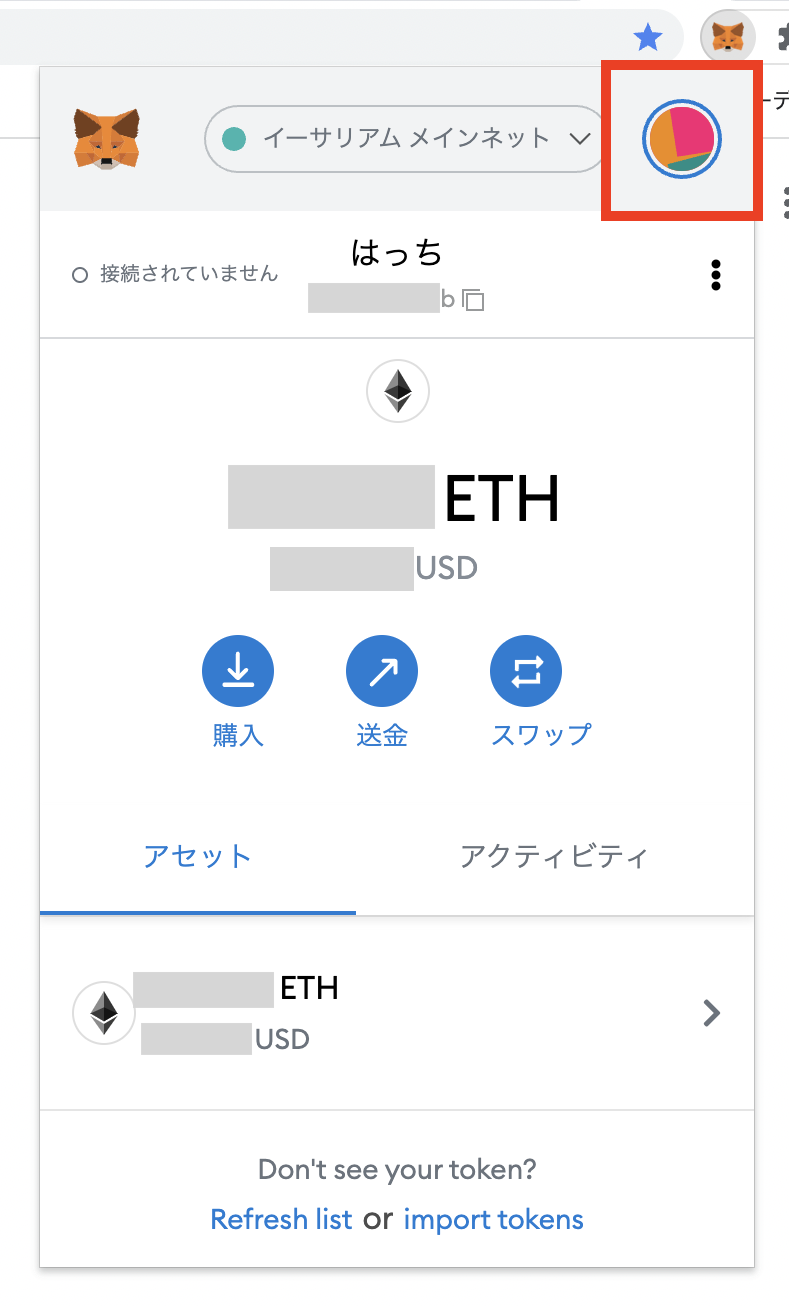
2.「設定」をクリック
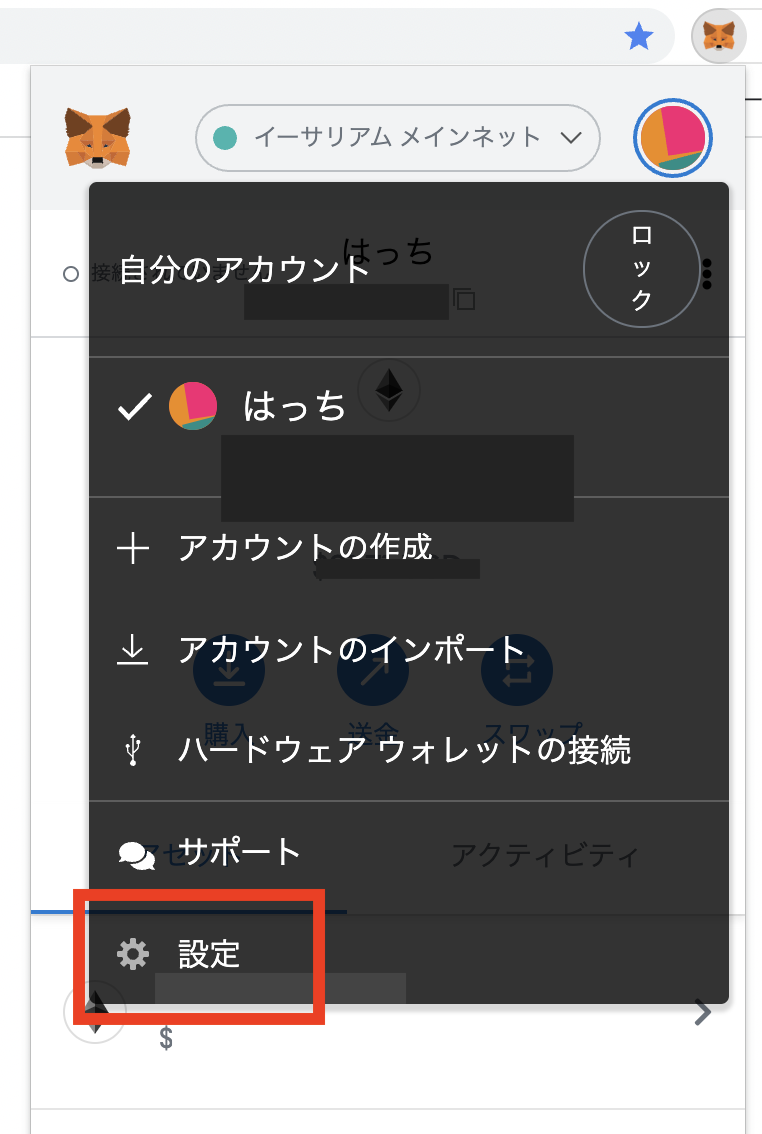
3.「セキュリティとプライバシー」をクリック
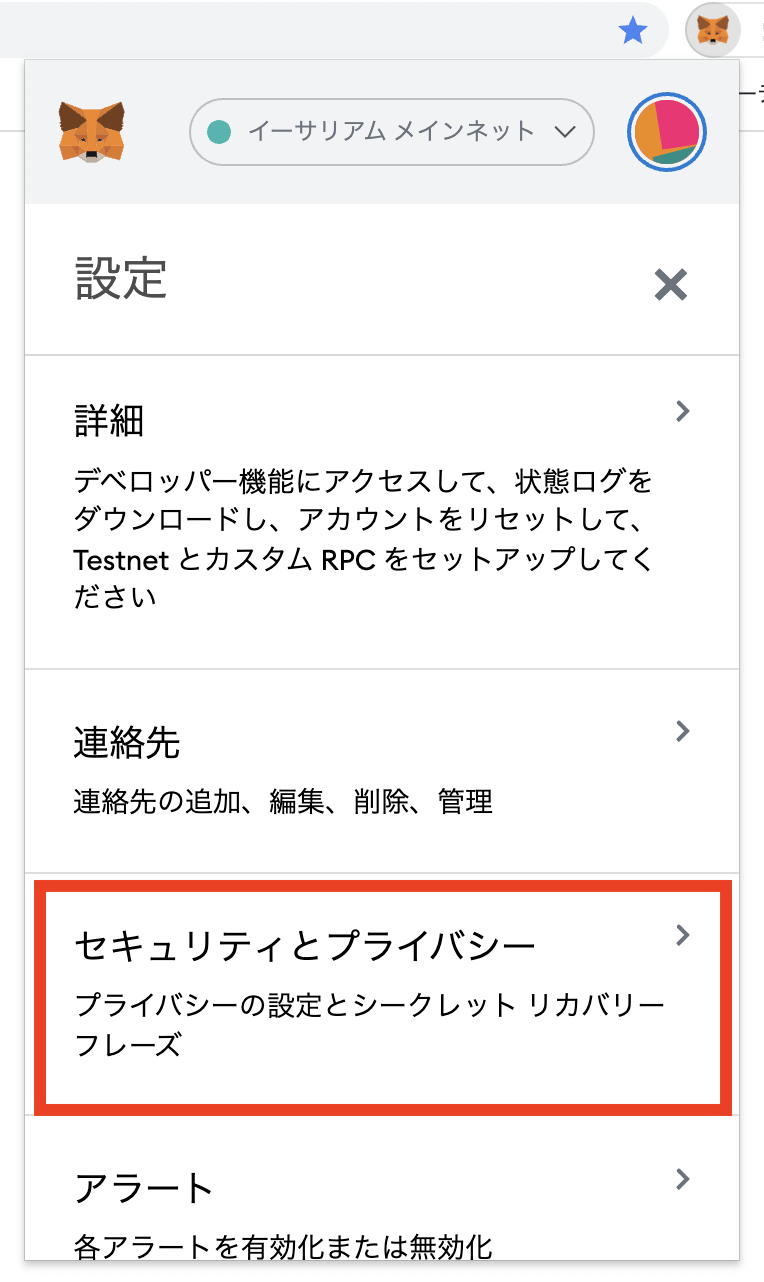
4.「シークレットリカバリーフレーズを公開する」をクリック
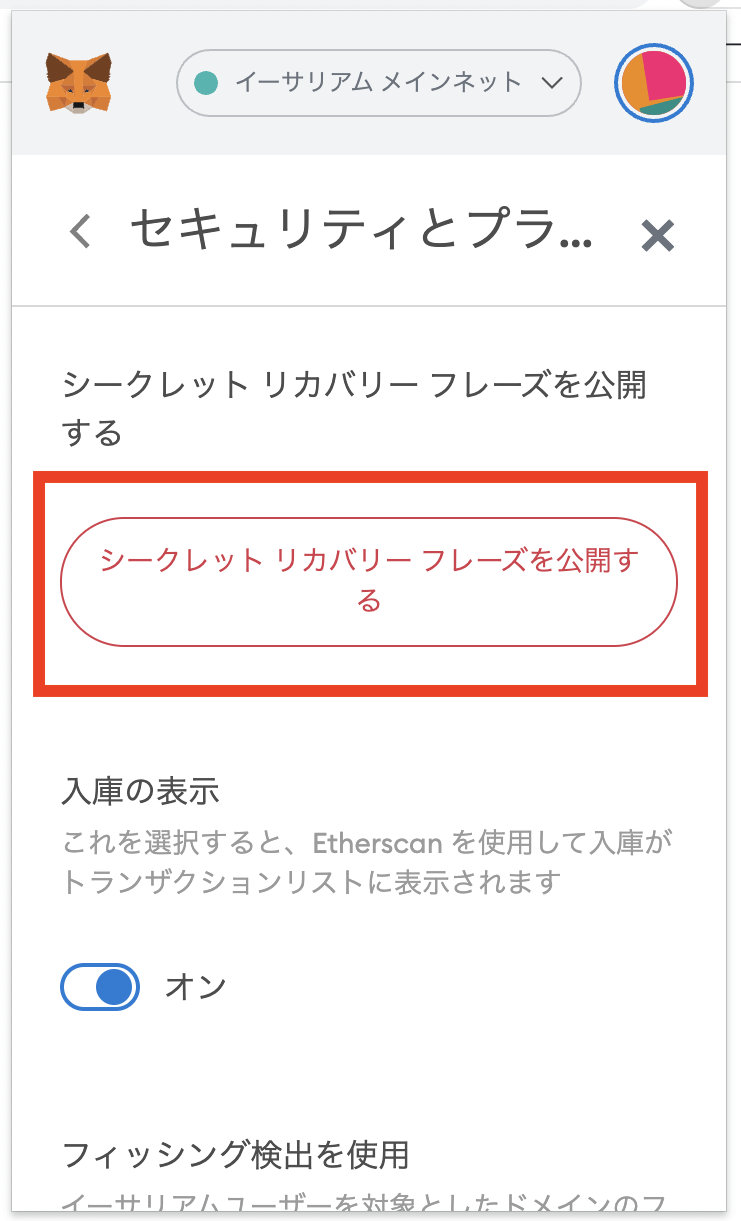
5.パスワードを入力して「次へ」をクリック
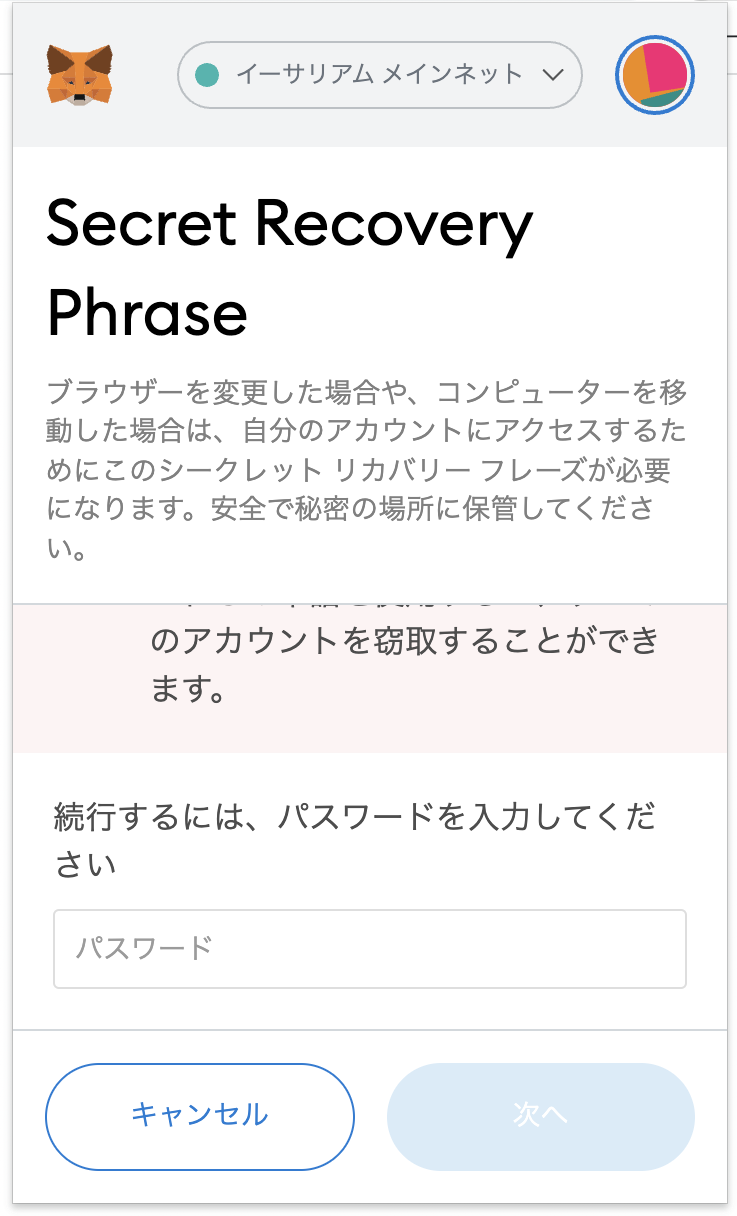
6.シークレットリカバリーフレーズが表示されます
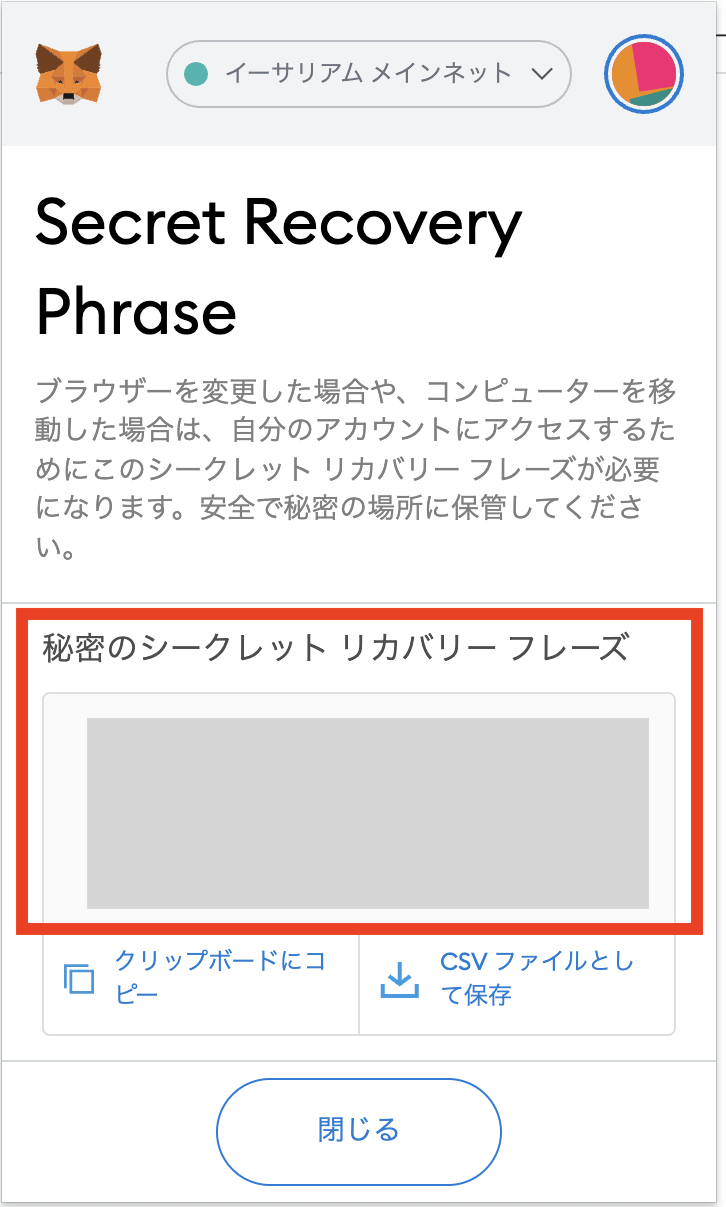
Step 2:MetaMaskのスマホアプリをインストールしてシークレットリカバリーフレーズを入力
1.App StoreでMetaMaskアプリをインストール
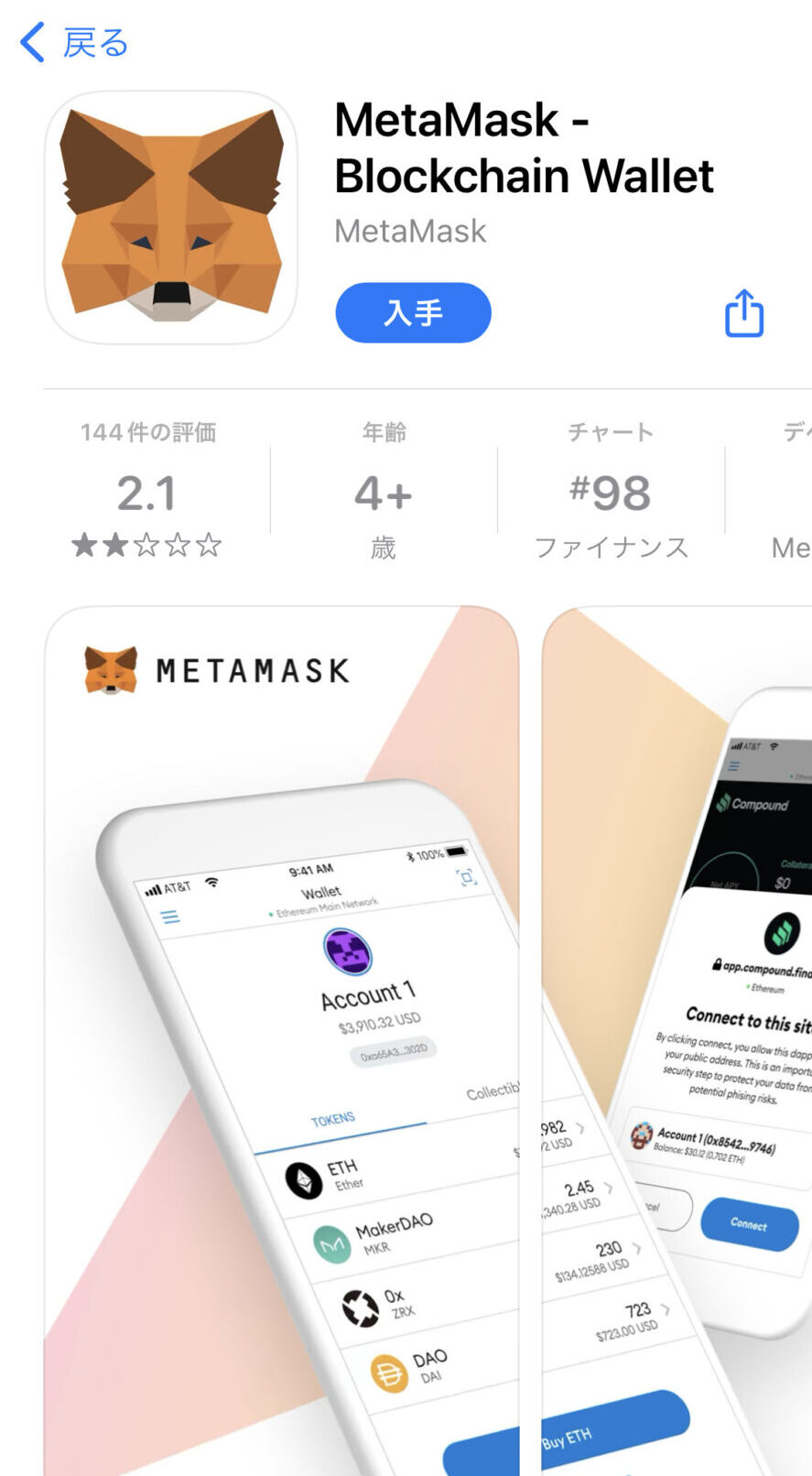
2.アプリを開いたら、「開始」をタップ
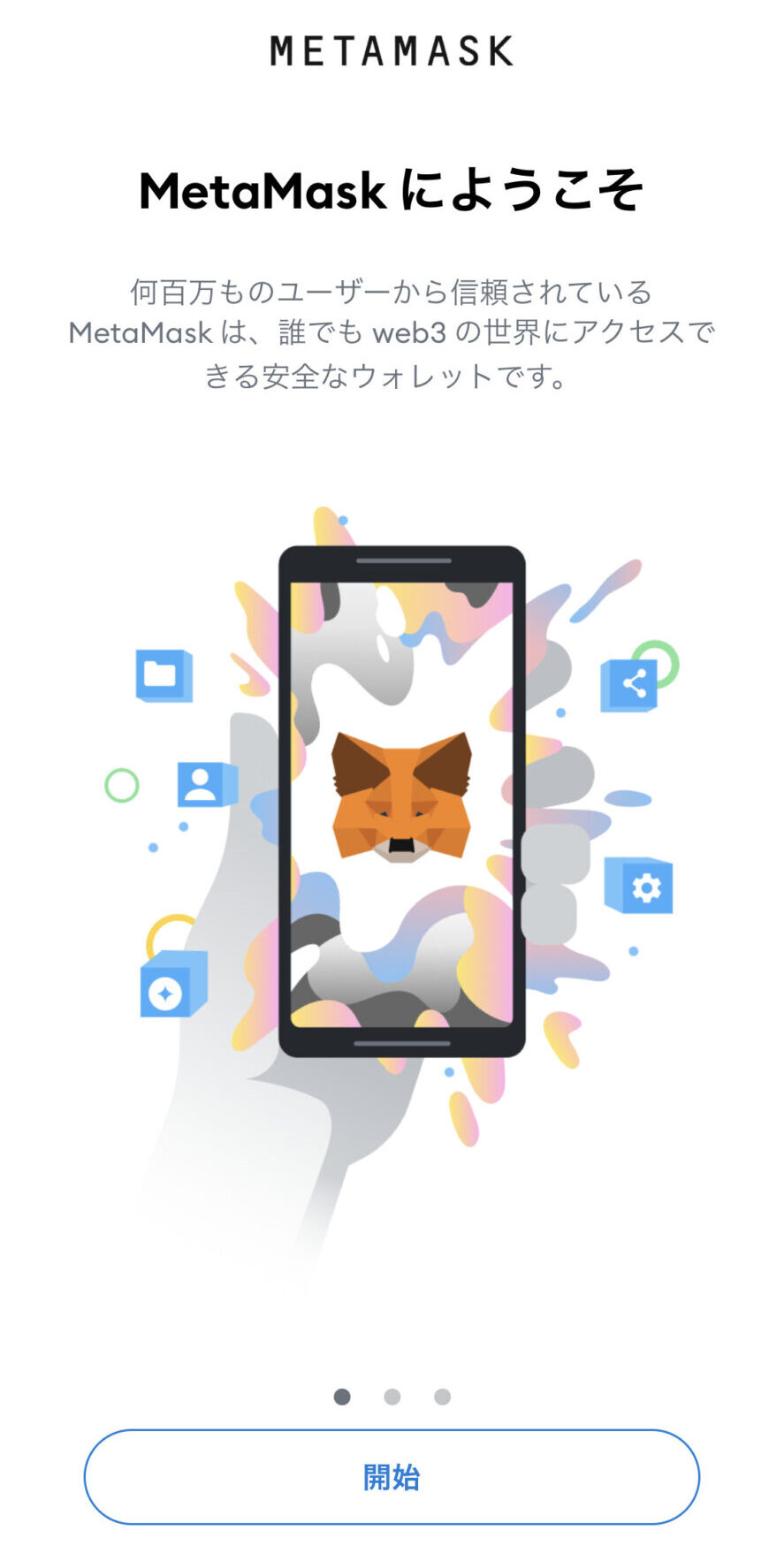
3.「シークレットリカバリーフレーズを利用してインポートする」をタップ
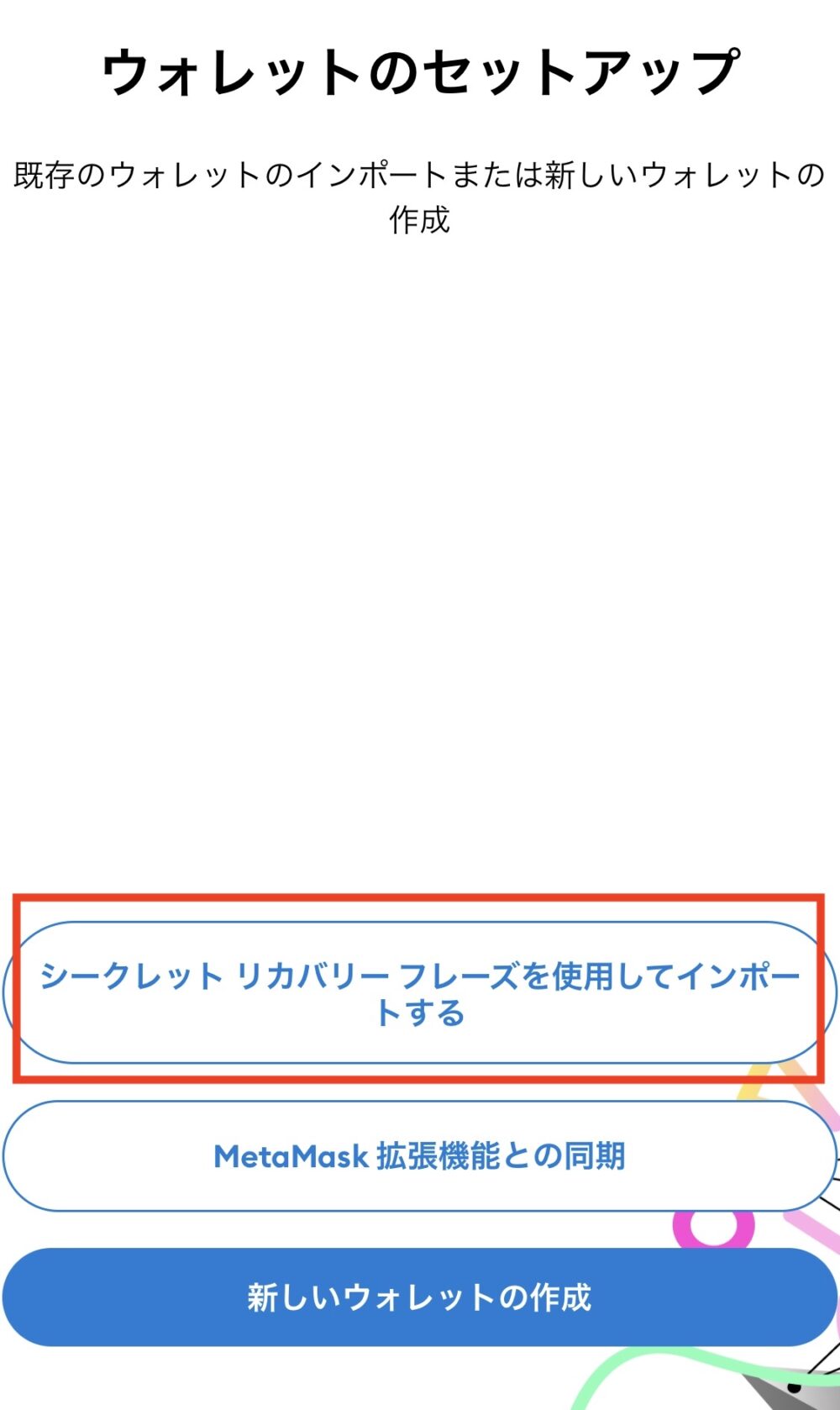
4.品質向上への協力依頼画面が表示されるので「同意します」をタップ
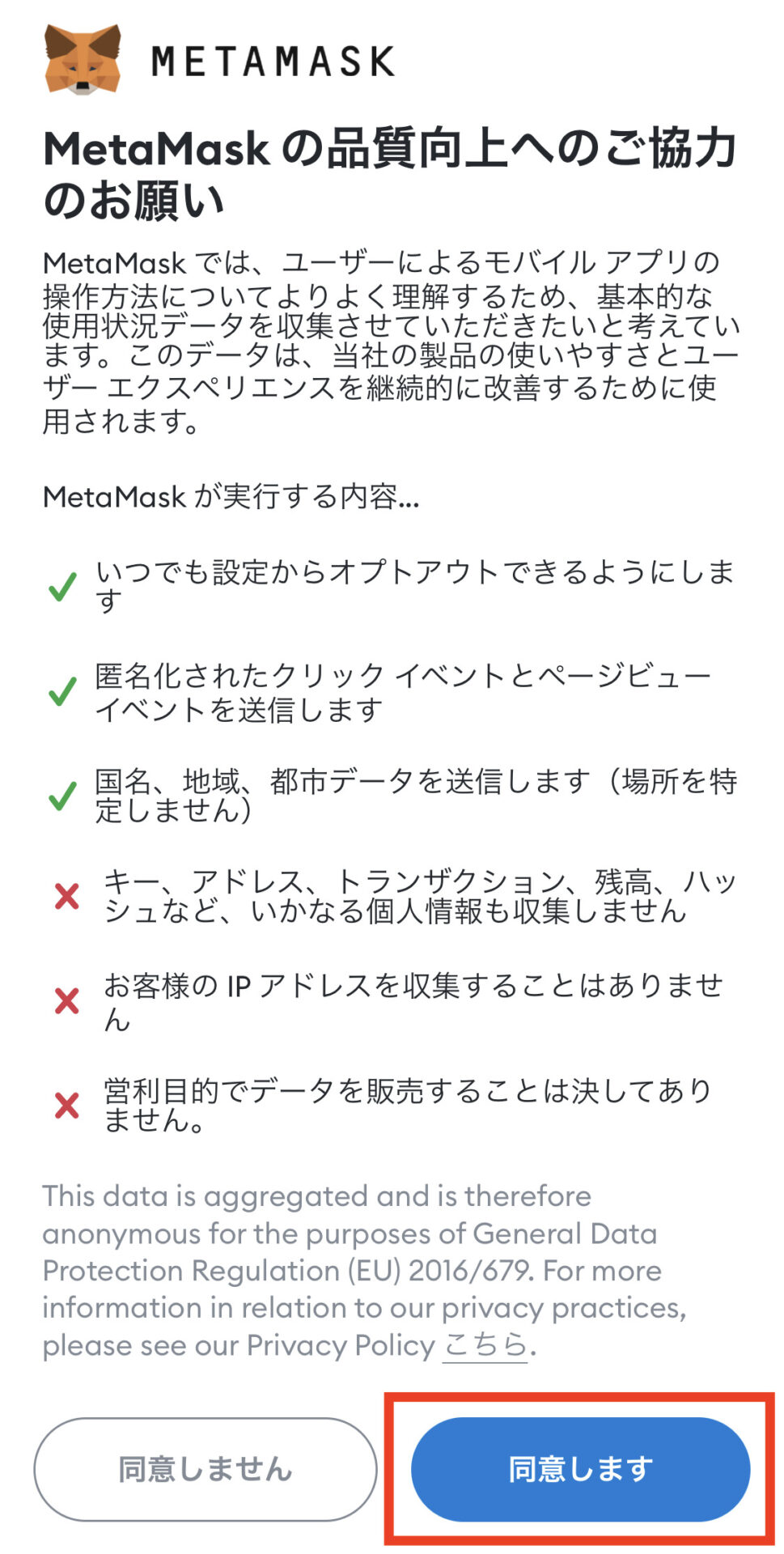
5.シークレットリカバリーフレーズとパスワードを入力して「インポート」をクリック
※パスワードは、PC版MetaMaskと違うものでも大丈夫です。今回設定するのは「スマホアプリにログインする際のパスワード」です。
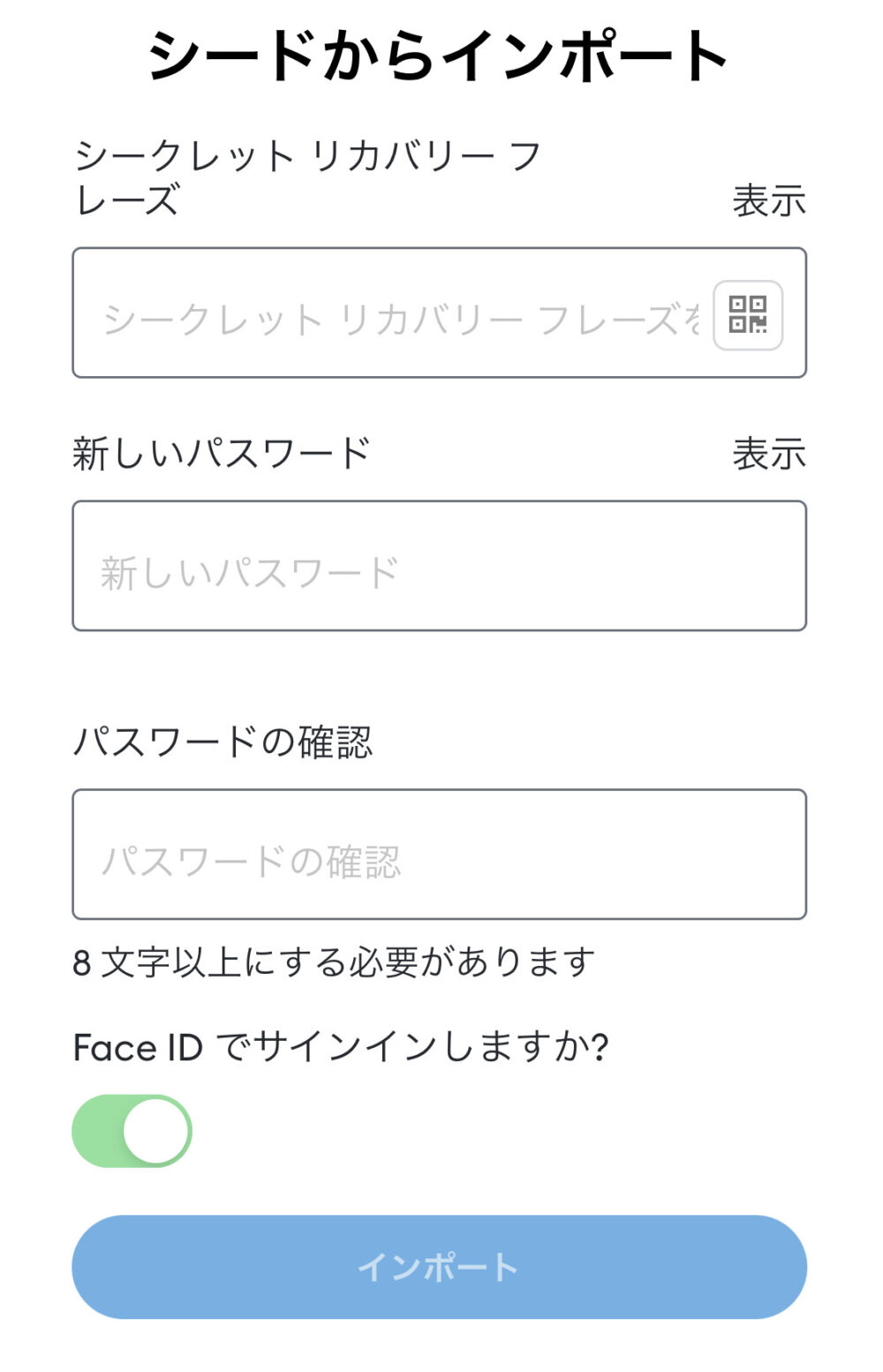
6.PCとの同期完了です。
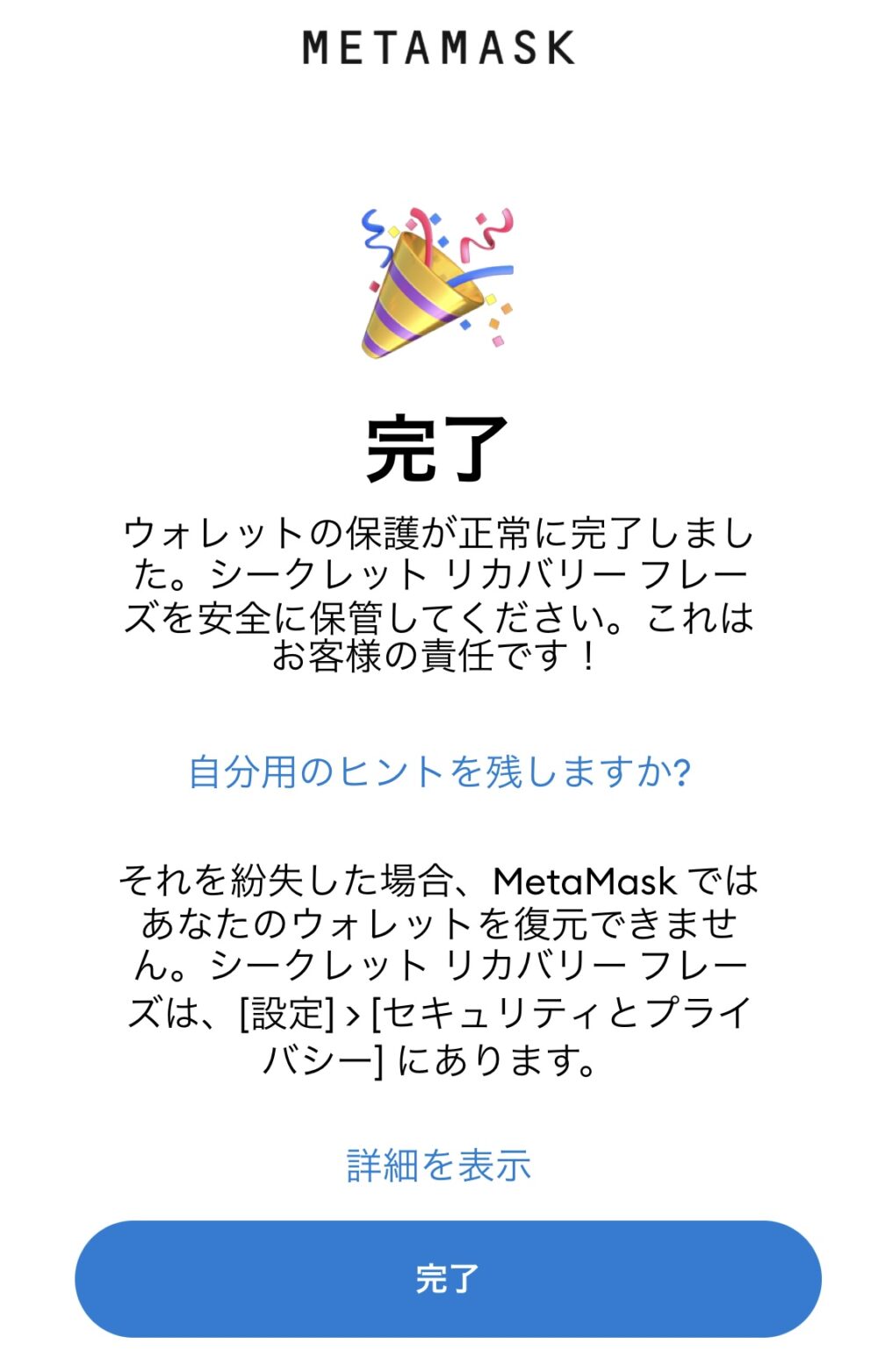
なお、同期が完了しても、スマホアプリに以下は表示されません。
- PCで接続していたネットワーク(BSC MainnetやMtatic mainnetなど)
- PCで追加したトークン
- PCで追加したアカウント(サブ垢)
そのため、改めてネットワークやトークンの追加、アカウントのインポートを行なう必要があります。
順番に見ていきましょう。

補足1:スマホアプリのネットワーク設定とトークンの追加

MetaMaskのスマホアプリとPC版の同期は完了したものの、以下については反映されていません。
- PCで接続していたネットワーク(BSC MainnetやMtatic mainnetなど)
- PCで追加したトークン
- PCで追加したアカウント(サブ垢)
そのため、スマホアプリ版で改めて設定していく必要があります。
※アカウントの追加は「補足2:スマホアプリにMetaMask アカウントの追加【複数アカウントがある場合】」をご覧ください

ネットワークの設定方法やトークンの追加方法は、以下の記事で詳しく解説しています。
>>MetaMask(メタマスク)にBSC(バイナンススマートチェーン)を追加する方法|設定手順を3ステップで解説
>>MetaMask(メタマスク)にPolygon(ポリゴン:Matic mainnet)を追加する方法|設定手順を3ステップで解説
>>MetaMask(メタマスク)にトークン(仮想通貨)が表示されない時の解決法|トークンの追加と非表示方法【CoinGecko】
補足2:スマホアプリにMetaMask アカウントの追加【複数アカウントがある場合】

MetaMaskのスマホアプリとPC版の同期が完了しても、PC版で作成していたサブ垢は反映されていません。
そのため、改めてスマホアプリにインポートする必要があります。
アカウントの追加方法は、以下の記事で詳しく解説しています。
>>MetaMask(メタマスク)アカウントの追加・削除・復元方法
まとめ:MetaMask(メタマスク)のスマホアプリをPCと同期する方法

今回は、MetaMask(メタマスク)のスマホアプリをPCと同期する方法についてご紹介しました。
設定手順は2パターンありますが、①はたまにエラーが発生して同期できないことがあるので、その場合は②の方法を試す必要があります。
- PC版メタマスクのQRコードを読み取って同期
- シークレットリカバリーフレーズをスマホアプリに入力してインポート
また、同期が完了しても、スマホアプリに以下は表示されません。
- PCで接続していたネットワーク(BSC MainnetやMtatic mainnetなど)
- PCで追加したトークン
- PCで追加したアカウント(サブ垢)
そのため、改めてネットワークやトークンの追加、アカウントのインポートを行なう必要がありましたね。
MetaMaskをスマホアプリとPCで同期しておけば、外出先からでも気軽にウォレット内の資産の送金などが行えます。
また、PCが壊れた時のバックアップにもなるので、念のためインストールしておくと安心ですね。
それでは今回は以上です。
関連記事
▶【簡単】MetaMaskのスマホアプリをPCと同期(インポート)する方法
▶MetaMaskからCoincheckへイーサリアム(ETH)を送金(出金)する方法
