
こんなお悩みを解決します。
本記事の内容
- メタマスクをGoogle Chromeにインストールする 3つのStep
- メタマスクに関するQ&A

この記事を読めば、完全初心者の方でも、スムーズにメタマスクをインストールして初期設定まで完了できますよ。
写真をたっぷり使って分かりやすく解説していきますね。
メタマスクのGoogle Chromeへのインストールは、暗号資産やNFT取引を始めるための大きな一歩です。まずはここを乗り越えましょう!
Step 1:MetaMask(メタマスク)をGoogle Chromeにインストール
まずはメタマスクのインストールです。
メタマスクは偽物が出回っているので、インストールする際には、必ずURLを確認しましょう。(以下のURLは公式です)
https://metamask.io/
続いて具体的な手順を紹介していきます。
具体的なインストール方法
1.メタマスク公式サイトにアクセスしたら、「Chrome用のMetaMaskをインストールします」をクリック

2.「Chromeに追加」をクリック
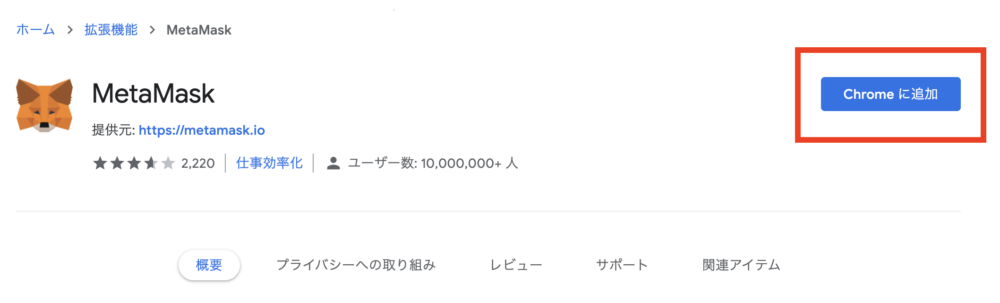
3.「拡張機能を追加」をクリック
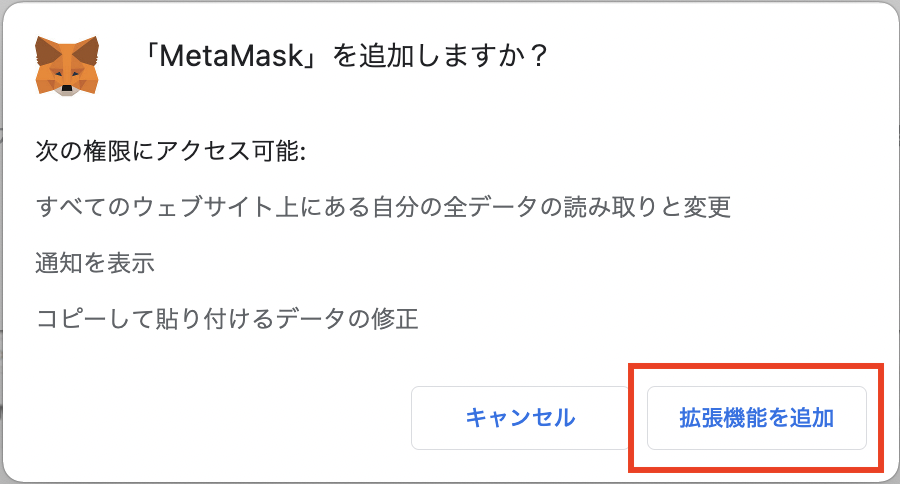
4.インストールが完了したらChromeに「ピン留め」しておきます。右上のマークをクリック→ピンマークをクリック

5.インストール完了です
Step 2:パスワードの設定
Google Chromeへのインストールが完了したら、次にパスワードの設定をしていきます。
パスワードの設定手順
1.画面の中央に表示されている「開始」をクリック
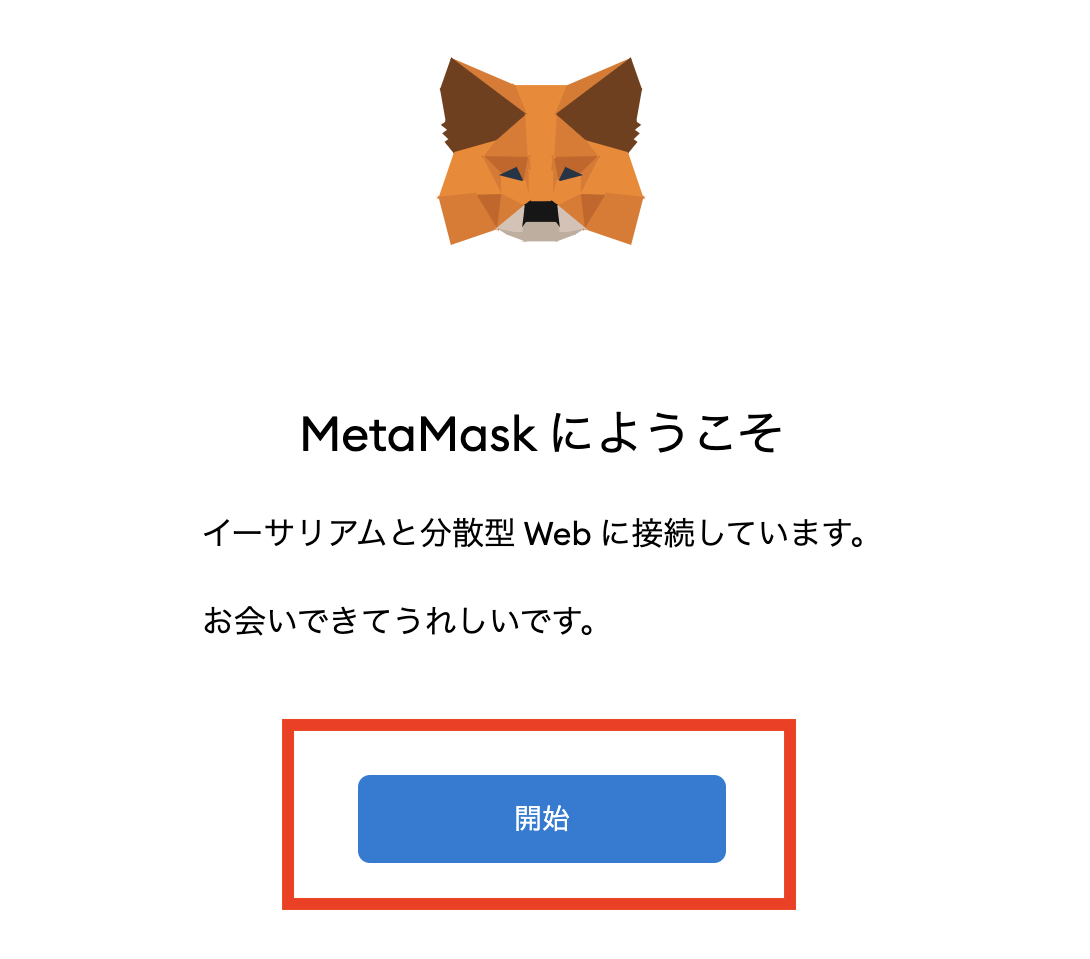
2.「ウォレットの作成」をクリック
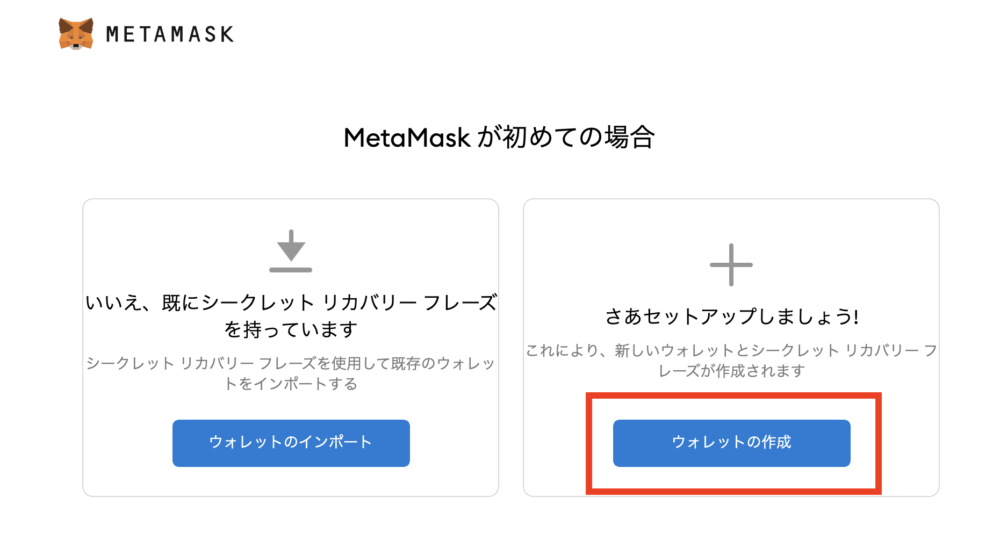
3.品質向上への協力画面が表示されるので「同意します」をクリック
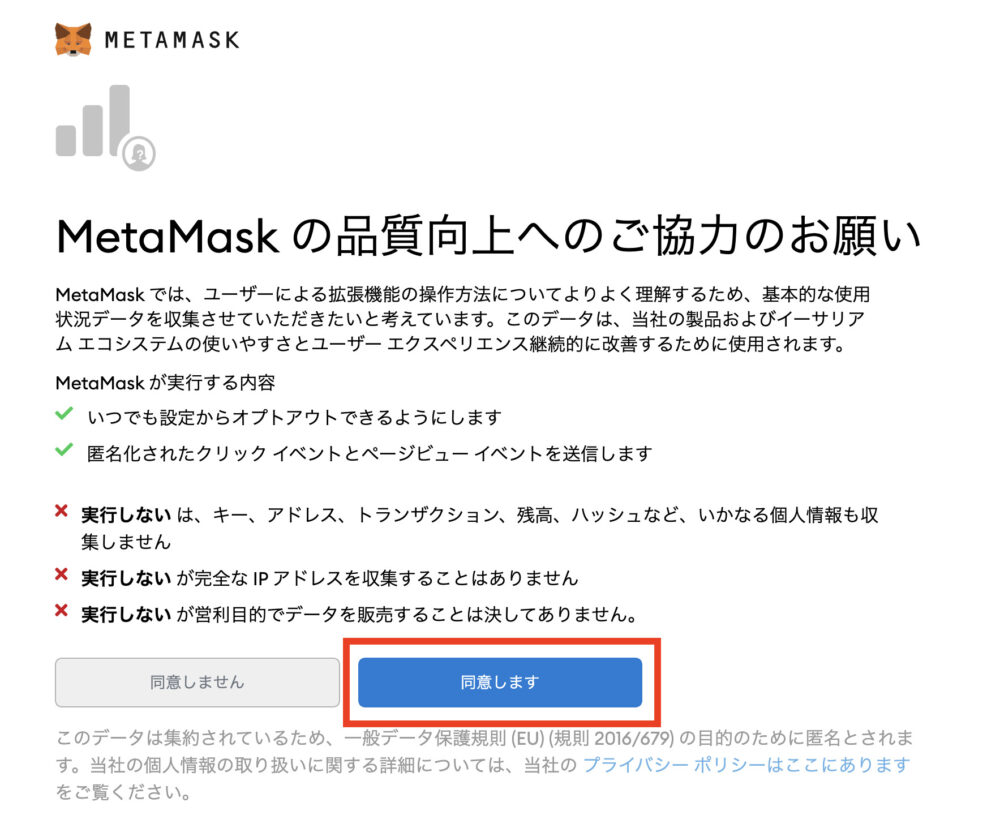
4.パスワードを入力して使用条件に✔︎を入れたら、「作成」をクリック
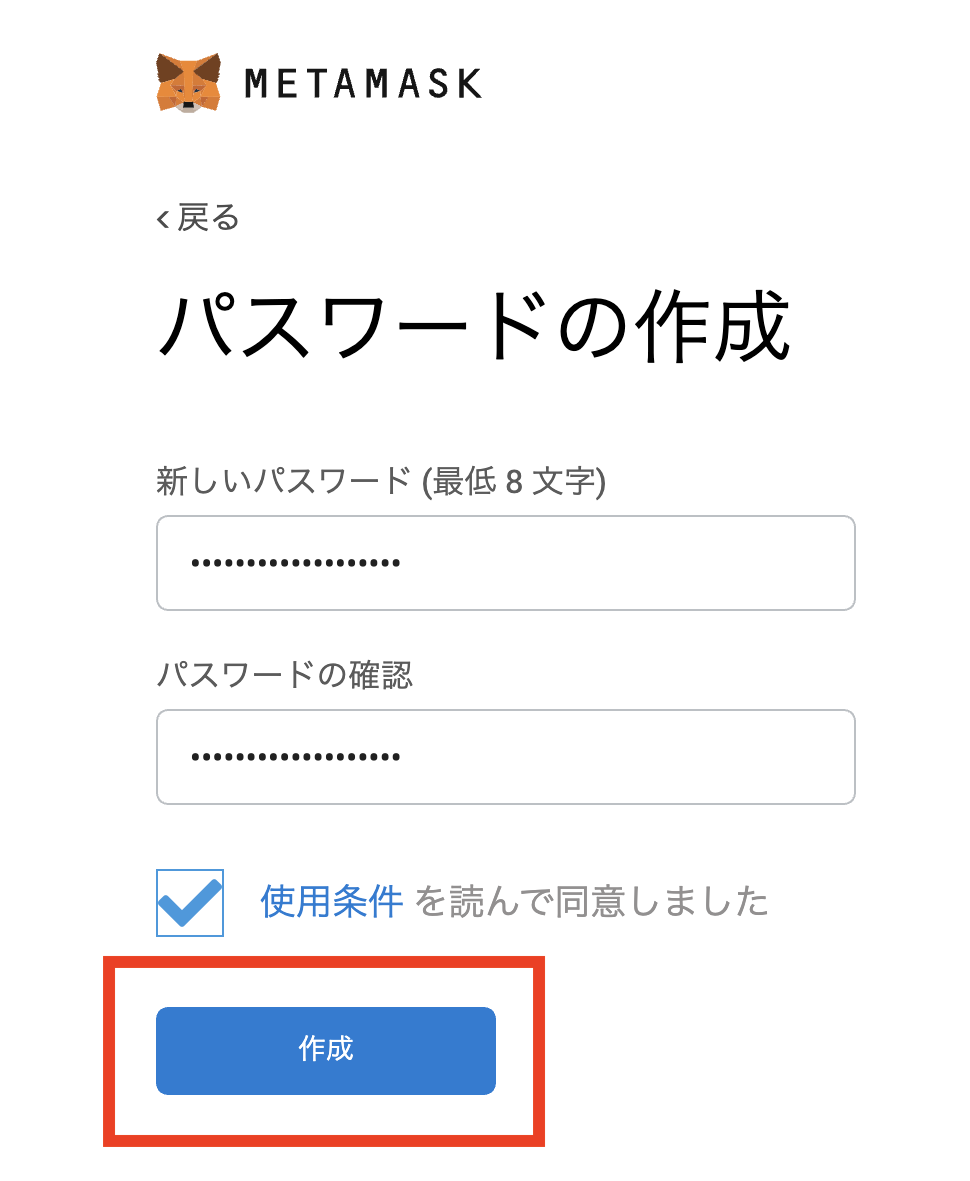
5.ウォレット保護に関する動画が流れるので、見終わったら「次へ」をクリック
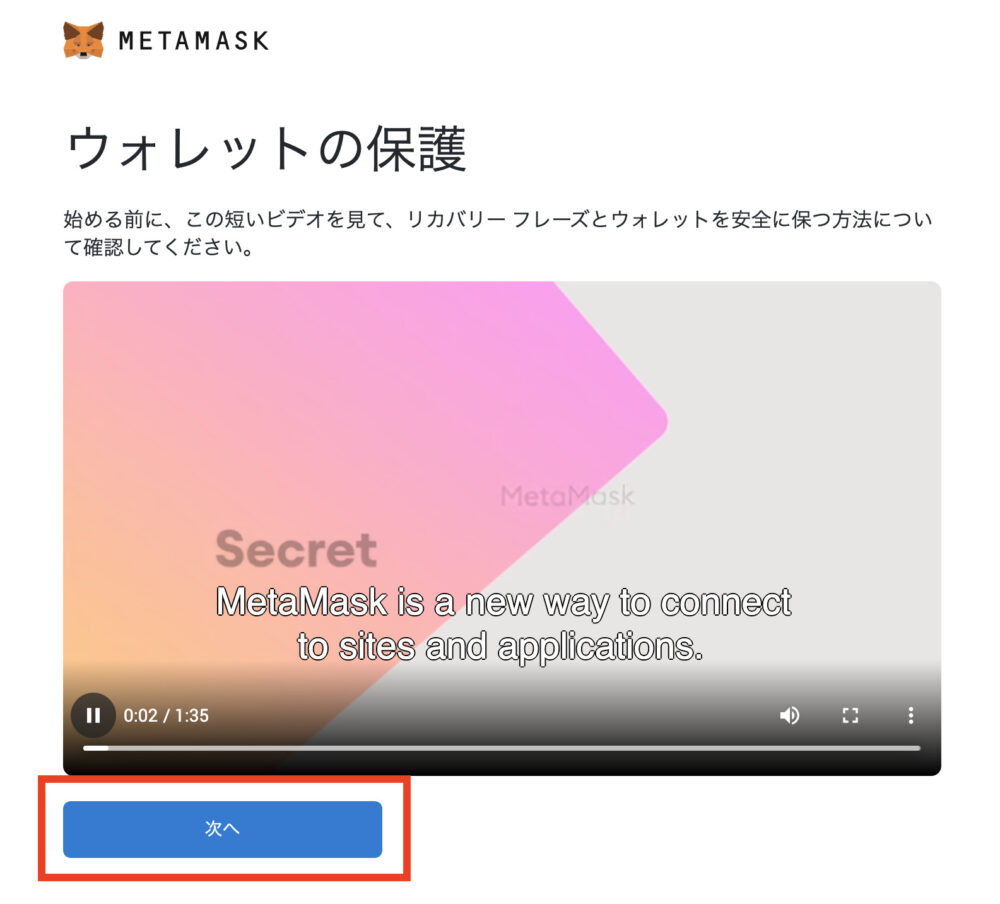
6.パスワードの設定完了です。
Step 3:バックアップフレーズ(シークレットリカバリーフレーズ)の確認
パスワードの設定が終わったら、次にバックアップフレーズ(シークレットリカバリーフレーズ)の確認をしていきます。
※MetaMaskでは「バックアップフレーズ」と「シークレットリカバリーフレーズ」の両方が使われていますが、どちらも同じものです。
バックアップフレーズは、PCの故障やパスワードを忘れてログインできなくなってしまった際などに、アカウントを復活させることができる12個の英単語のことです。
とても大切なものなので、できれば複数の場所に『紙に書いて保管』するのがおすすめです。

また、この12個のフレーズを他人に教えてしまうと、ウォレットの中の資金が全て抜かれてしまう可能性もあるので、絶対に教えてはいけません。
それでは、バックアップフレーズの確認手順について見ていきましょう。
バックアップフレーズの確認手順
1.以下の画面が表示されたら、黒い部分をクリックしてバックアップフレーズを表示させます。表示された12個のフレーズを順番通りにメモしたら「次へ」をクリック
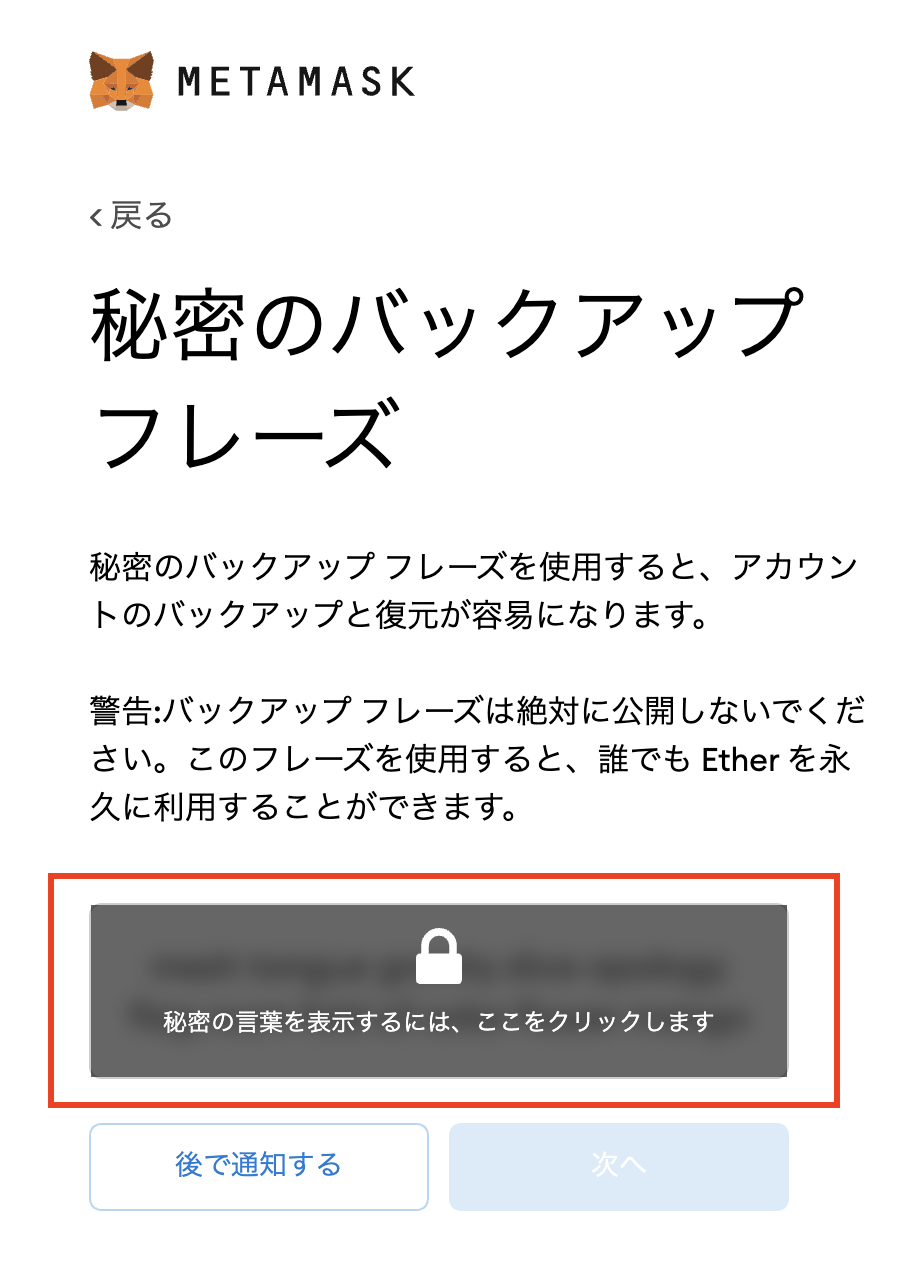
3.先ほどメモしたフレーズが表示されるので、順番通りに選択して「確認」をクリック
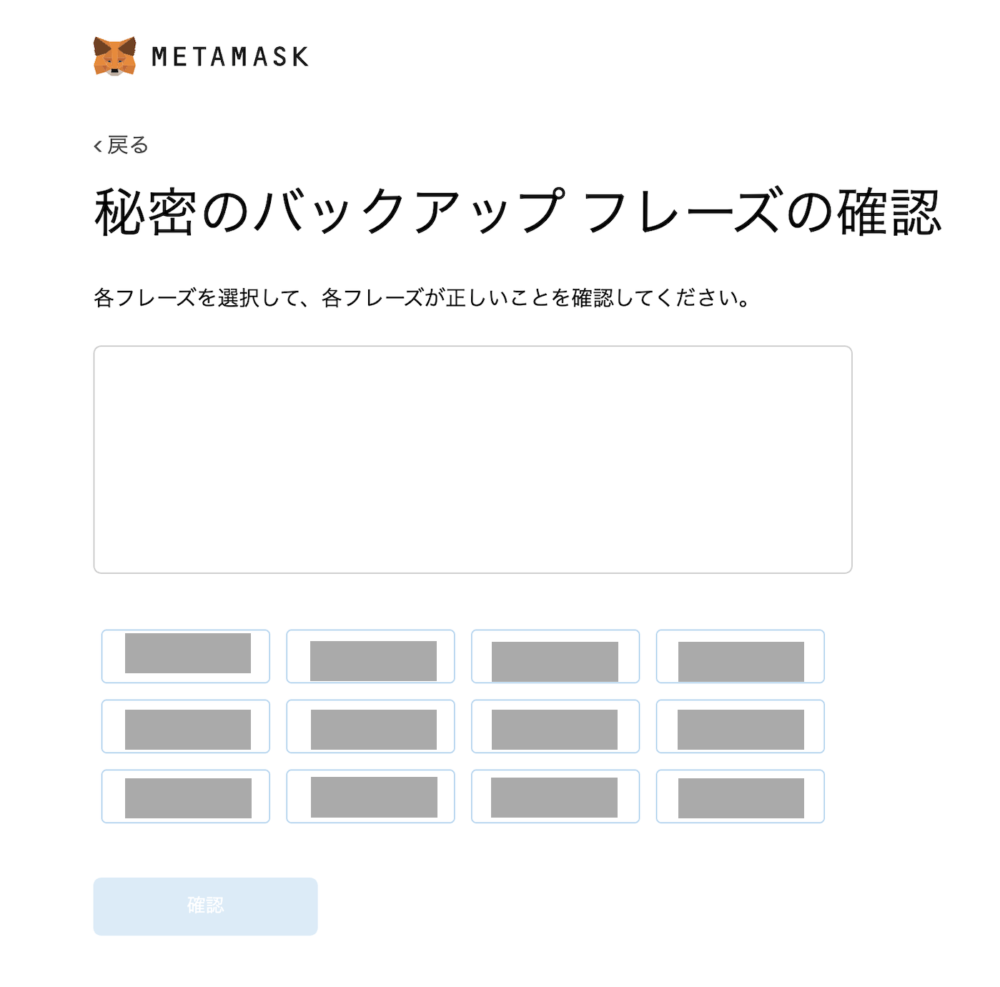
4.以下の画面が表示されたら「全て完了」をクリック
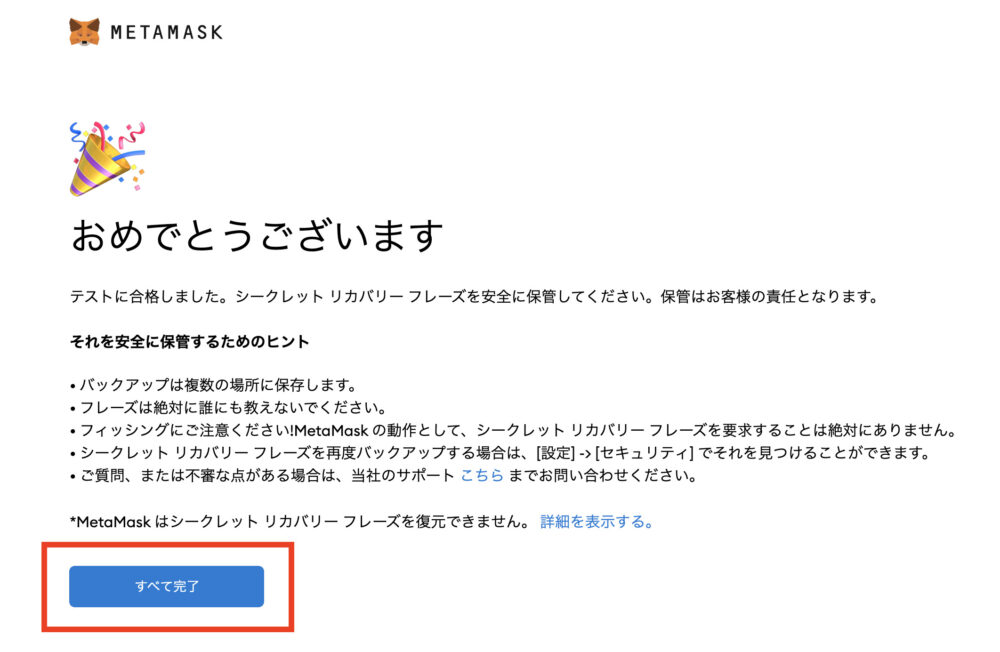
5.スマホアプリをインストールするためのQRコードが表示されるので、インストールしたい方は読み取りましょう。その後右上の「✕」をクリックすればインストール完了です。
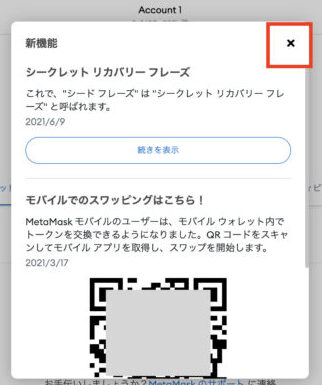
※スマホにもメタマスクをインストールしておくと、万が一の時のバックアップになります。PCとスマホのメタマスクを同期する方法は以下の記事をご覧ください。
Step 4:秘密鍵の確認
最後に秘密鍵もメモしておきましょう。
「さっきのバックアップフレーズと何が違うの?」と思うかもしれません。
それぞれの役割は以下のとおりです。
それぞれの役割
パスワード
ウォレットにログインするために必要
バックアップフレーズ
ウォレットを復元させるために必要
秘密鍵
ウォレットにアカウントをインポート(追加)するために必要

それぞれの役割(違い)については、以下の記事で詳しく解説しているので、興味がある方は是非ご覧ください。
>>【MetaMask】シークレットリカバリーフレーズ・秘密鍵・パスワードの違いと確認方法【忘れてもOK】

お疲れ様でした。これでメタマスクのインストールと初期設定が全て完了です。
おまけ:メタマスクのピン留めとアカウント名の変更方法
先ほど軽く触れましたが、改めてGoogle Chromeへのピン留め方法と、アカウント名の変更方法をご紹介します。
ピン留めしておくと直ぐにメタマスクを起動できるので便利ですよ!
ピン留めの手順
1.Google Chromeを開く
2.右上の拡張機能マークをクリックして、メタマスクの右側のピンマークを青にする
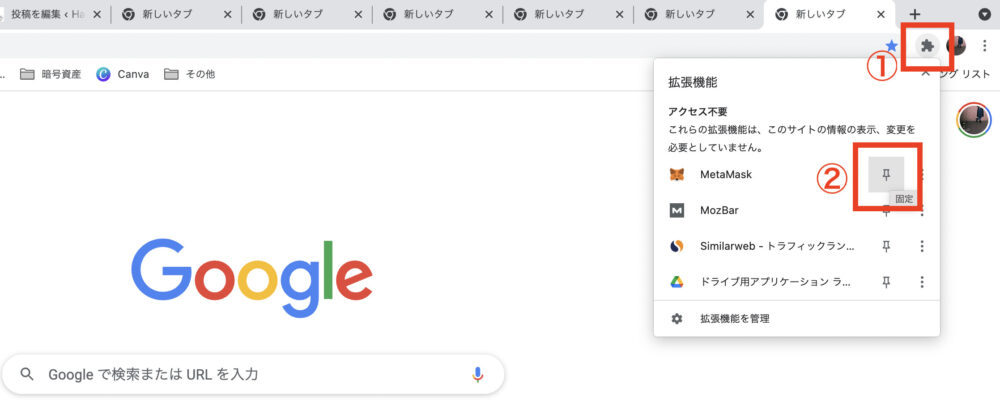
3.Google Chromeにピン留めされました
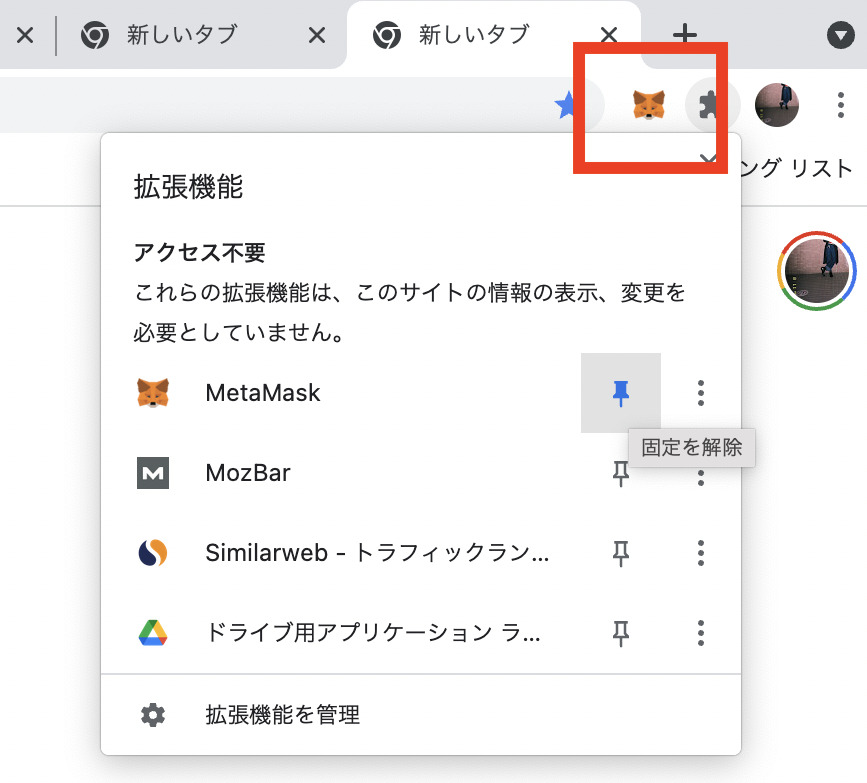
アカウント名の変更方法
1.メタマスクのアイコンをクリックして起動→パスワードを入力して「ロック解除」をクリック
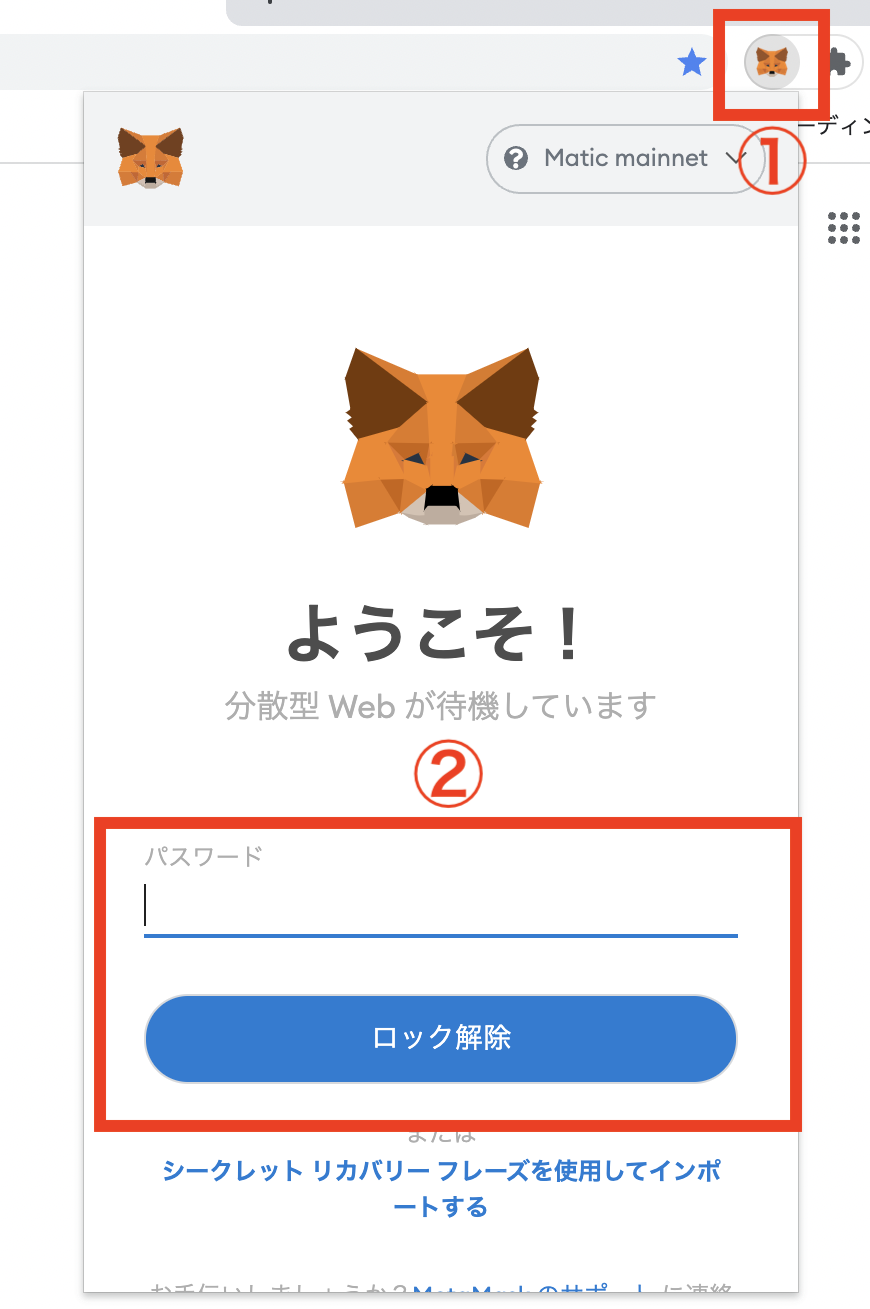
2.右上の「︙」をクリック
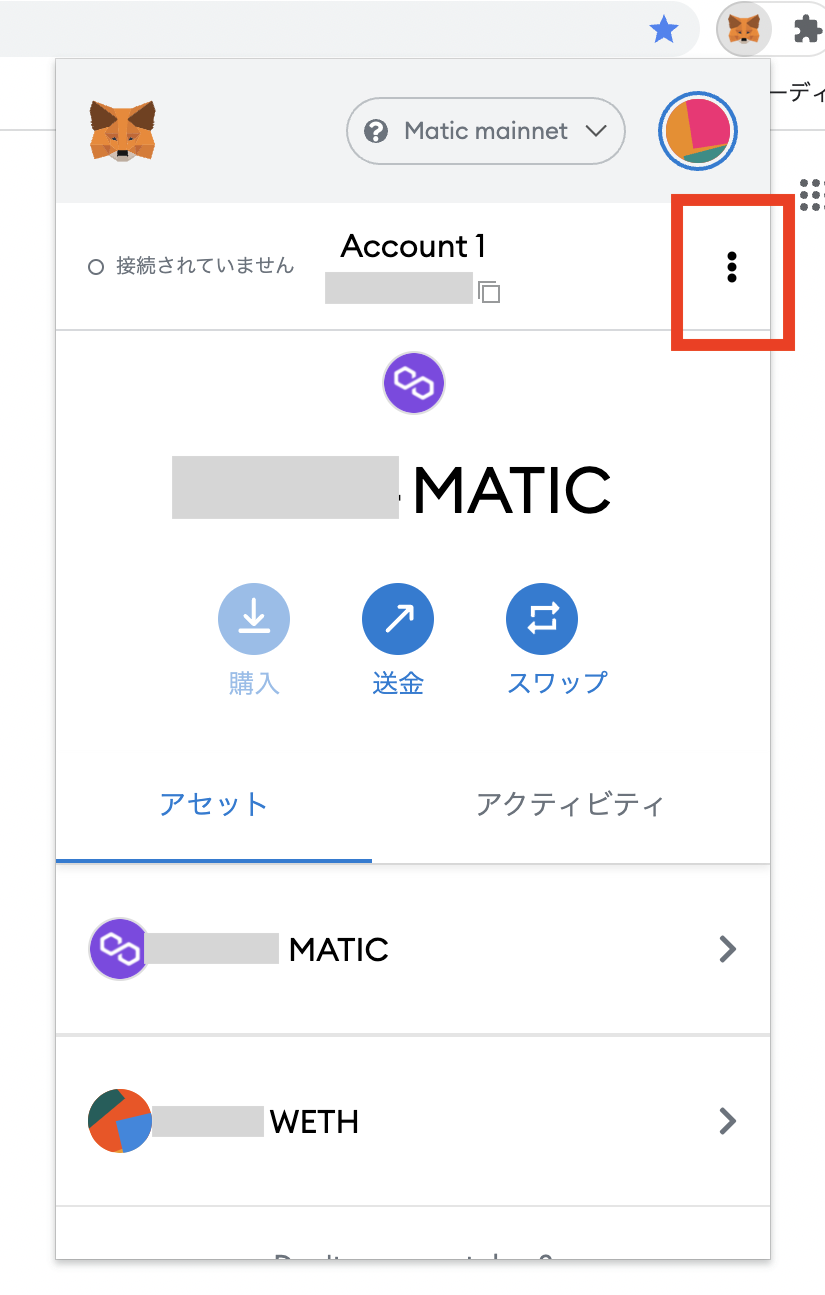
3.「アカウントの詳細」をクリック
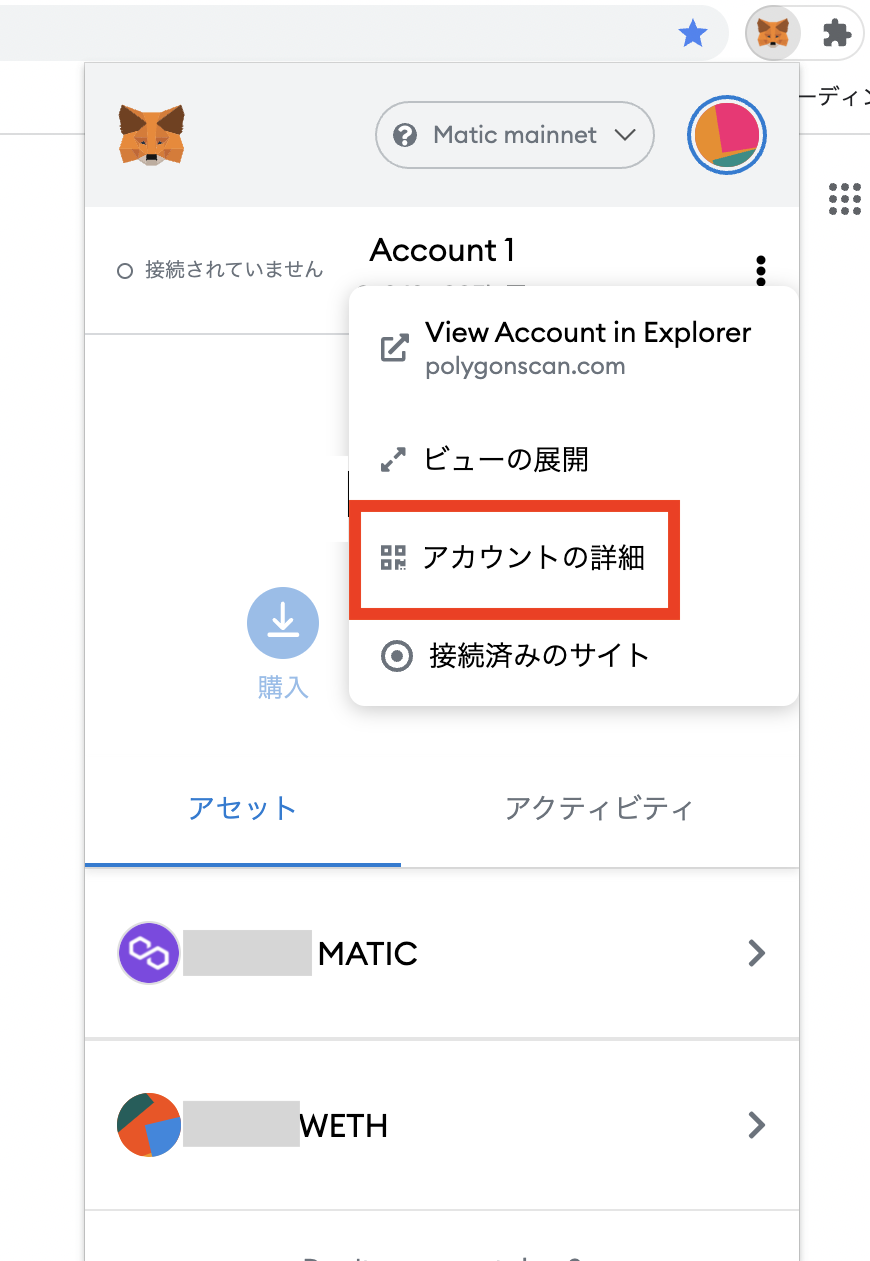
4.「ペンマーク」をクリック
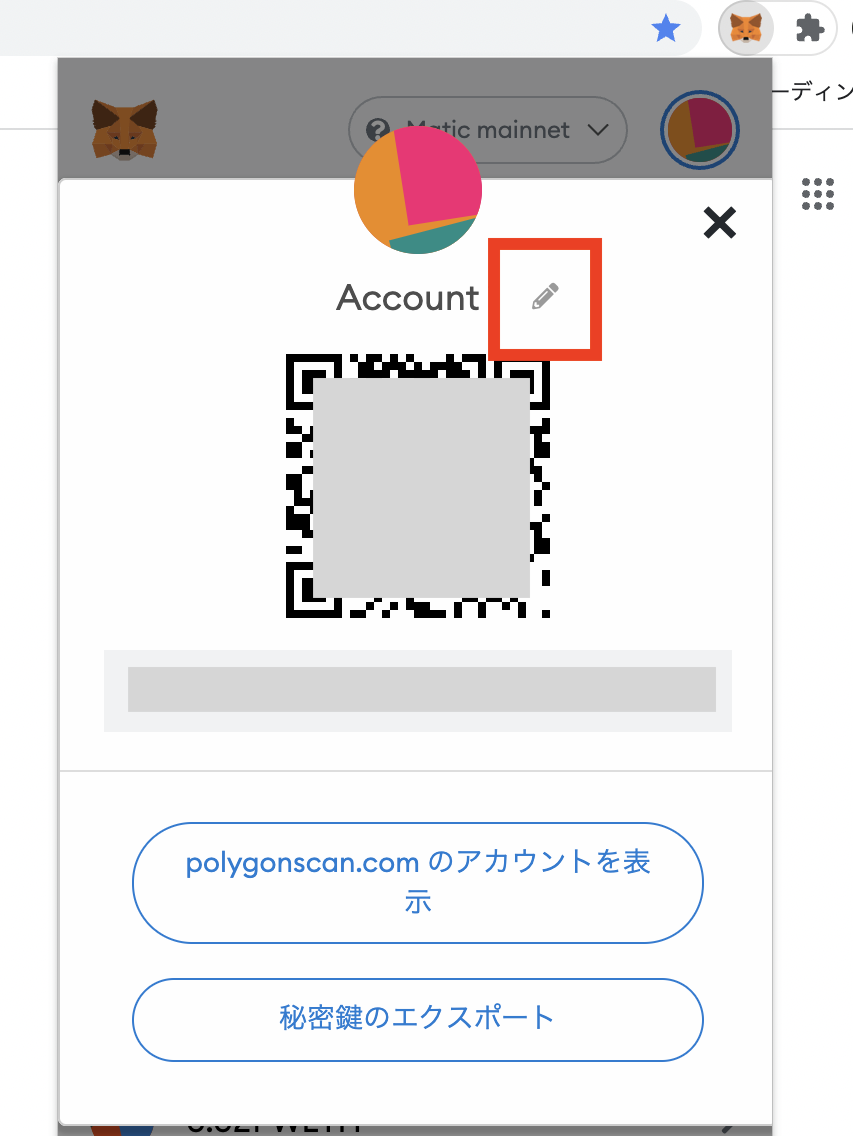
5.好きな名前に変更し、キーボードのEnterを押して右上の「×」マークをクリック
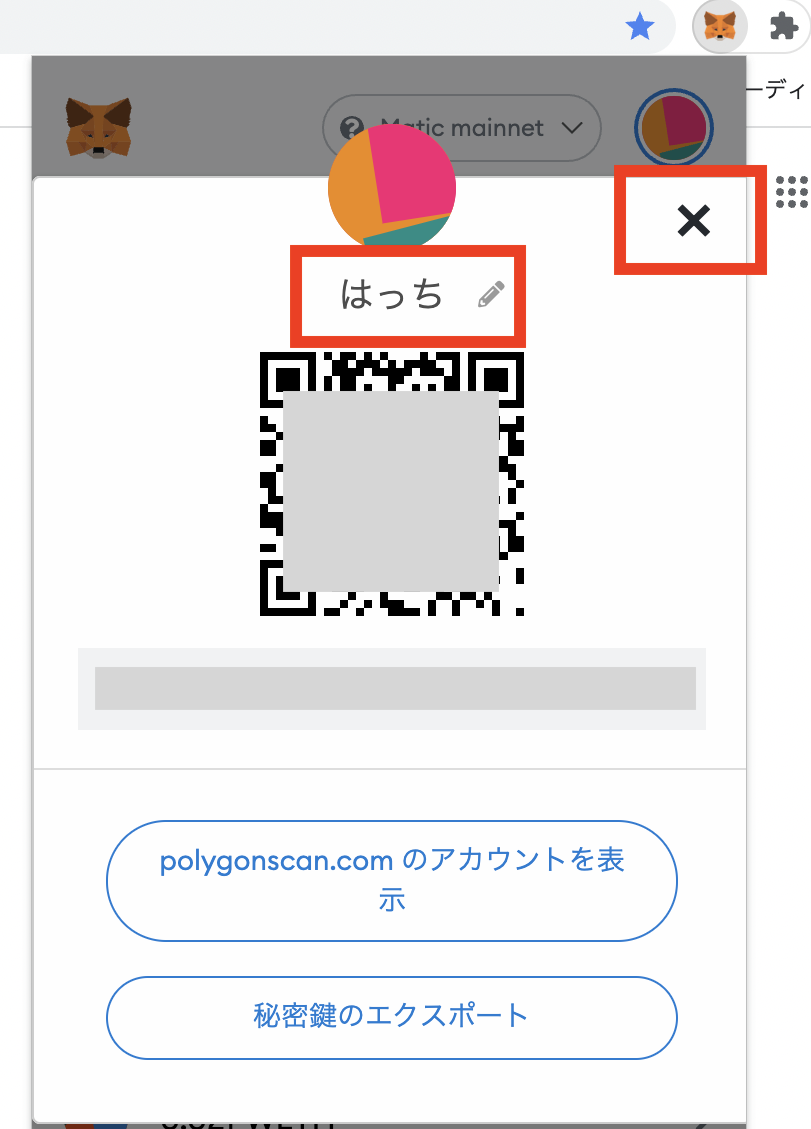
6.完了です
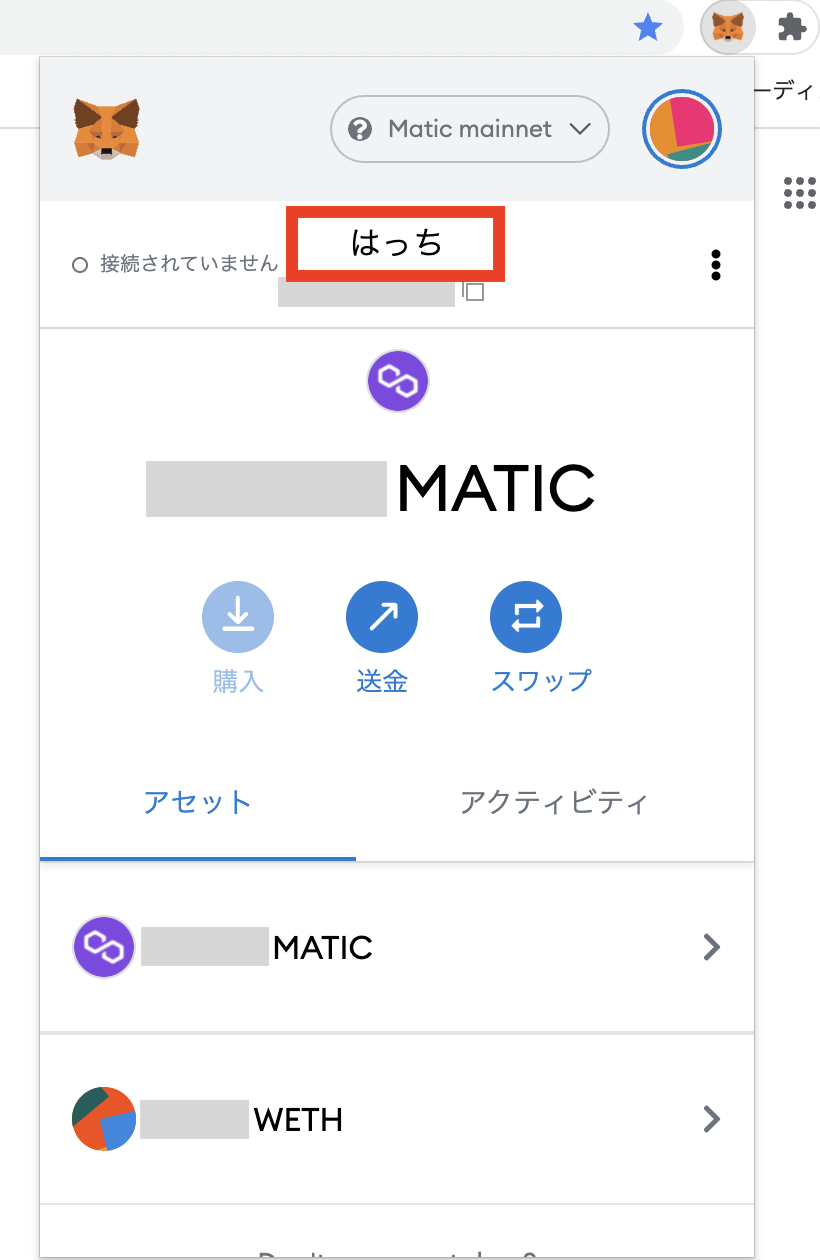
メタマスクに関するQ&A
ここからは、メタマスクに関するよくある質問にお答えしていきます。
リンクになっているので、気になるところからチェックしてくださいね。
そもそもメタマスクとは?
イーサリアム関連の仮想通貨(暗号資産)を保管しておけるweb上のお財布のことです。
メタマスクはwebブラウザ拡張機能とスマホアプリの2つの方法で利用できます。
※この記事ではwebブラウザ拡張機能での設定方法を紹介してきました。
また、メタマスクはイーサリアムのブロックチェーンを用いたサービスの決済や、ブロックチェーンゲームなどとも連携させることができます。

メタマスクに対応しているwebブラウザは?
メタマスクは現在のところ以下のwebブラウザに対応しています。
- Google Chrome
- Fire fox
- Brave
- Opera
基本的にはGoogle Chrome上でメタマスクを使っている方が多いですね。

なぜメタマスクが必要なの?
イーサリアムブロックチェーンを用いた金融サービス、NFTゲームなどを利用するには、仮想通貨ウォレットのメタマスクからお金を出す必要があるからです。
現実世界でお財布を持っているのが当たり前のように、仮想通貨サービスを利用するためには、専用のお財布が必要なのです。
メタマスクって安全なの?
メタマスクはインターネットに繋がっているお財布ですが、セキュリティが高いことで有名です。
なぜなら、12個のバックアップフレーズで保護されているからです。
メタマスクをインストールした際にバックアップフレーズを紙にメモしたと思います。
web上のお財布でありながら、12個ものフレーズをオフラインで管理することで、安全性が保たれる仕組みですね。

バックアップフレーズを「絶対に他人に教えてはいけない」とお伝えしていたのは、これさえ分かればアカウントにログインされてしまい、資産を全て奪われてしまうからです。
そのため、バックアップフレーズだけは厳重に管理しておく必要がありますね。
メタマスクのインストールは無料?その後お金は取られない?
メタマスクのインストールは完全に無料です。
利用していて、後々に手数料や月額を取られることもないので安心ですよ。
バックアップフレーズや秘密鍵の確認方法は?
万が一バックアップフレーズや秘密鍵をメモした紙を無くしてしまっても大丈夫です。簡単に確認できますよ。
確認方法は、以下の記事をご覧ください。
>>【MetaMask】シークレットリカバリーフレーズ・秘密鍵・パスワードの違いと確認方法【忘れてもOK】
アカウントの追加や復元方法は?
NFTアートの購入やNFTゲーム用、資産の送金用など、用途別にアカウントを分けたい場合には、複数のアカウントを作るのが便利です。
また、PCが壊れてしまったり、間違えてメタマスクの拡張機能を削除してしまった場合は、アカウントの復元が必要です。
アカウントの復元には12個のバックアップフレーズが必要なので、準備しておきましょう。
詳しい手順は以下の記事をご覧ください。
>>MetaMask(メタマスク)アカウントの追加・削除・復元方法
メタマスクに暗号資産を送金(入金)する方法は?
以下の記事で詳しく解説しています。
>>CoincheckからMetaMaskにETH(イーサリアム)を送金(入金)する方法
>>GMOコインからMetaMaskにETH(イーサリアム)を送金(入金)する方法
メタマスクから暗号資産を引き出す方法は?
以下の記事で詳しく解説しています。
>>MetaMaskからCoincheckへイーサリアム(ETH)を送金(出金)する方法
>>GMOコインからMetaMaskにETH(イーサリアム)を送金(入金)する方法
