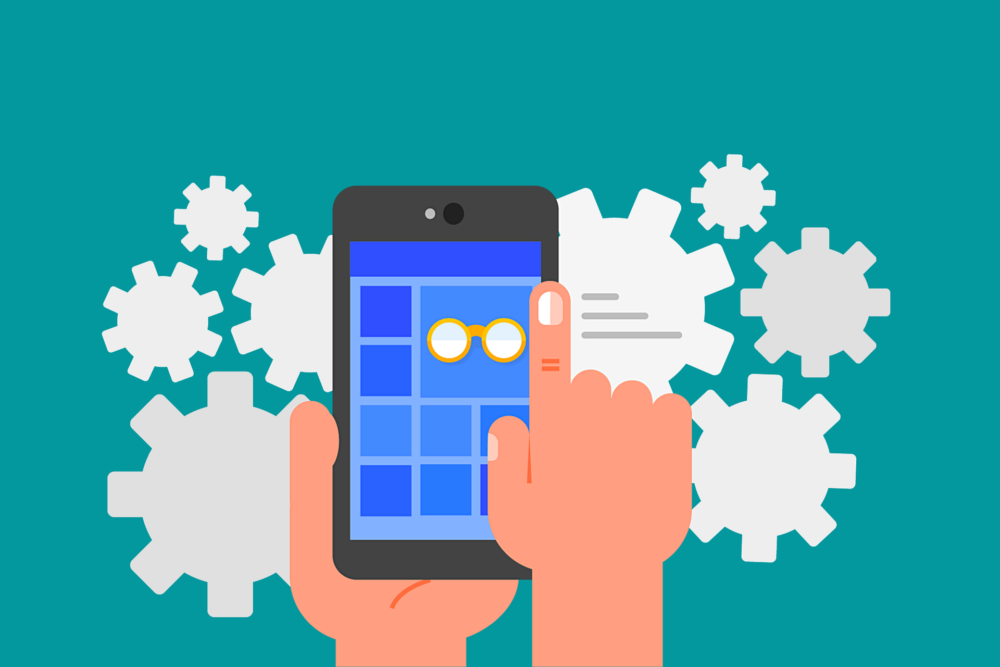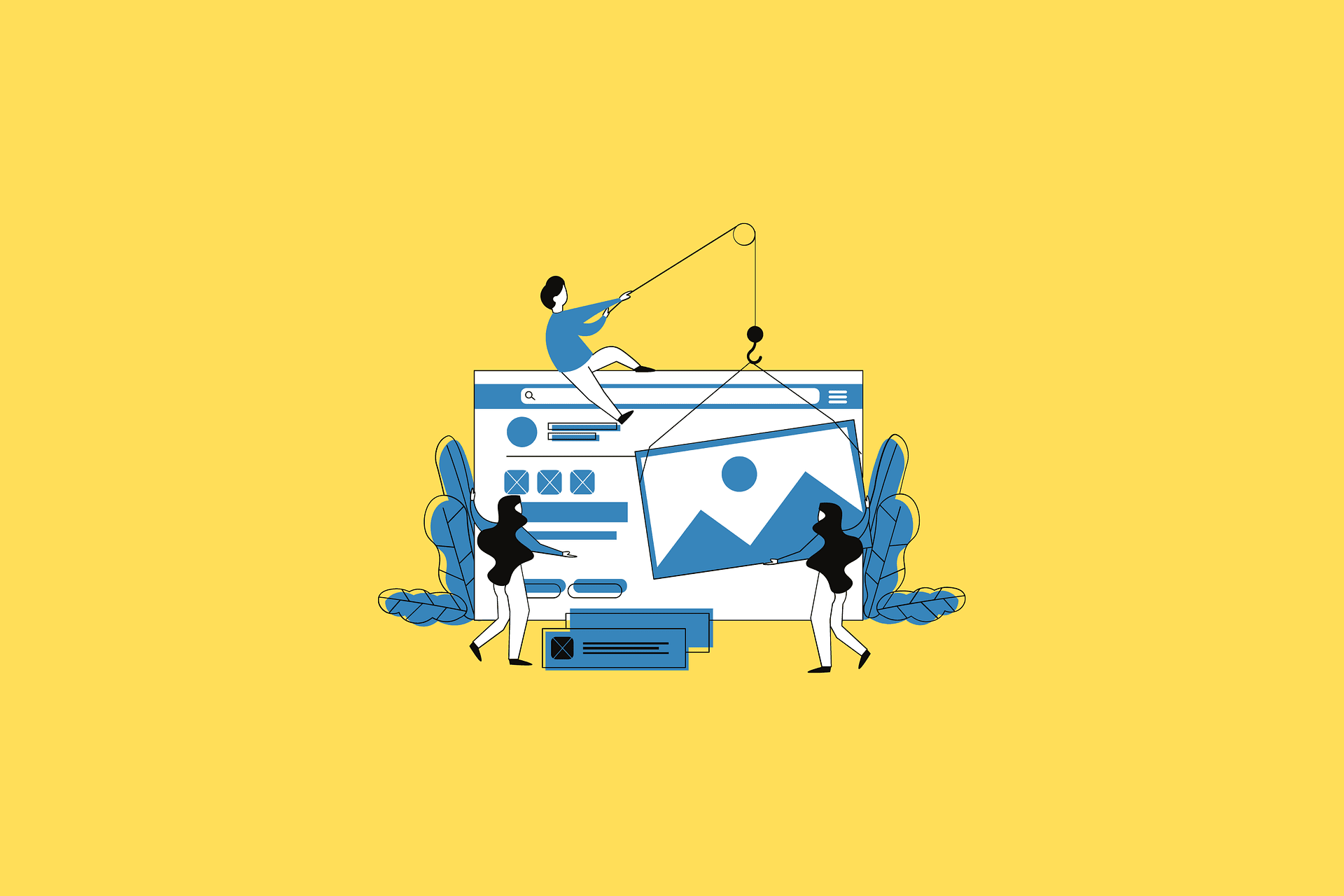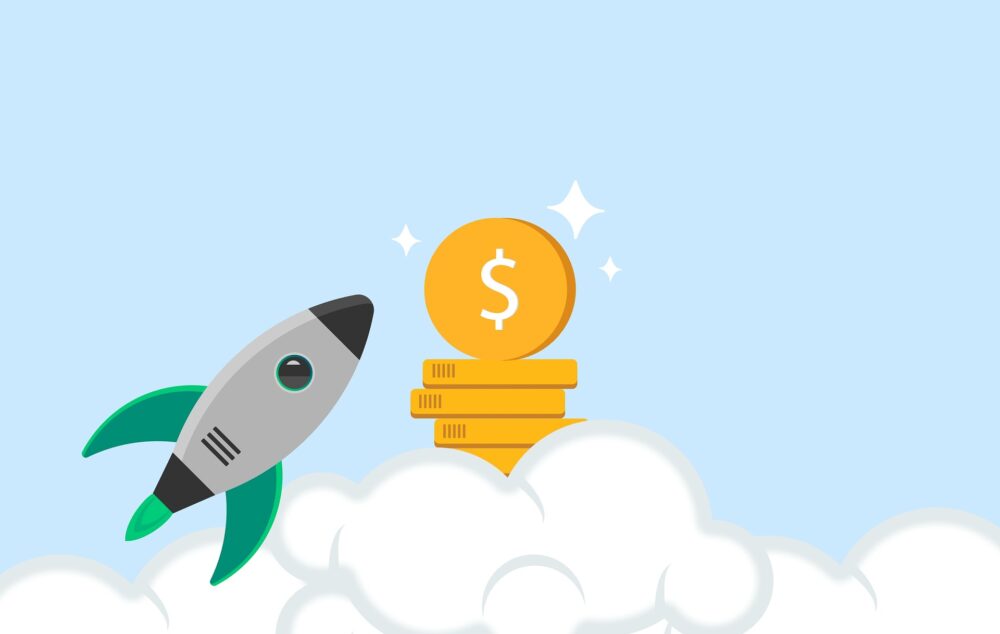こんなお悩みを解決します。
本記事の内容
- アプリの機能まとめ
- アプリに関するQ&A

本記事では、Audibleアプリの機能を全て解説していきますので、気になるところから確認してみてください。
記事を読み終える頃には、あなたはAudibleをさらに効果的に使えるようになっているはずですよ。
それではさっそくまいりましょう。
関連記事
▶【マニアが解決】Audibleとaudiobook.jpを徹底比較【おすすめのオーディオブックは?】
▶Audibleコインの入手方法・使い方・疑問点を徹底解説【追加購入や返品方法まで】
▶【完全版】Audible(オーディブル)のウィッシュリストを徹底解説
▶【スマホで簡単】audibleの退会(解約)・休会方法【解約前の注意点も解説】
Audible(オーディブル)とは?

Amazon Audible(オーディブル)とは、Amazonが提供する国内最大級の『オーディオブック』サービスのこと。
オーディオブックとは?
ナレーターや声優が本を朗読した「聴く本」のこと。ランニングや通勤中、家事の最中などに”耳だけで読書”が楽しめるので、忙しい現代人に適したサービスですね。
Audibleの会員特典
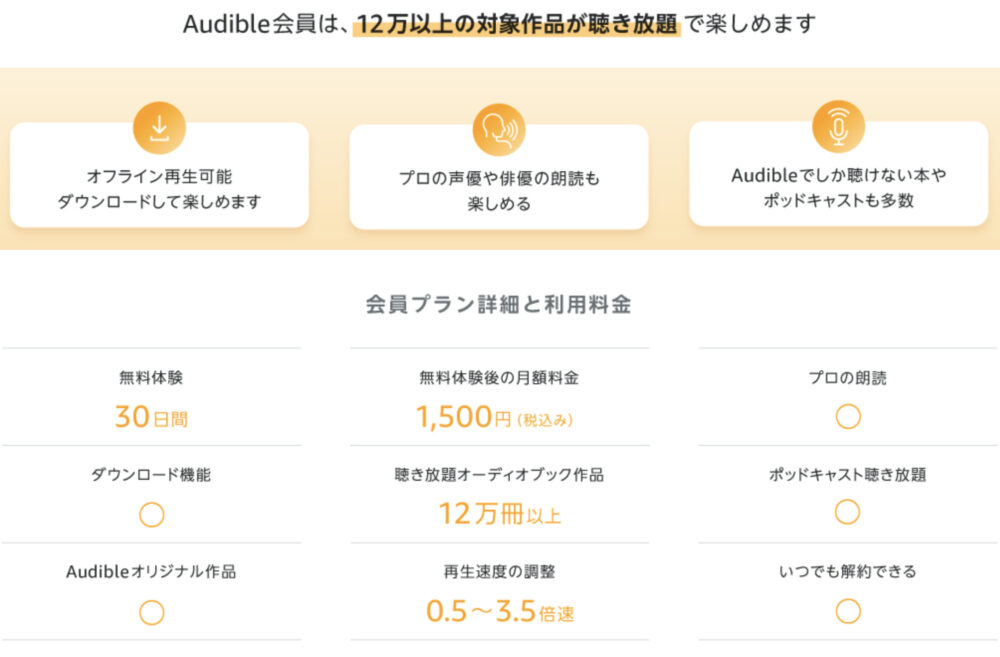
- 12万以上の対象作品が聴き放題
- タイトルの通常購入が30%OFF
- オリジナルのボットキャストが聴き放題
月額1,500円で12万冊以上のオーディオブックが聴き放題なのは、かなりお得ですね。
なお、聴き放題のポッドキャストについては、以下の記事でそれぞれ詳しく解説しています。
>>Audibleの聞き放題ポッドキャストとは?聞き方やおすすめの番組を解説

アプリの機能【再生画面で出来ること】

まずは、オーディオブックの再生画面でできることについて紹介していきます。
以下のとおりです。リンクになっているので、確認したい所から見てみてください。
再生・停止
説明不要だと思いますが、真ん中の「▶︎」をタップすると「再生・停止」ができます。
※画像
早送り/巻き戻し(時間の微調整)
こちらも簡単ですね。真ん中の「▶︎」マークの左右にあるマークをタップすることで「早送り・巻き戻し」ができます。
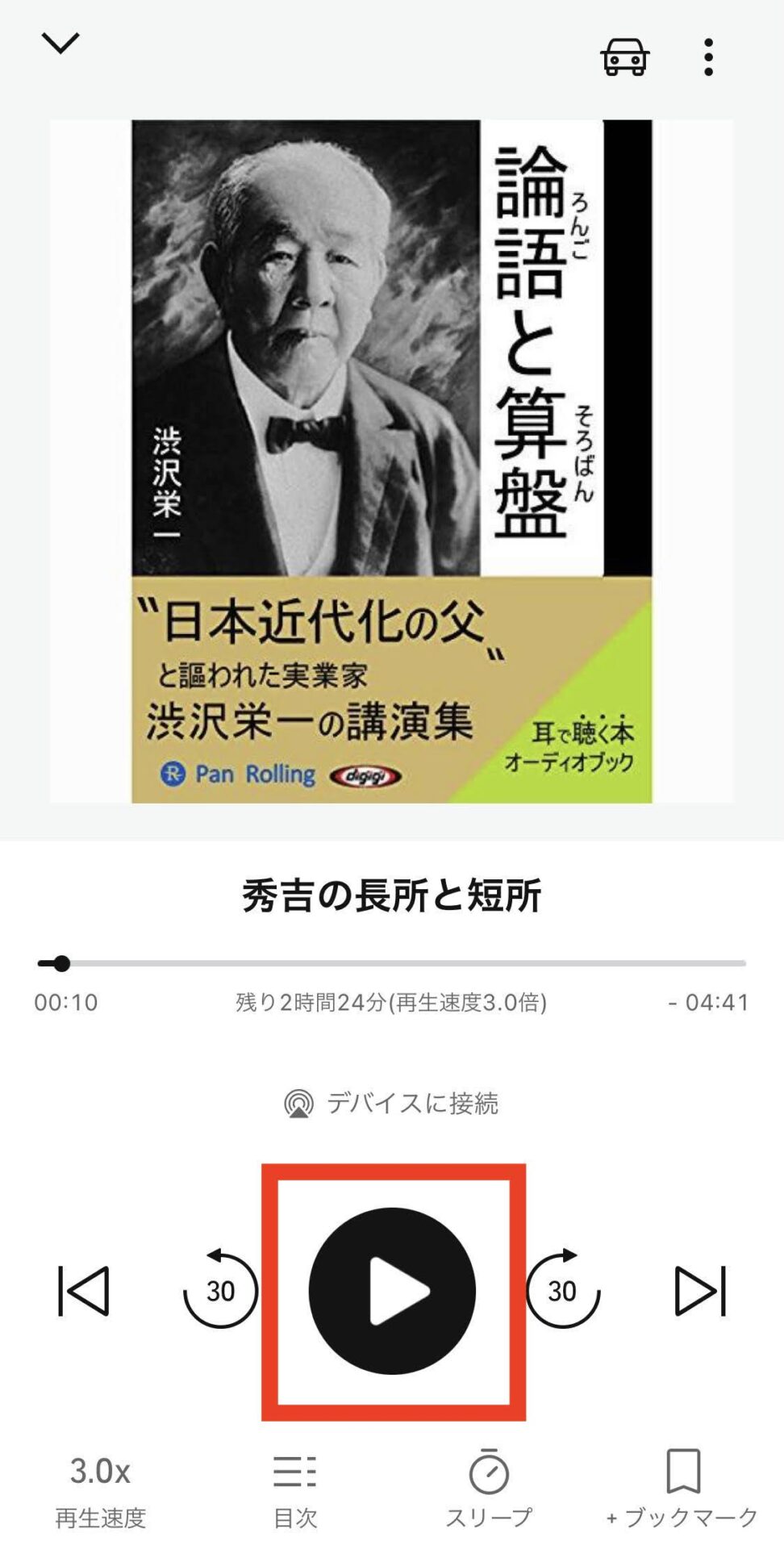
ちなみに、上記画像では早送り・巻き戻し時間が「30秒」になっていますが、この時間は変更できるんです。
早送り・巻き戻し時間の変更方法
1.再生画面の右上「︙」をタップ
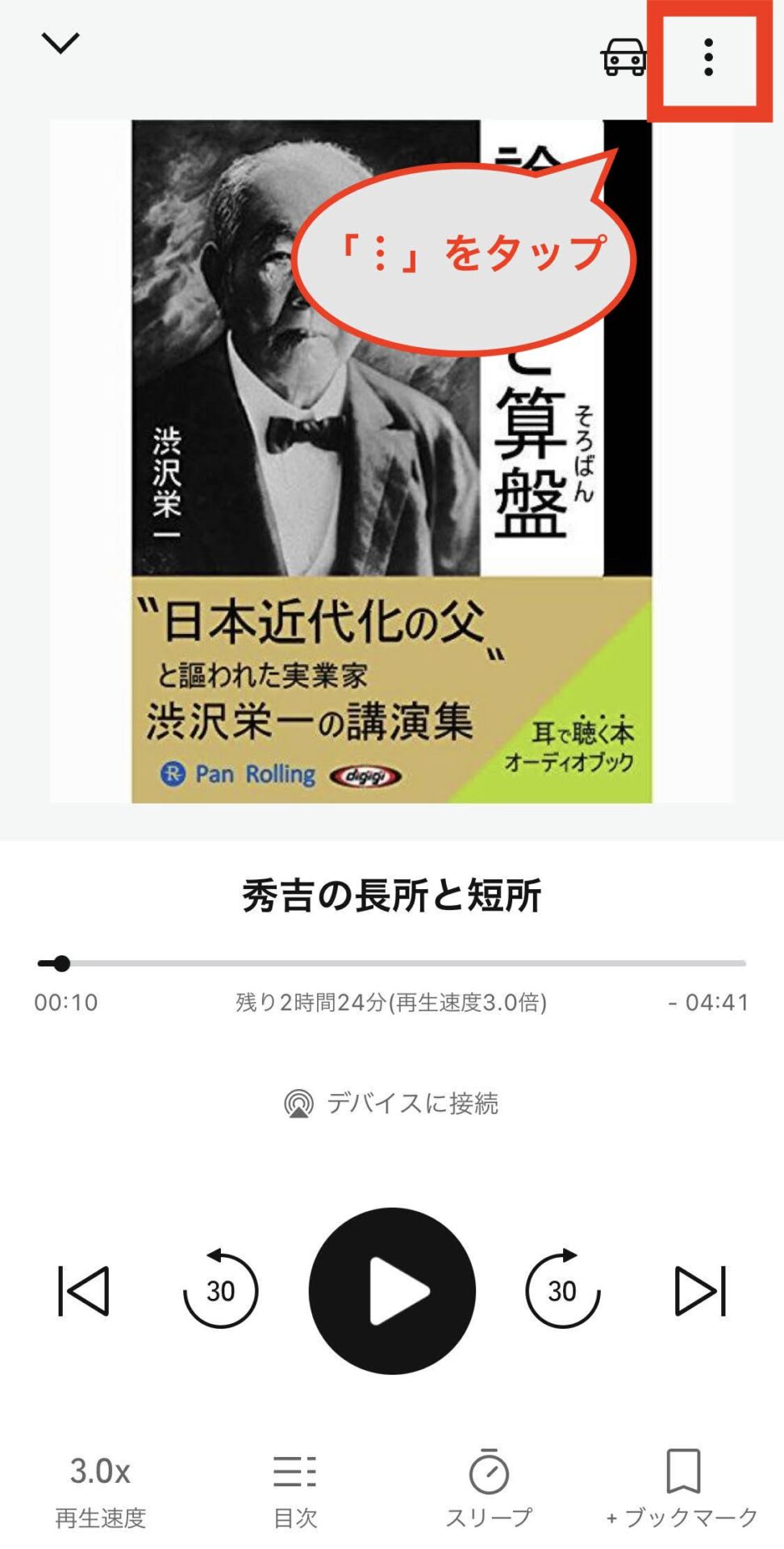
2.「プレイヤー設定」をタップ
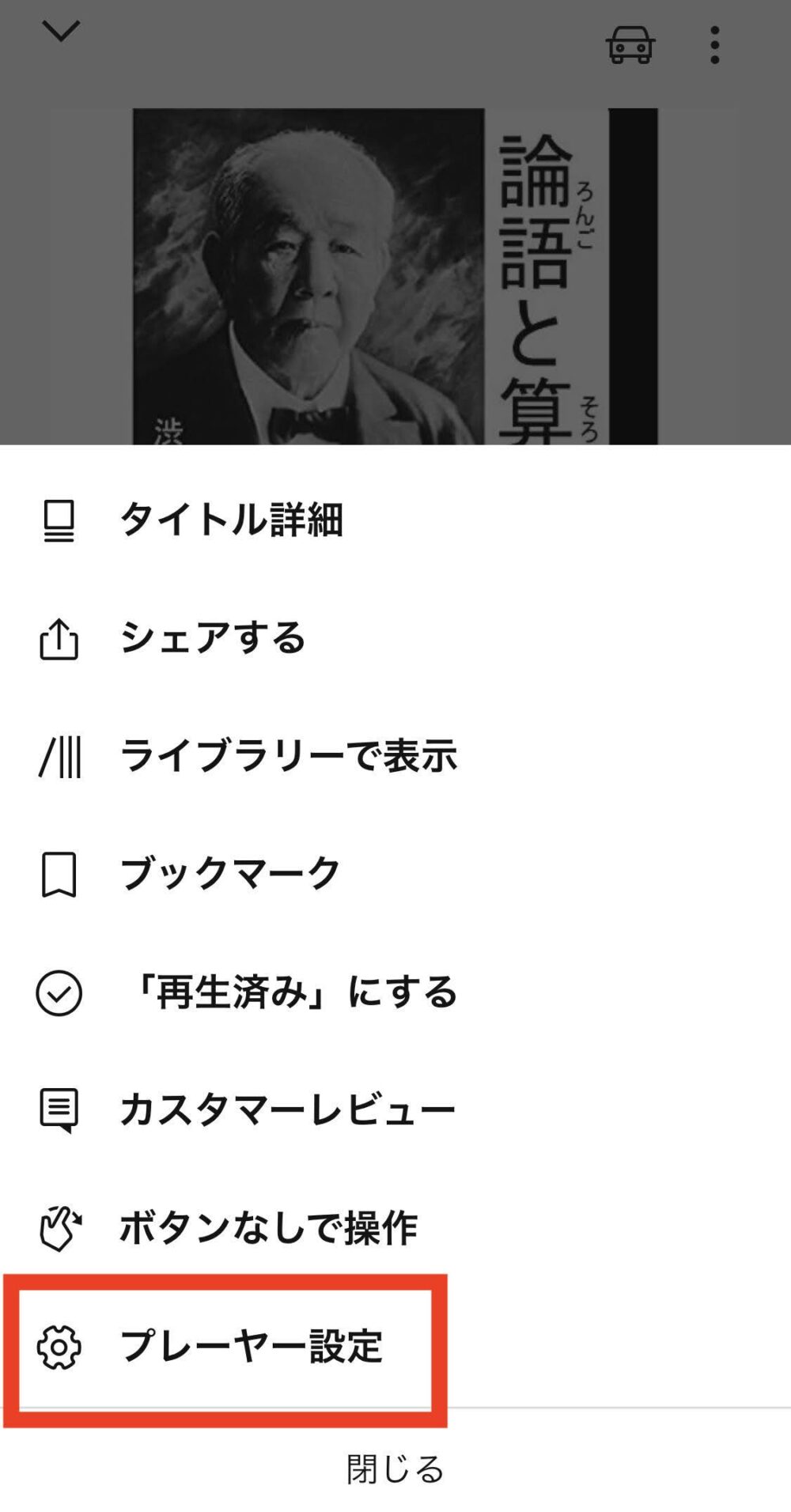
3.「早送り/巻き戻し」の「秒」をタップし、好きなものを選択
※10秒〜90秒まで選べます
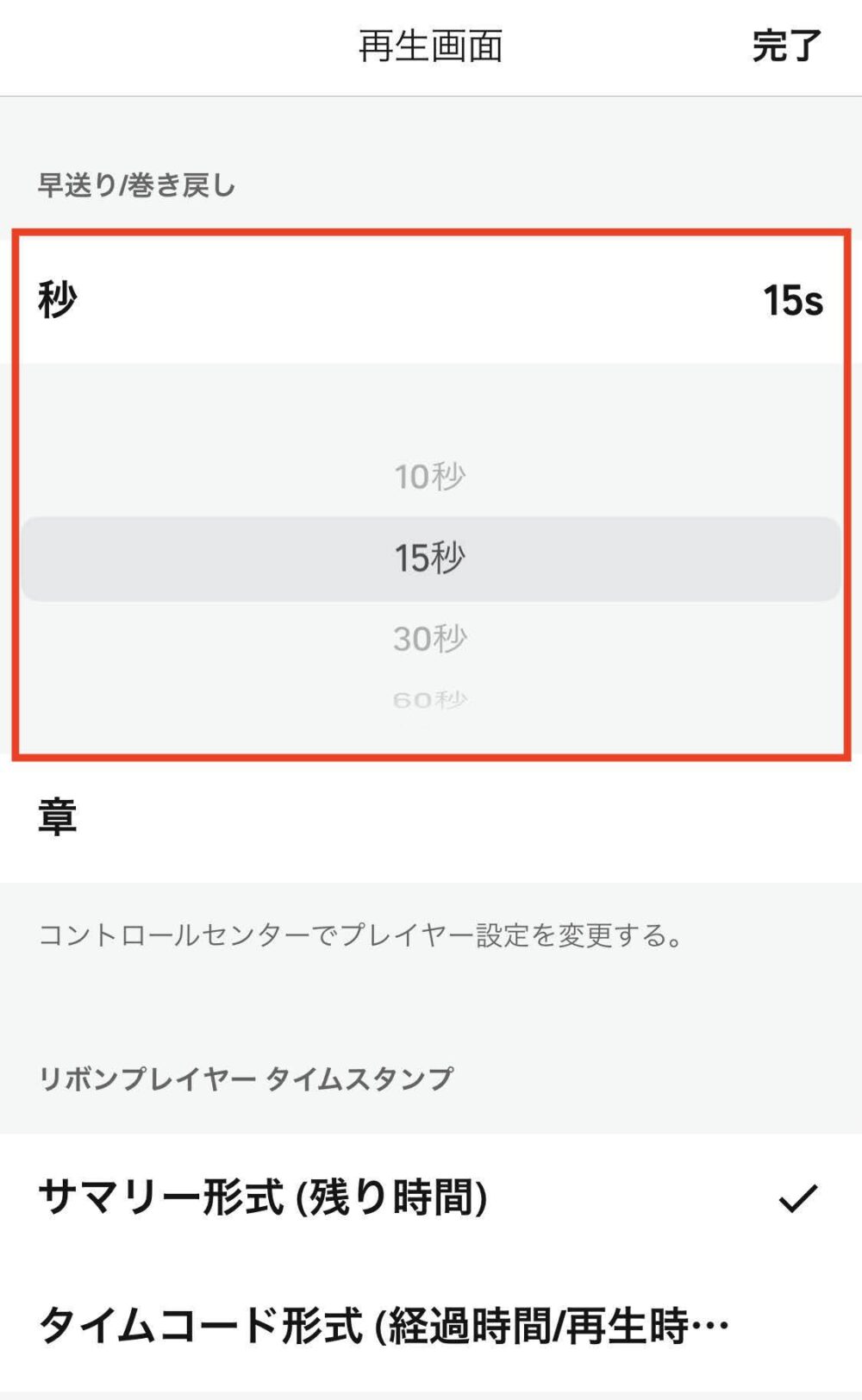

また、左右の「|◁」「▷|」マークをタップすることで、次のチャプターに飛ぶこともできます。
次のチャプターというのは、目次の次の章のことです。
再生速度の変更
左下にある「再生速度」をタップすることで、以下のような画面が表示され、再生速度を変更できます。
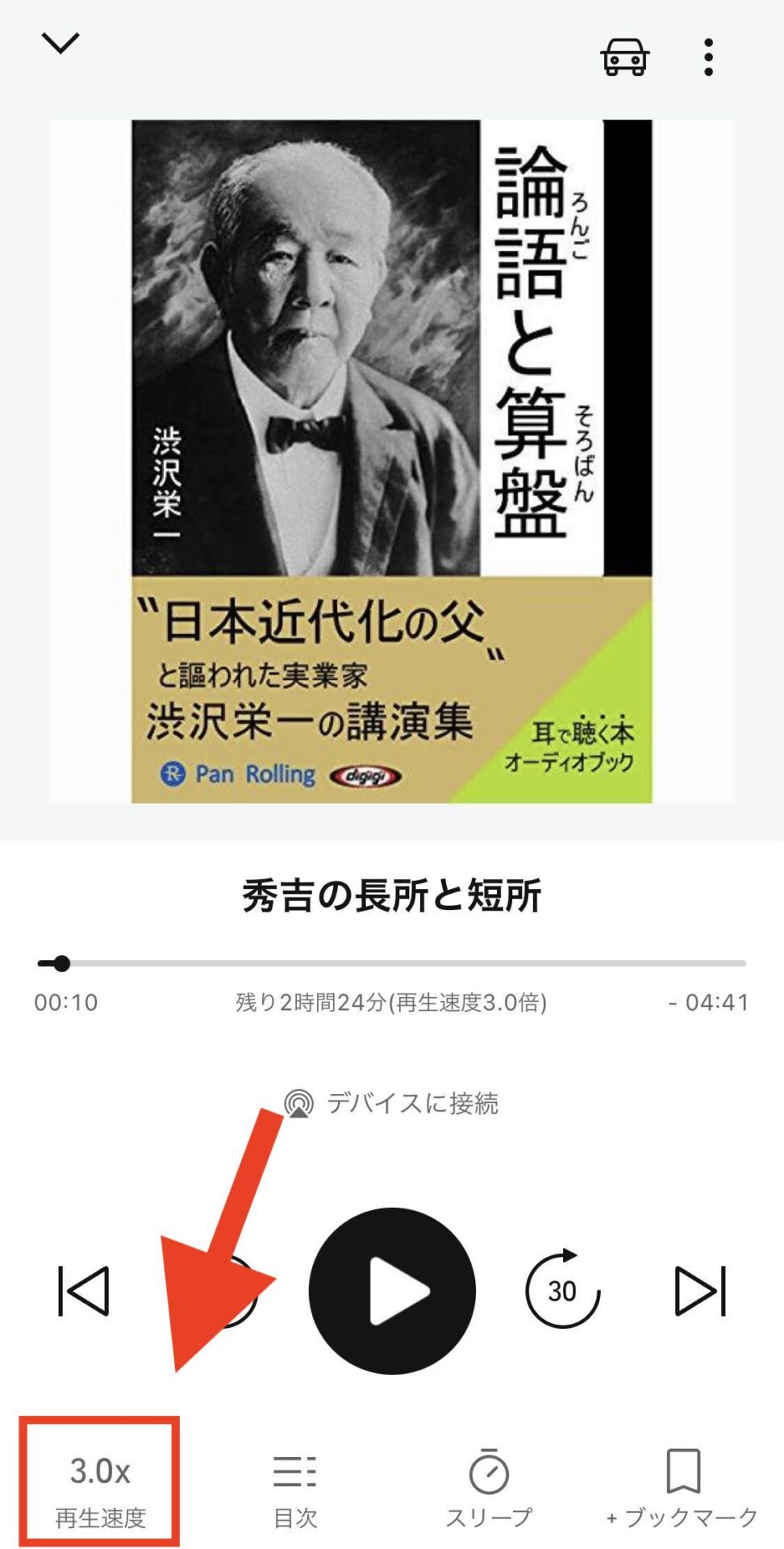
⬇
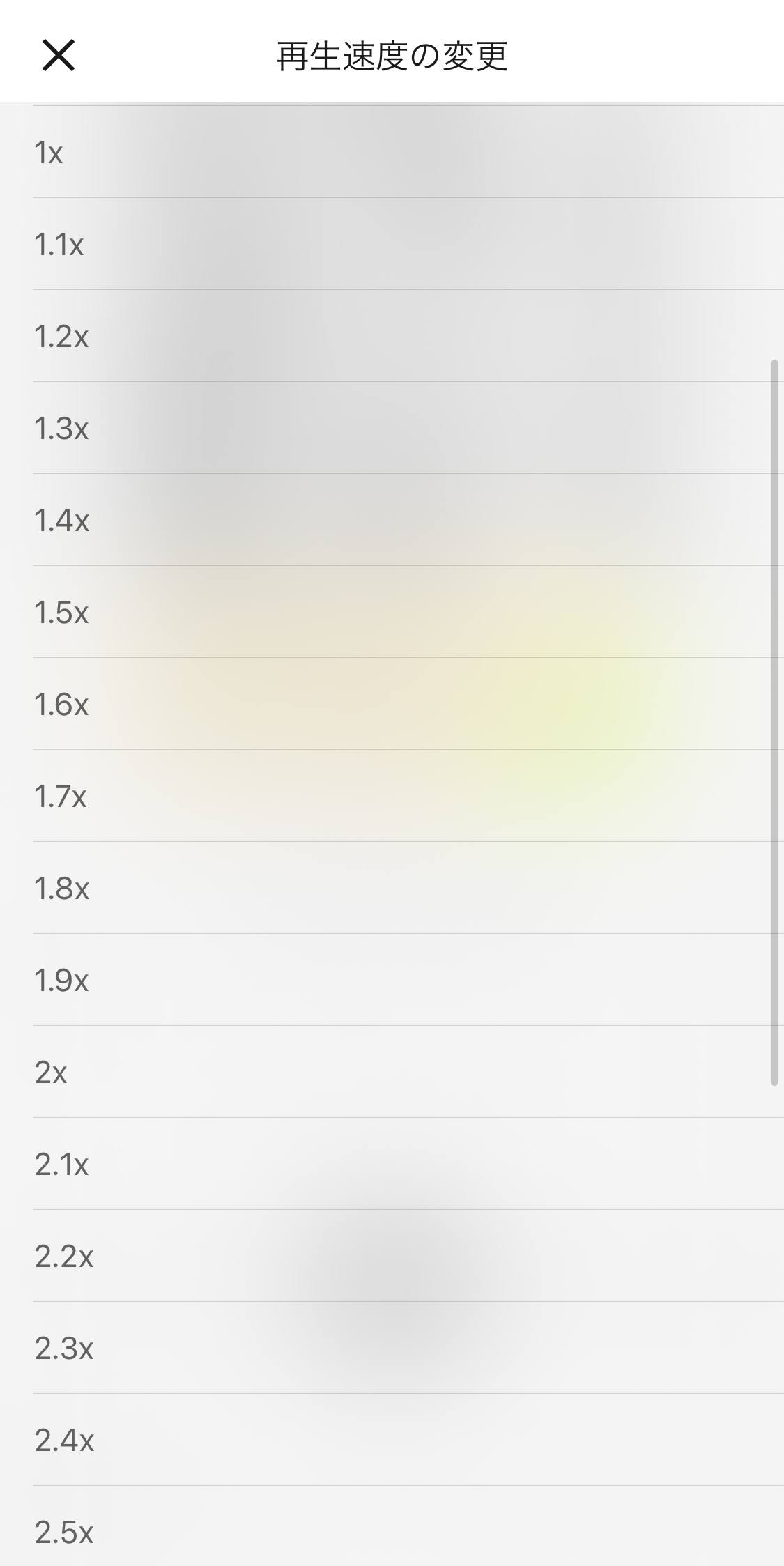
再生速度は、「0.5〜3.5倍」まで調整できるので、自分に合った速さを探してみてください。
ちなみに僕のおすすめの再生速度は3倍速でして、その理由は以下の記事で解説しているので参考にしてみてください。
>>【3.5倍速まで変更可能】Audible(オーディブル)の再生速度を変更する方法
目次の表示
画面下の「≡」のようなマークをマップすると、目次を見ることができます。
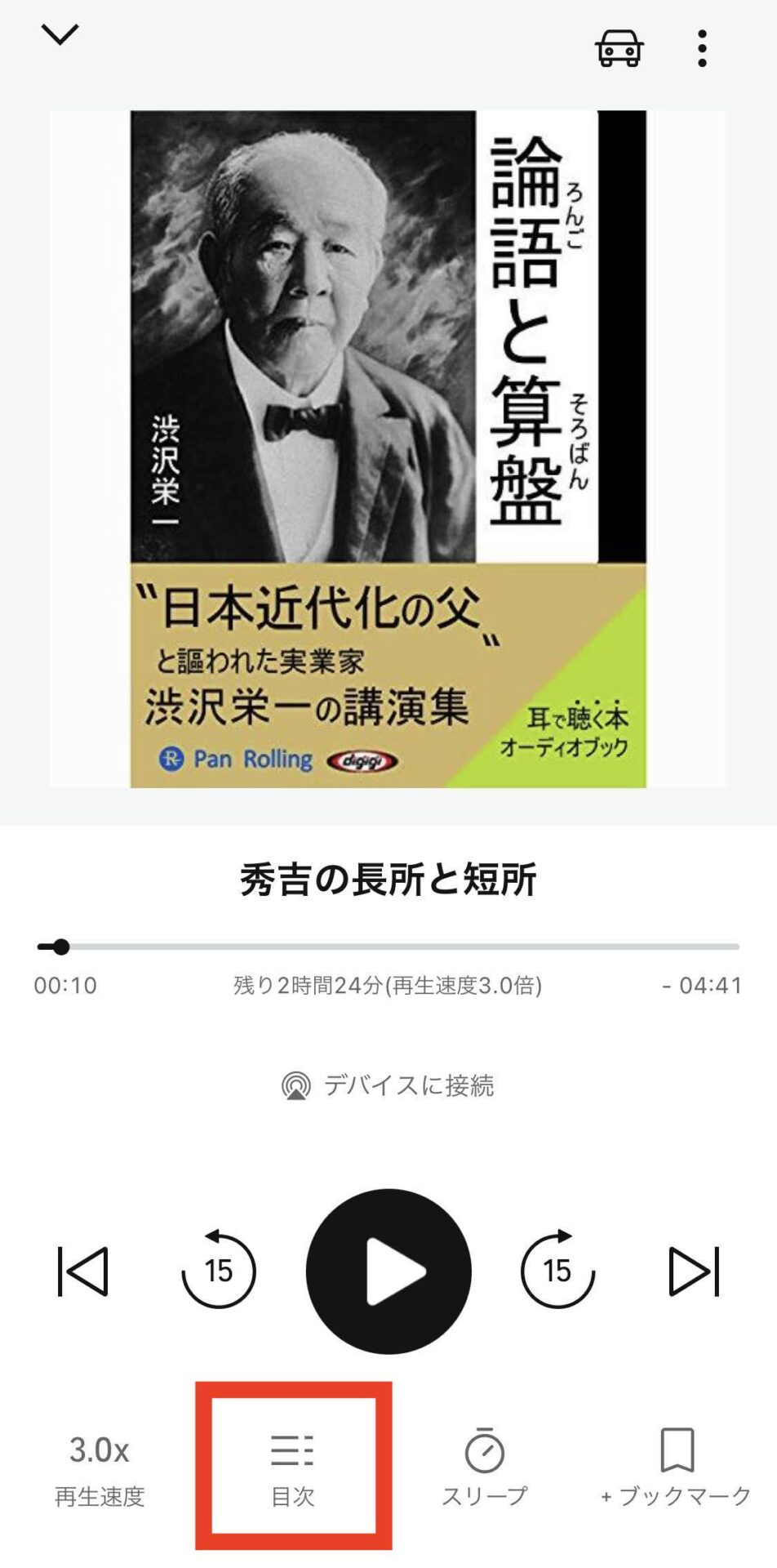
⬇
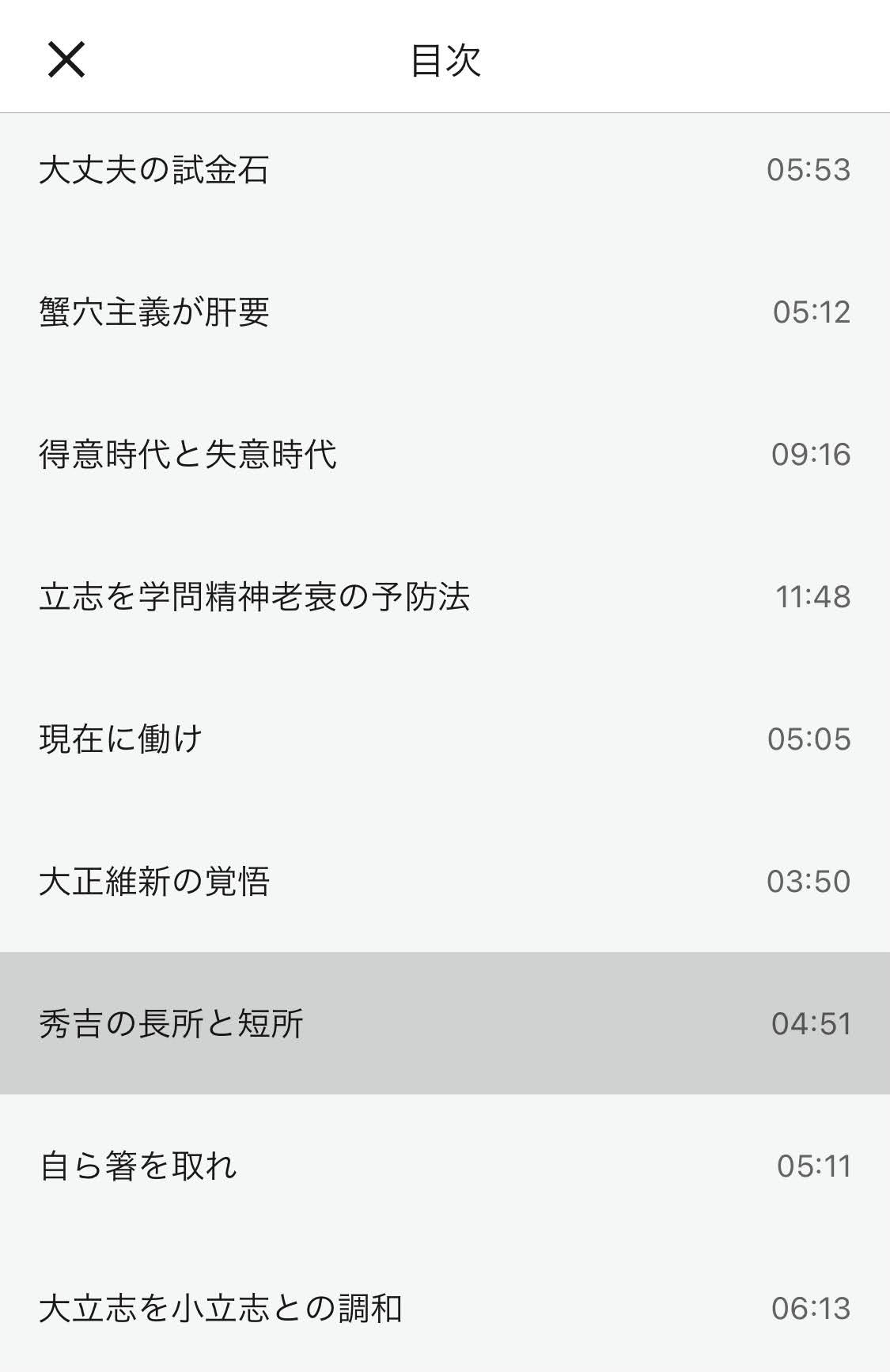
任意のチャプターや章をタップすることで、その部分から聴くことができます。
一冊まるまる聞かない場合や、優先的に聴きたい箇所がある場合は便利ですよね。
ドライブモード
右上の車マークをタップすることで、画面を「ドライブモード」に変更できます。
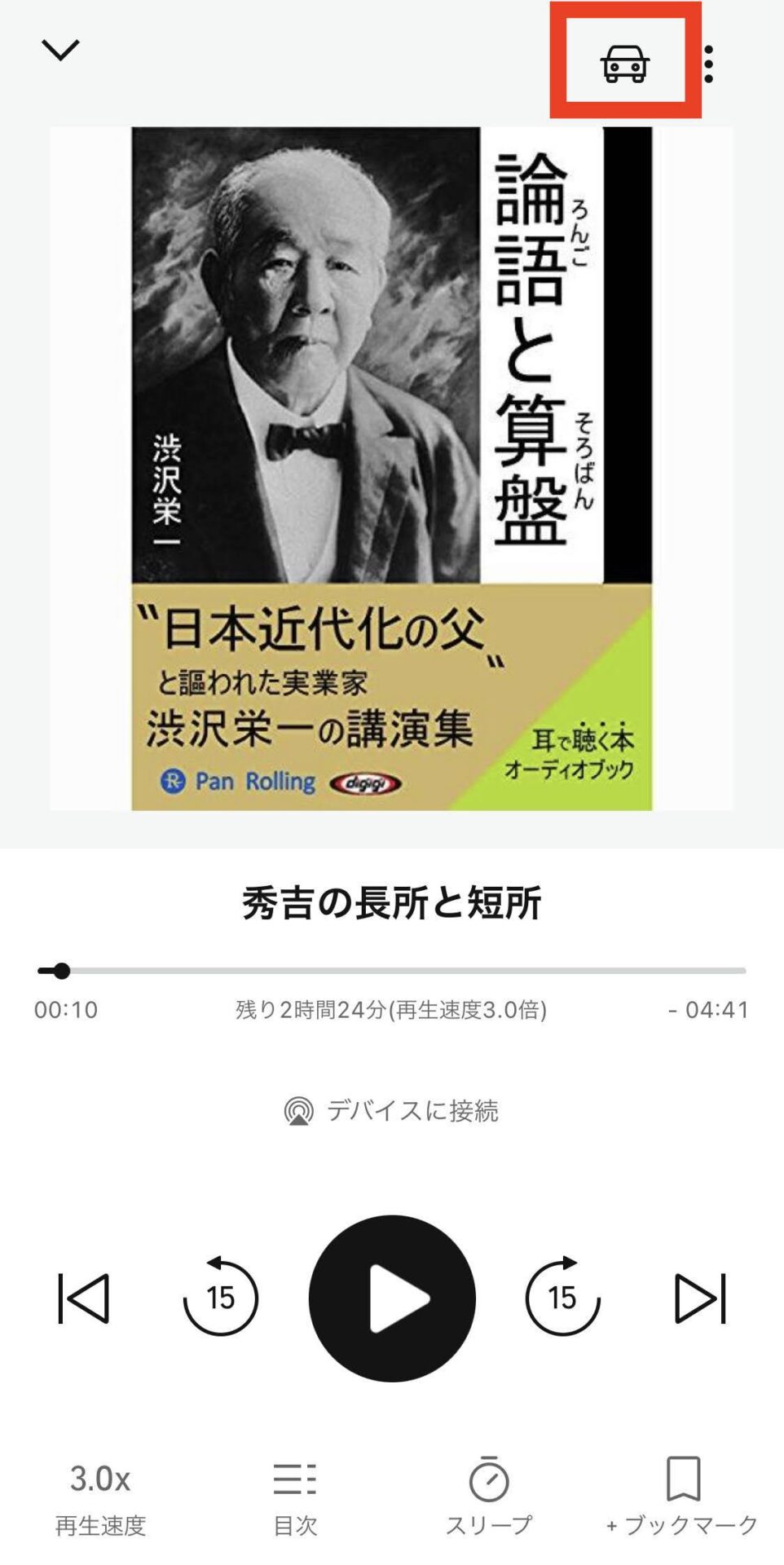
⬇
ドライブモード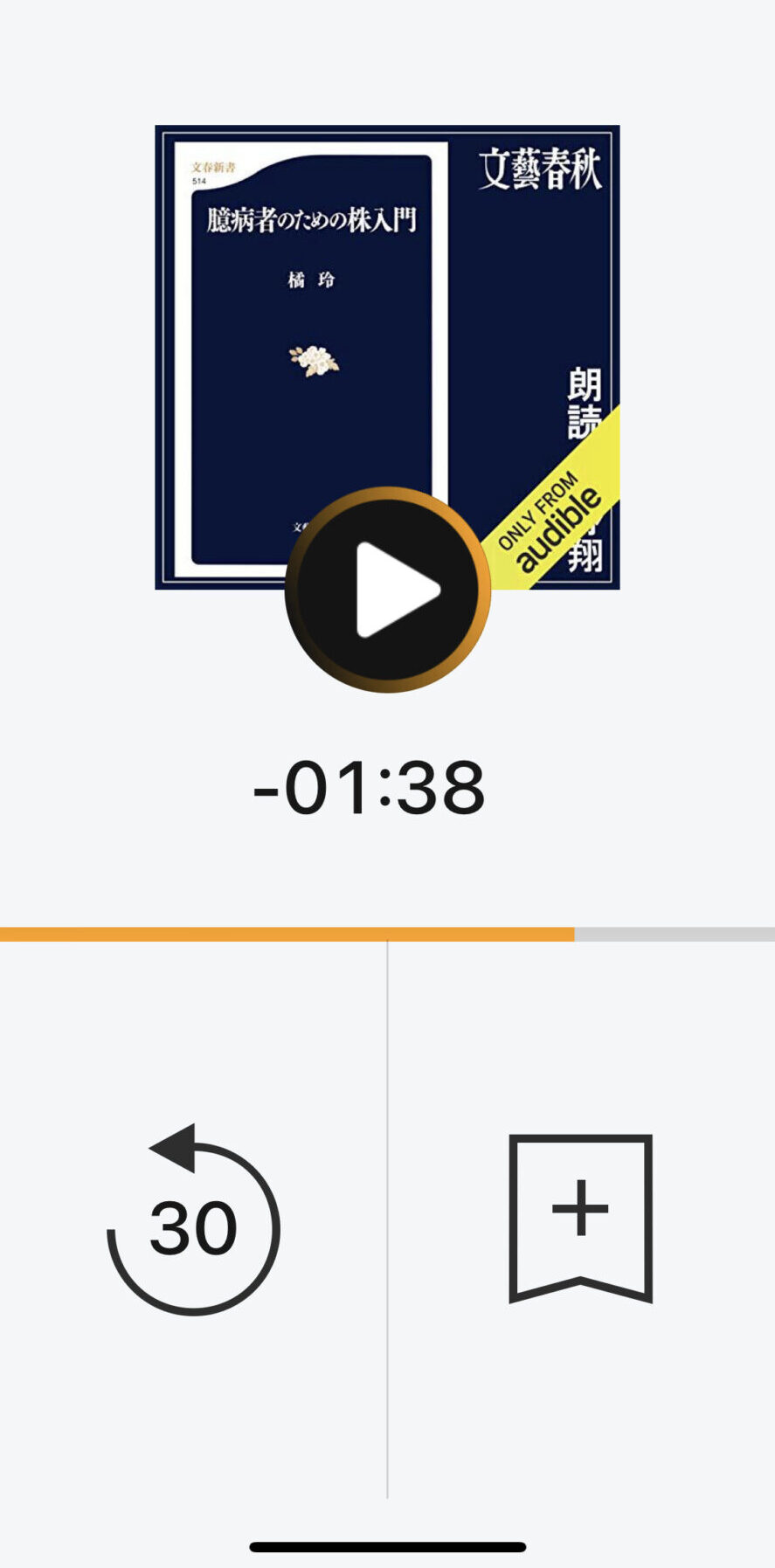
通常画面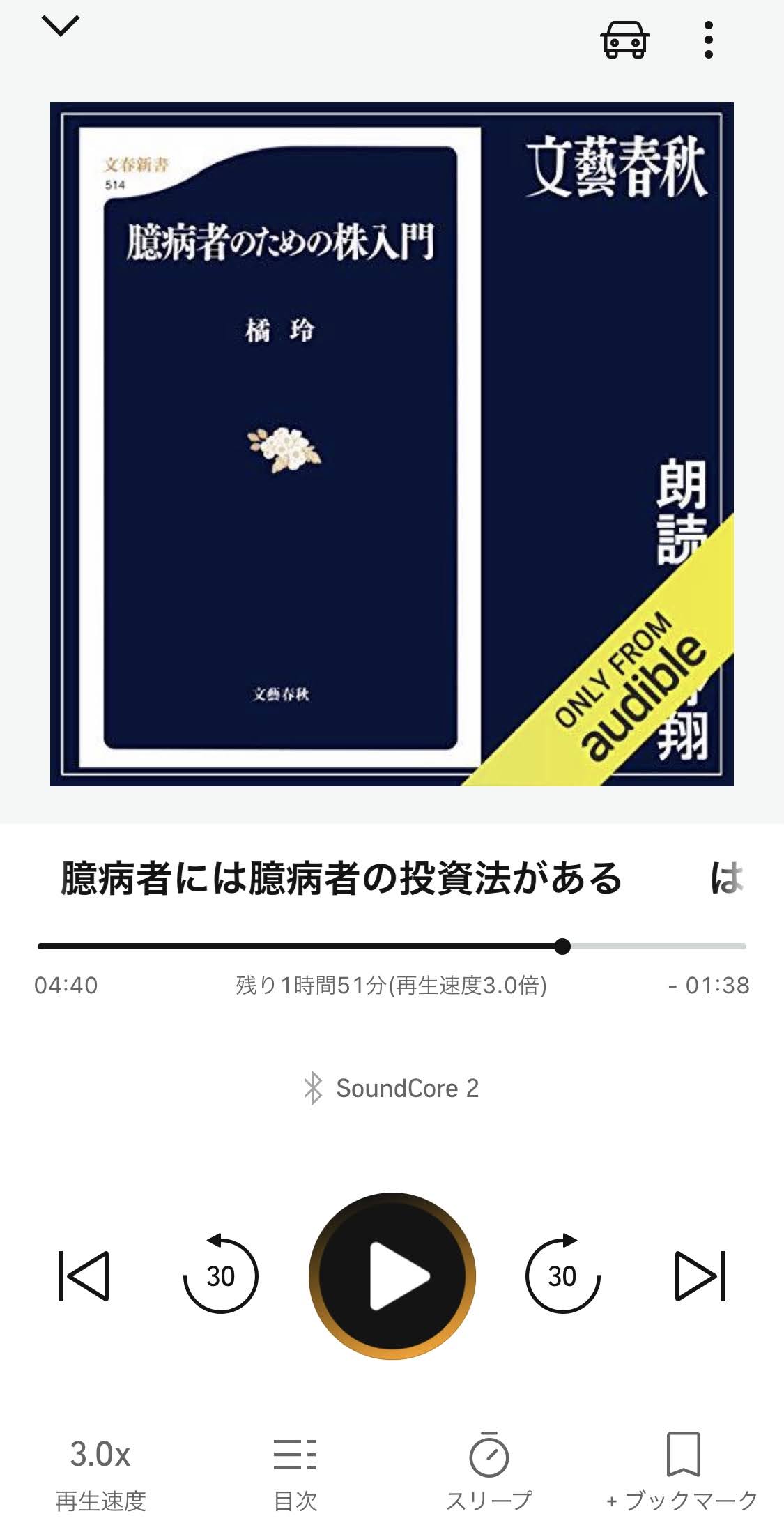
左側がドライブモードの画面なのですが、通常の画面と比べて、シンプルで大きくなってますよね。
これだけ大きいので、「再生・停止」、「30秒戻る」という、よく使う機能をカンタンに操作できます。
ちなみに、「巻き戻し」マークのとなりは、「ブックマーク」機能です。
詳細については、「ブックマーク・メモ機能」のところをご覧ください。
スリープタイマー
画面下の時計のようなマークをタップすることで、「スリープタイマー」を設定できます。
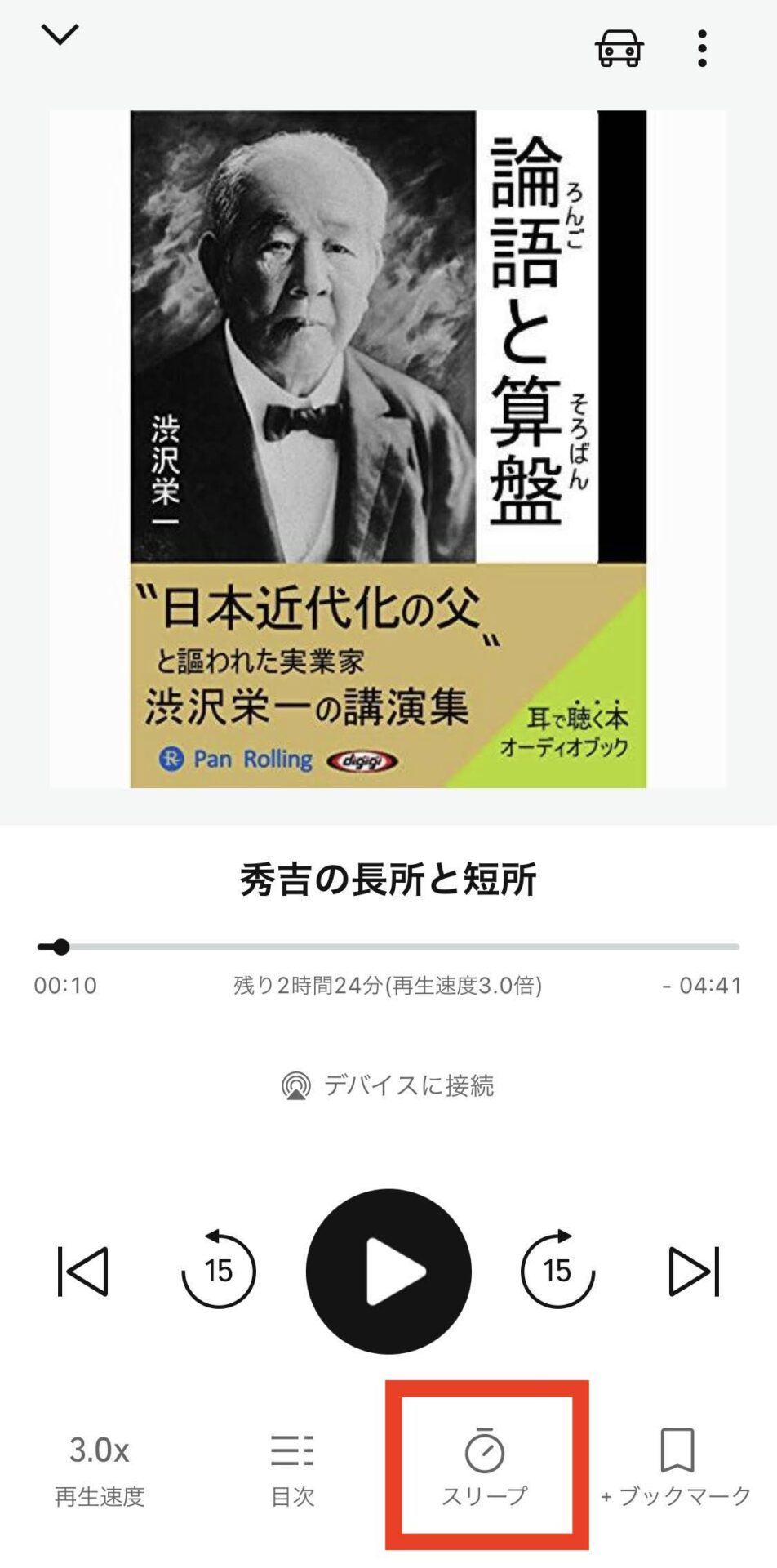
⬇
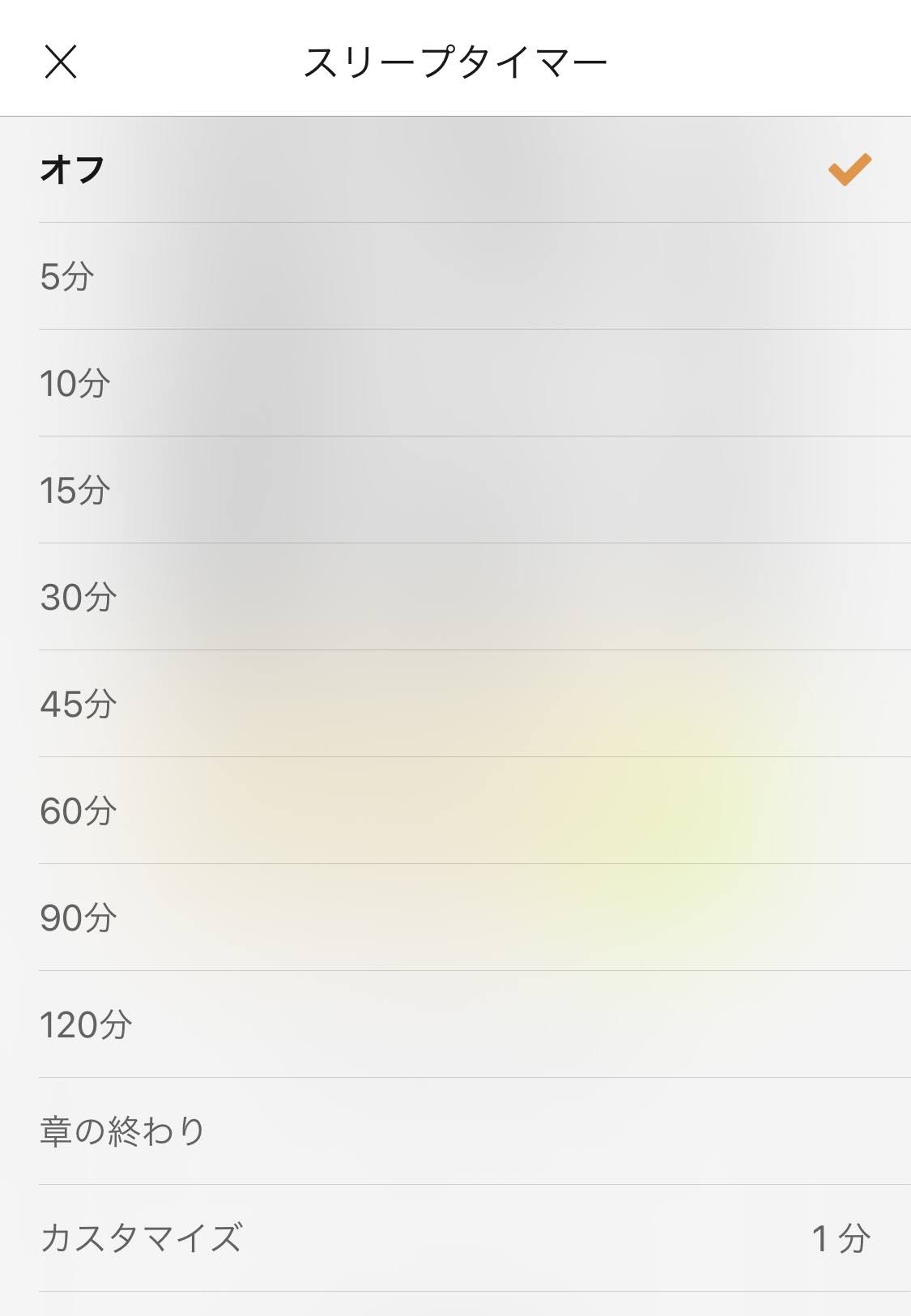
スリープタイマーというのは、設定した時間が経つと、自動でオーディオブックの再生を停止してくれる機能のことです。

ブックマーク・メモ機能
右下のマークをタップすることで、任意の再生時間のところをブックマークできます。
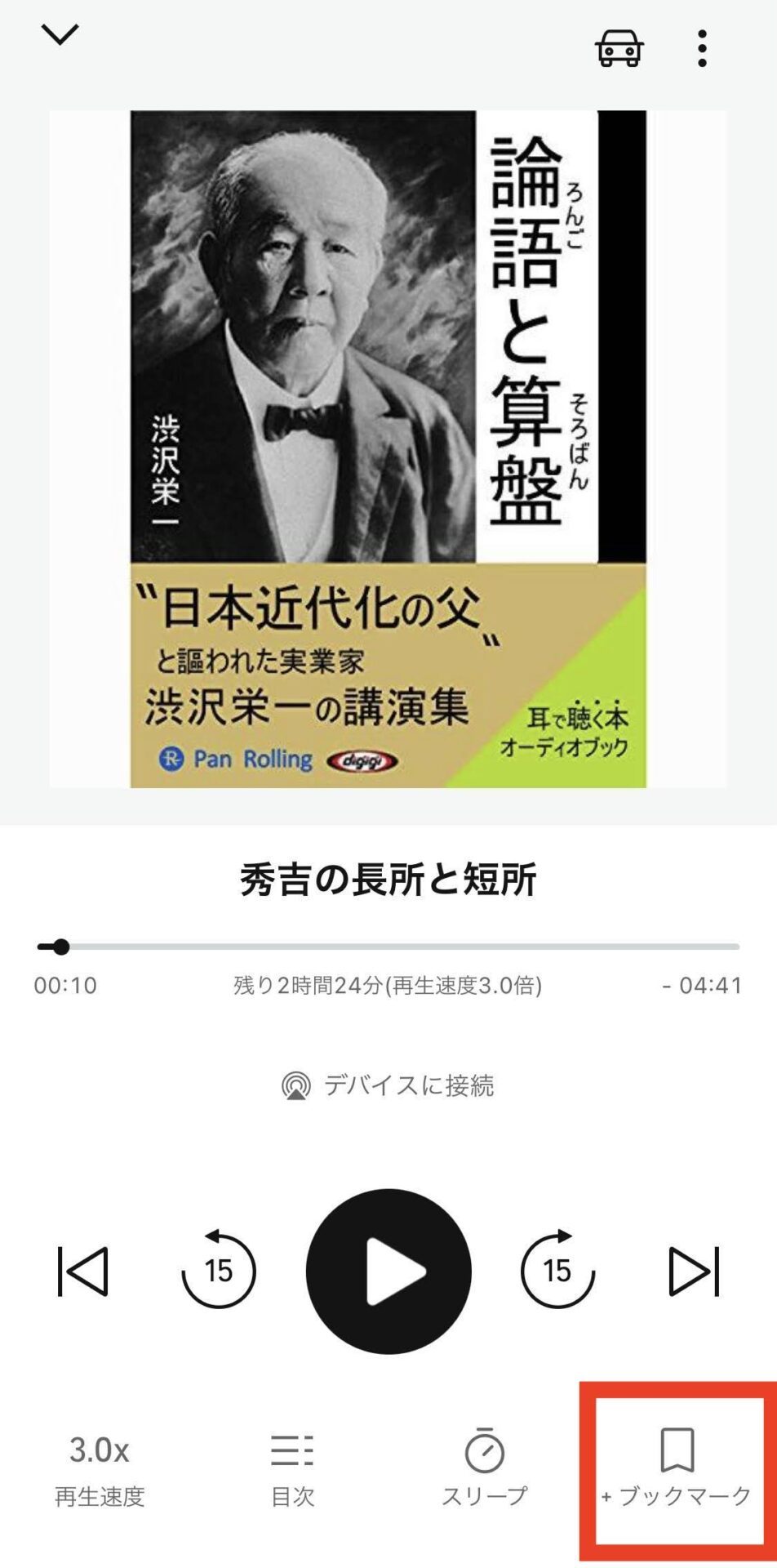
ブックマークというのは、紙の本でいう「しおり」のことですね。
ブックマークした所から再生できるようになりますよ。
ちなみにブックマークは、1つのオーディオブックに何箇所でもつけることができるので、
- 繰り返し聴いて覚えたい箇所
- メモを残しておきたい箇所
- 印象に残ったフレーズ・・・など
上記のような場合に、該当箇所を気軽にブックマークできますよ。
ブックマークの一覧を見る方法
1.画面右上の「︙」をタップ
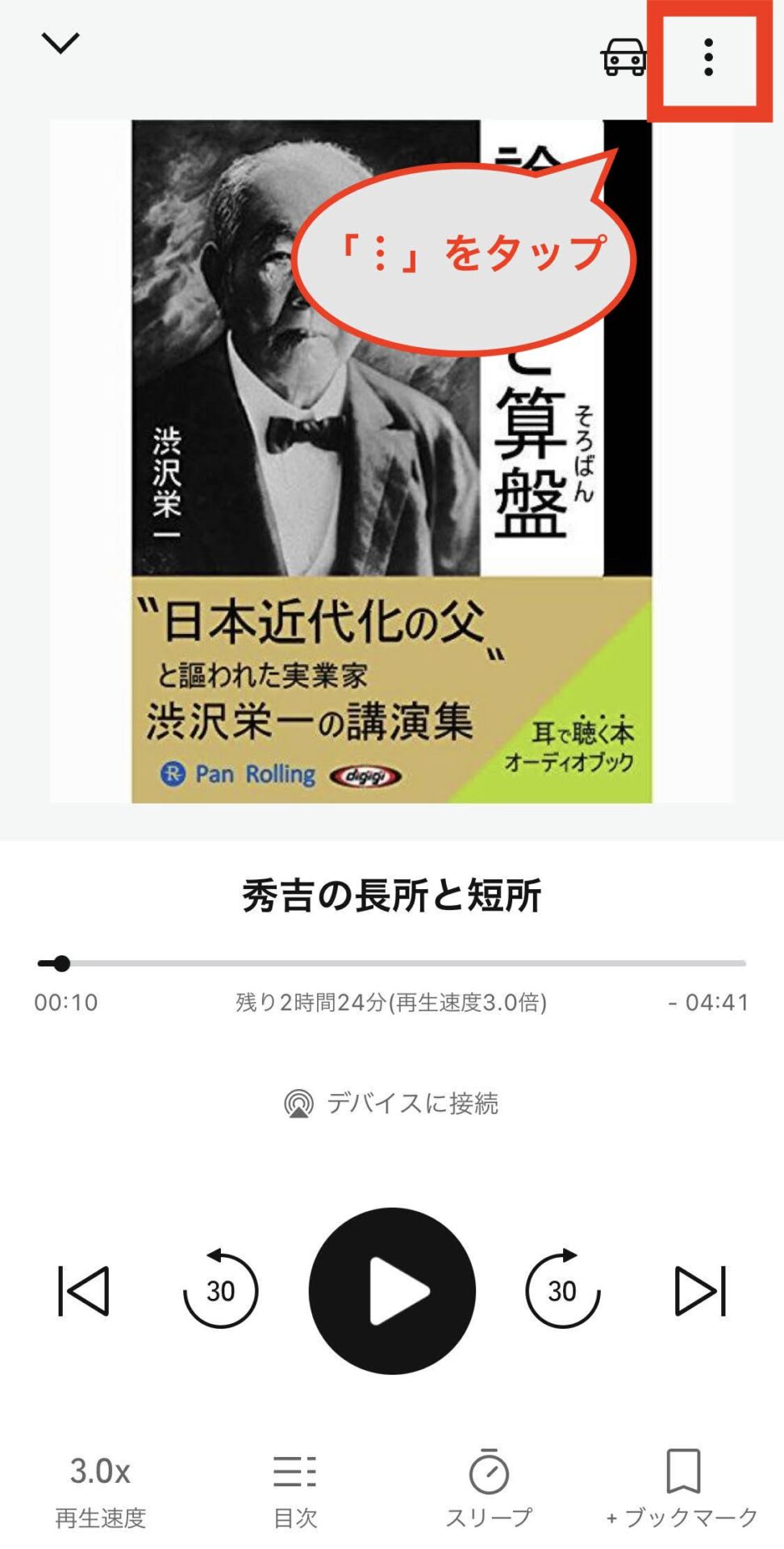
2.「ブックマーク」をタップ
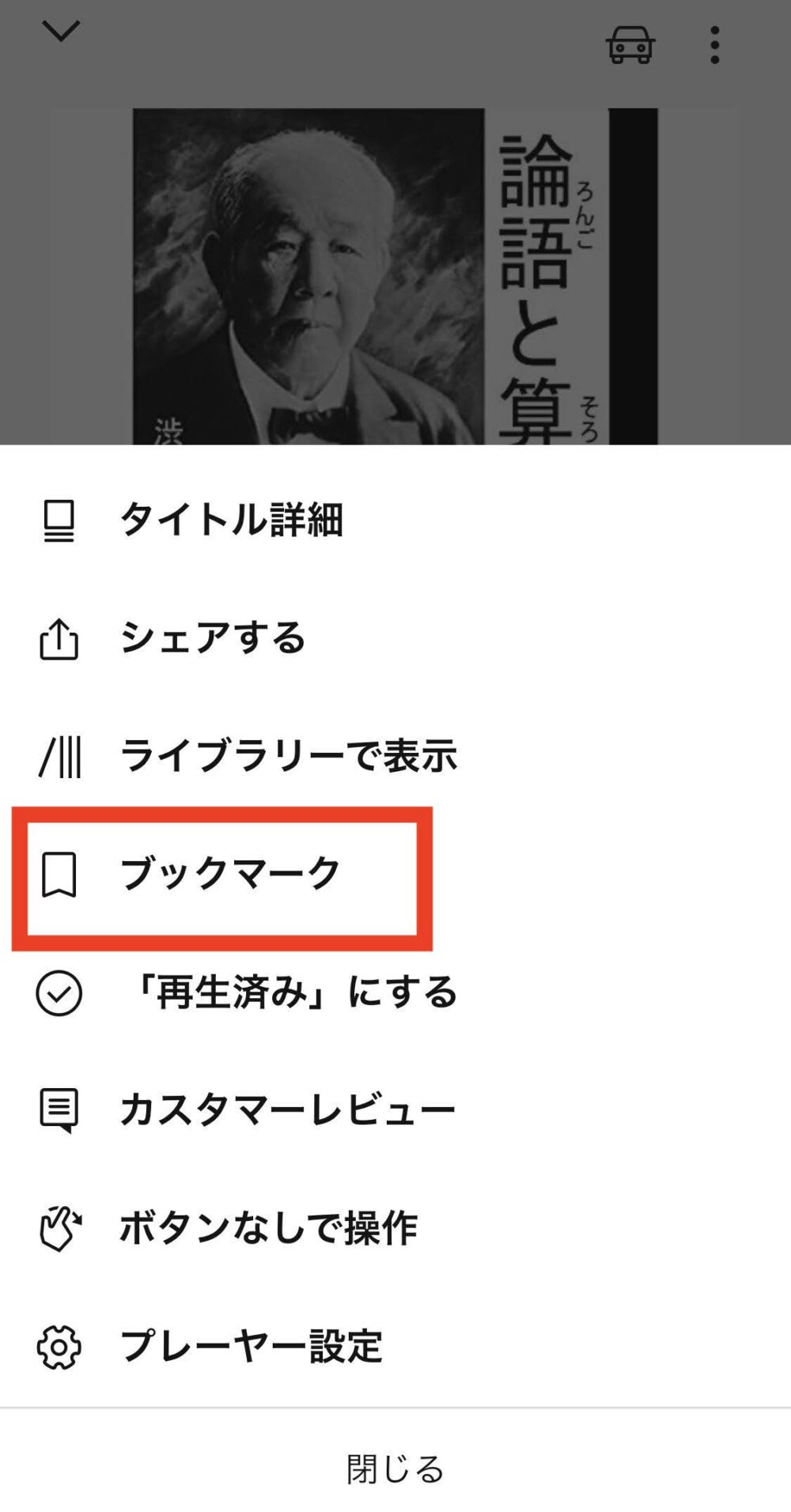
3.「ブックマーク」の一覧が表示されます。
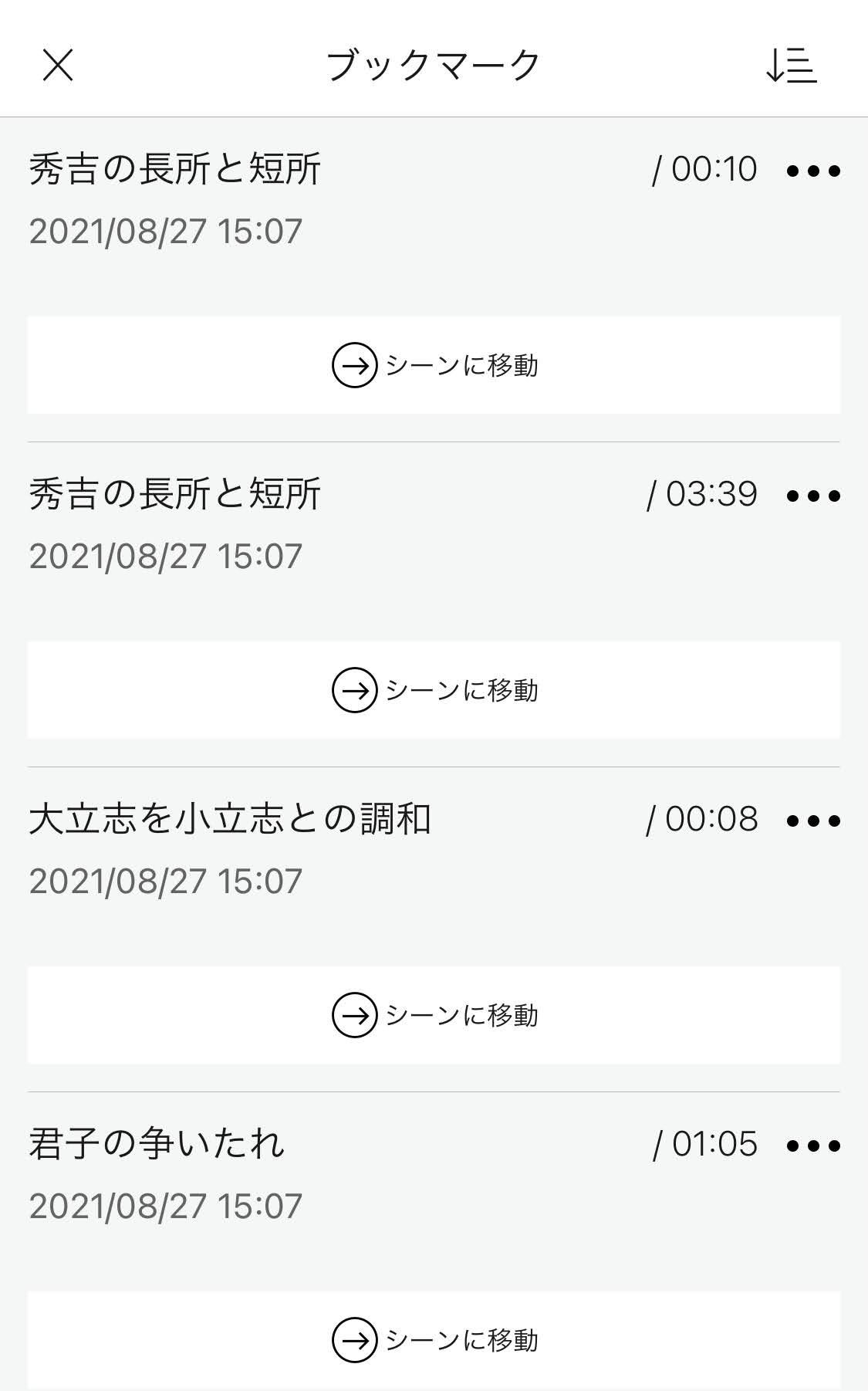
また、ブックマークした箇所に「メモ」を残すこともできます。
- その箇所の要約を残しておく
- 特に覚えたいフレーズを書いておく
メモによって上記のような活用ができますよ。
ブックマークにメモを追加する方法
1.ブックマークの一覧画面で、メモを残したい箇所の「・・・」をタップし、「メモを追加」を選択
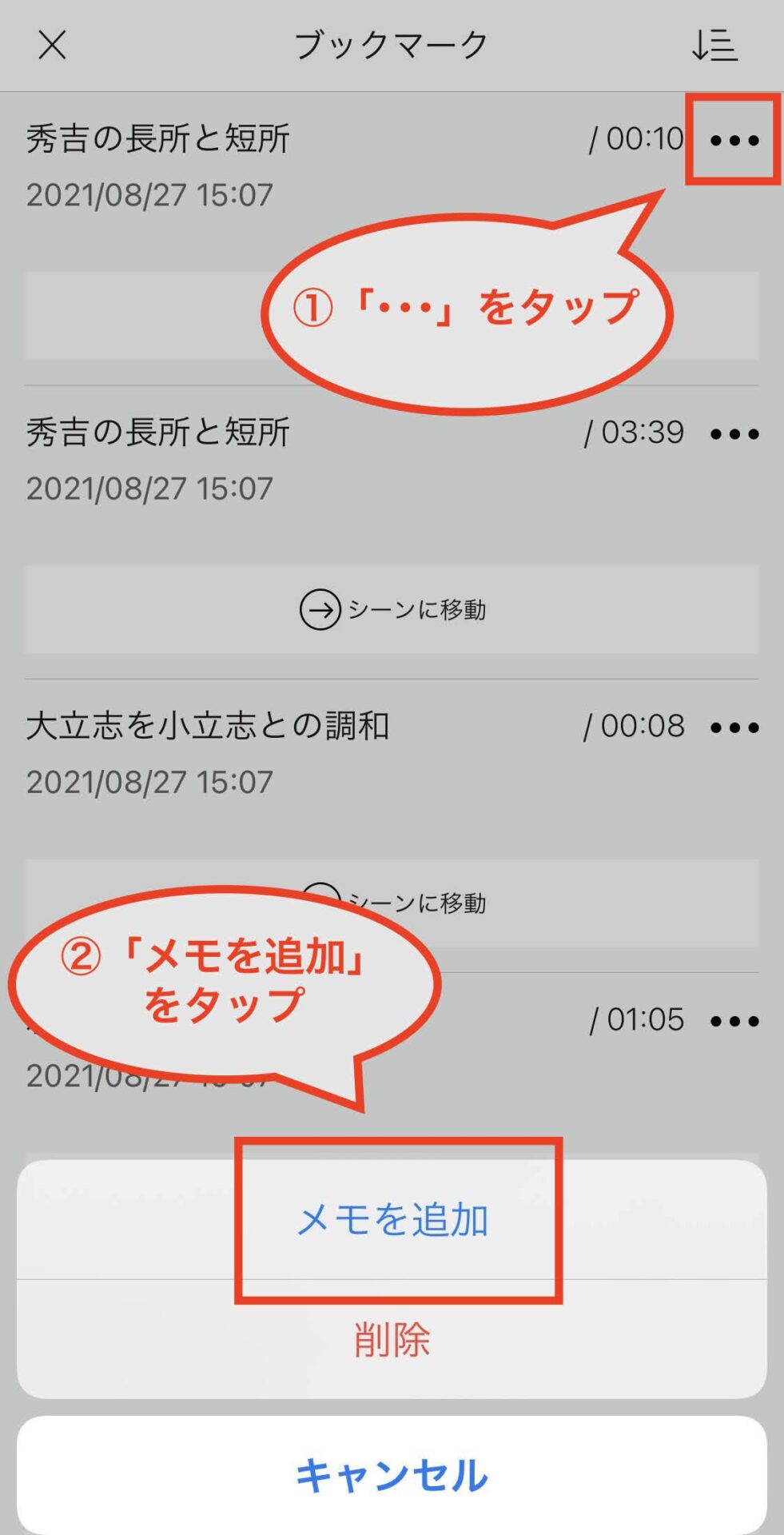
2.メモを記入したら、右上の「保存」をタップすることで、メモを残すことができます。
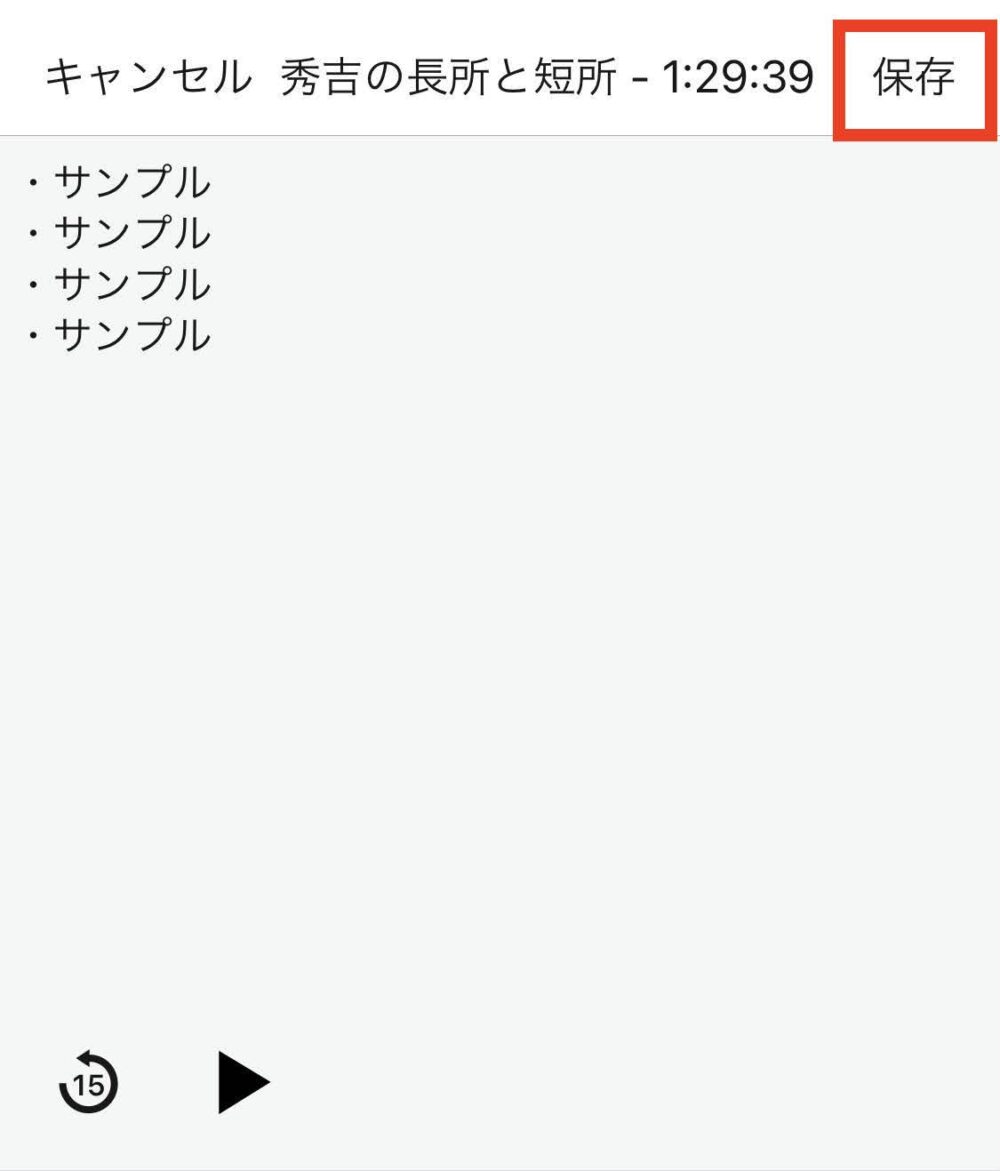
⬇
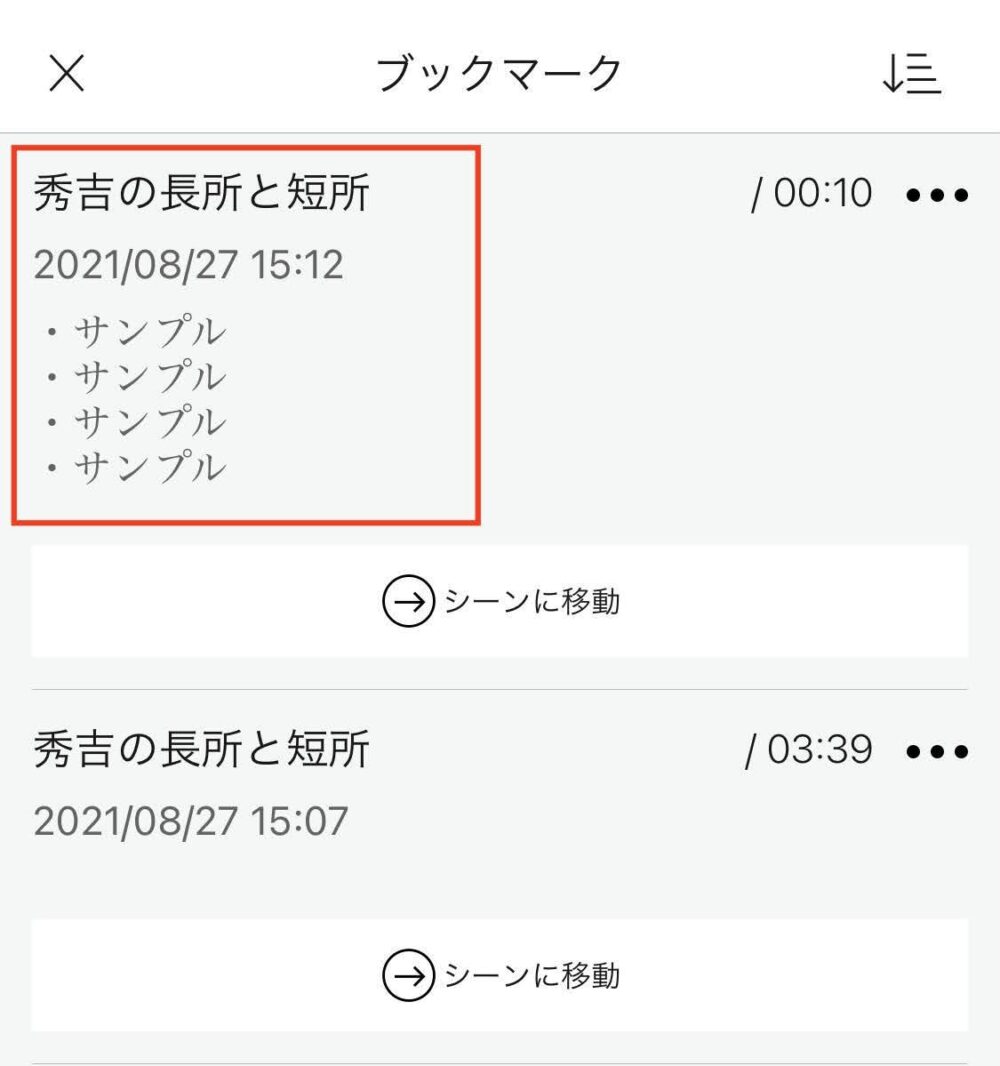
付属資料・PDFの確認
オーディオブックによっては、「付属資料・PDF」が添付されている作品があります。
確認方法は以下のとおりです。
1.右上の「︙」をタップ
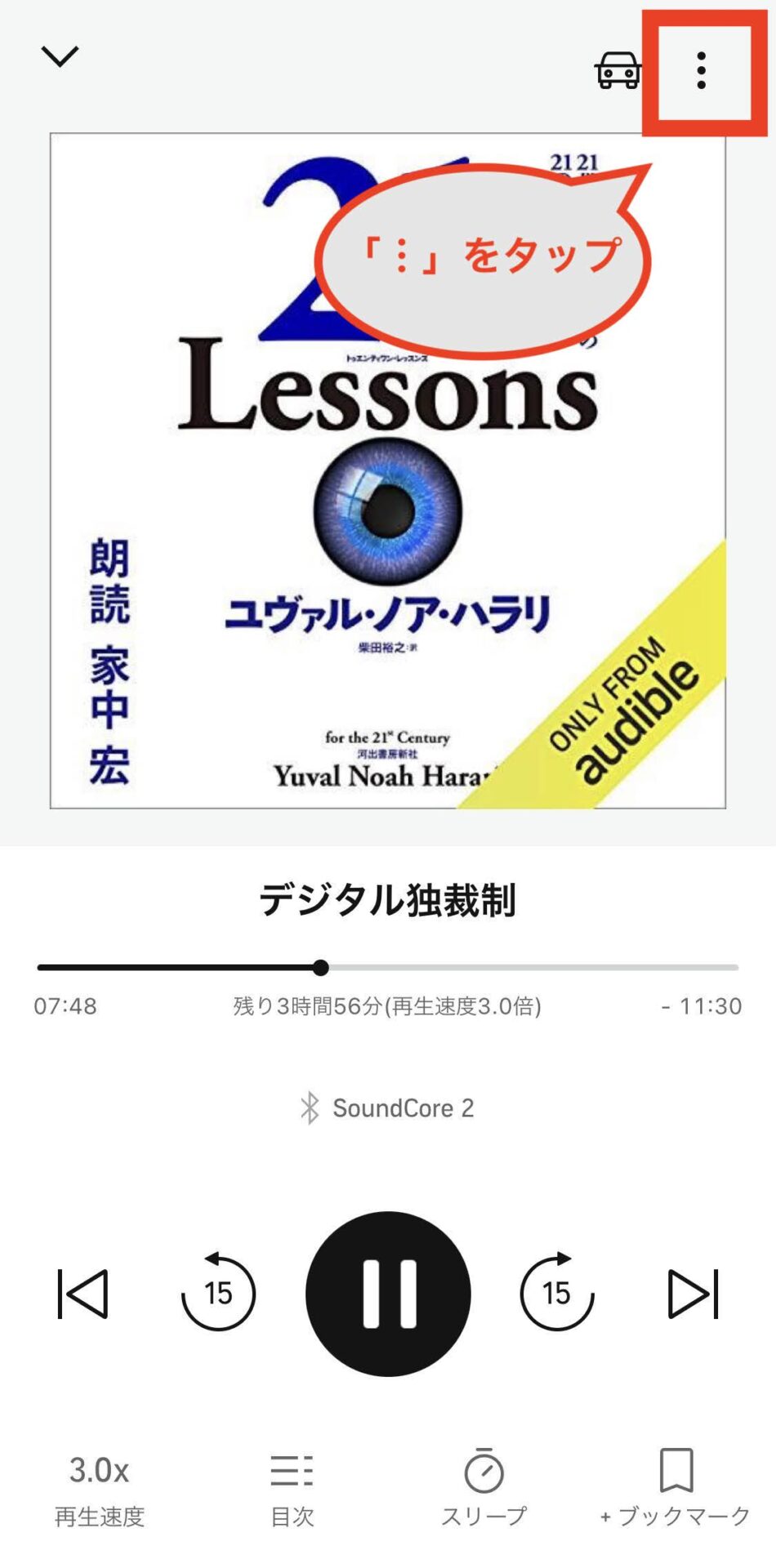
2.「付属資料・PDF」をタップ
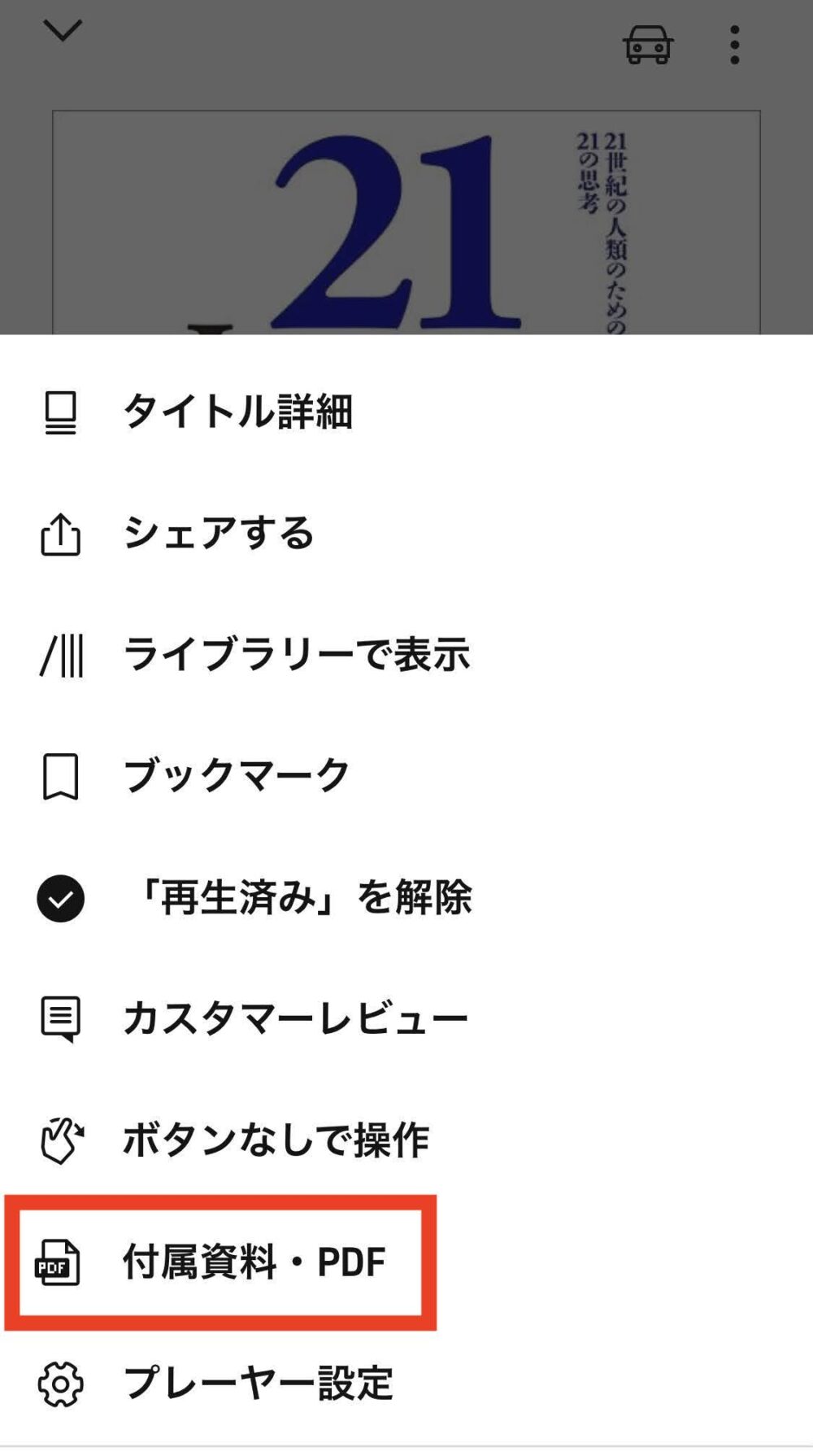
3.以下のように一覧を見ることができます。
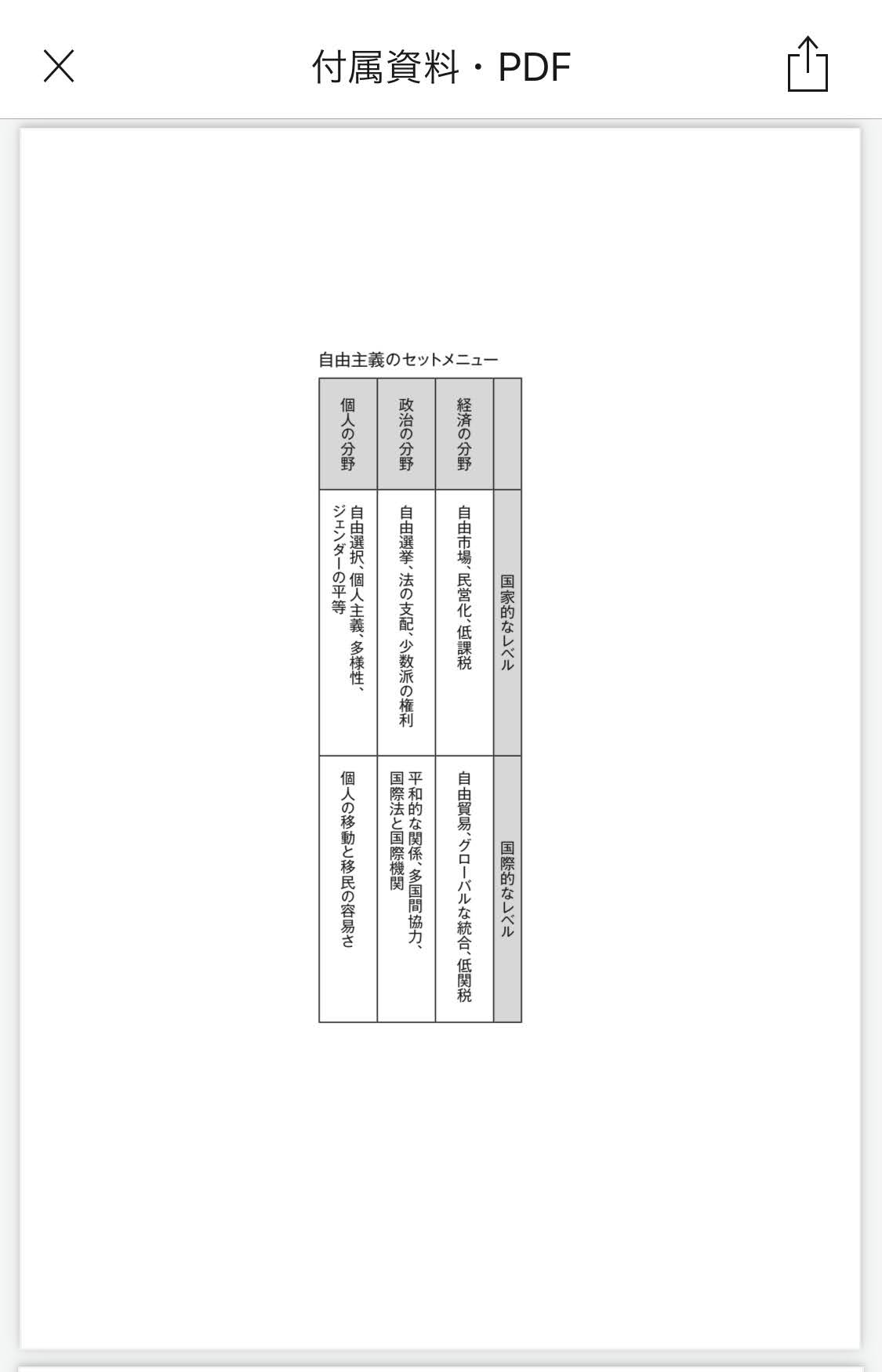
カスタマーレビューの確認
1.右上の「︙」をタップ
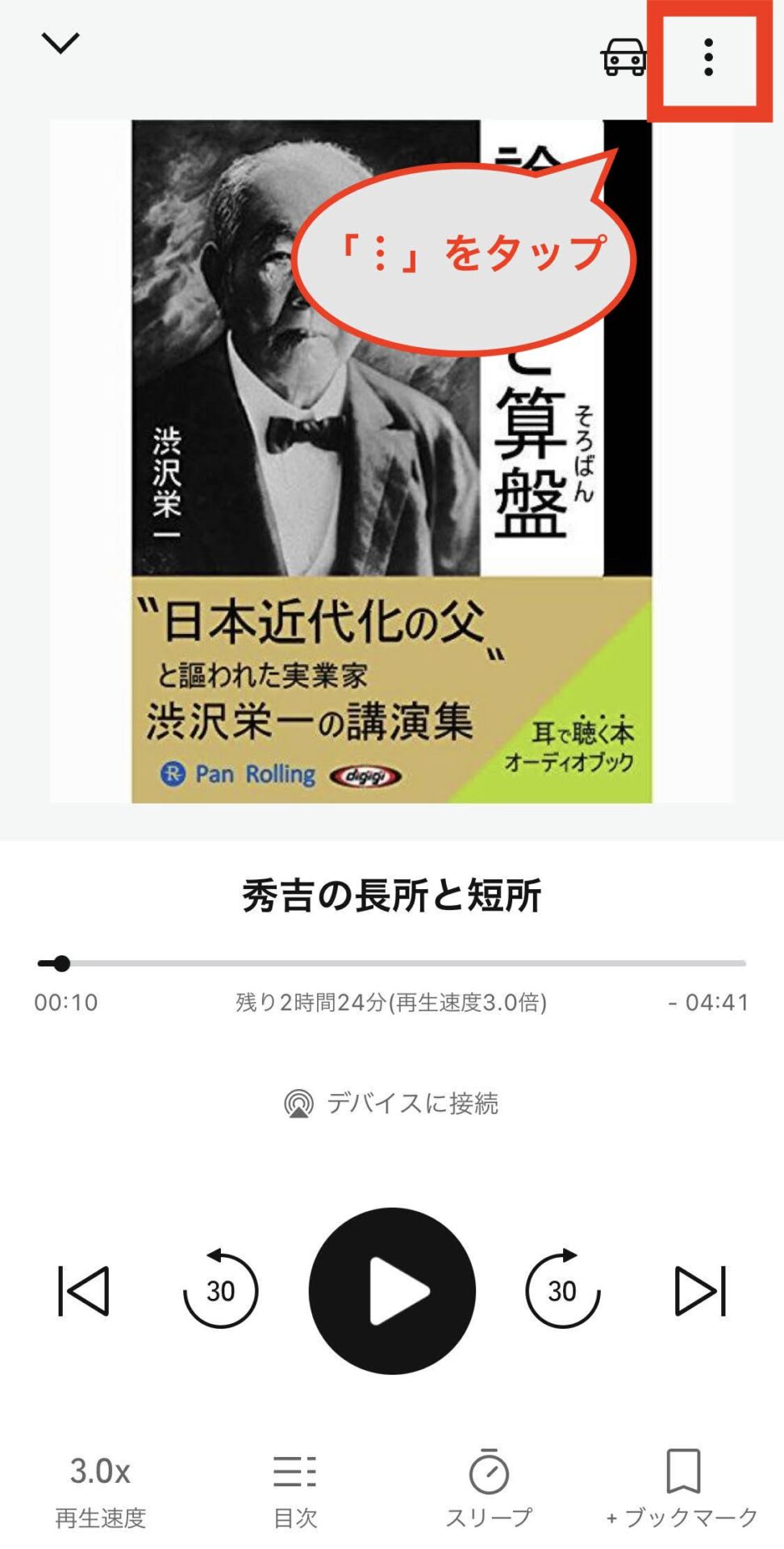
2.「タイトル詳細」をタップ
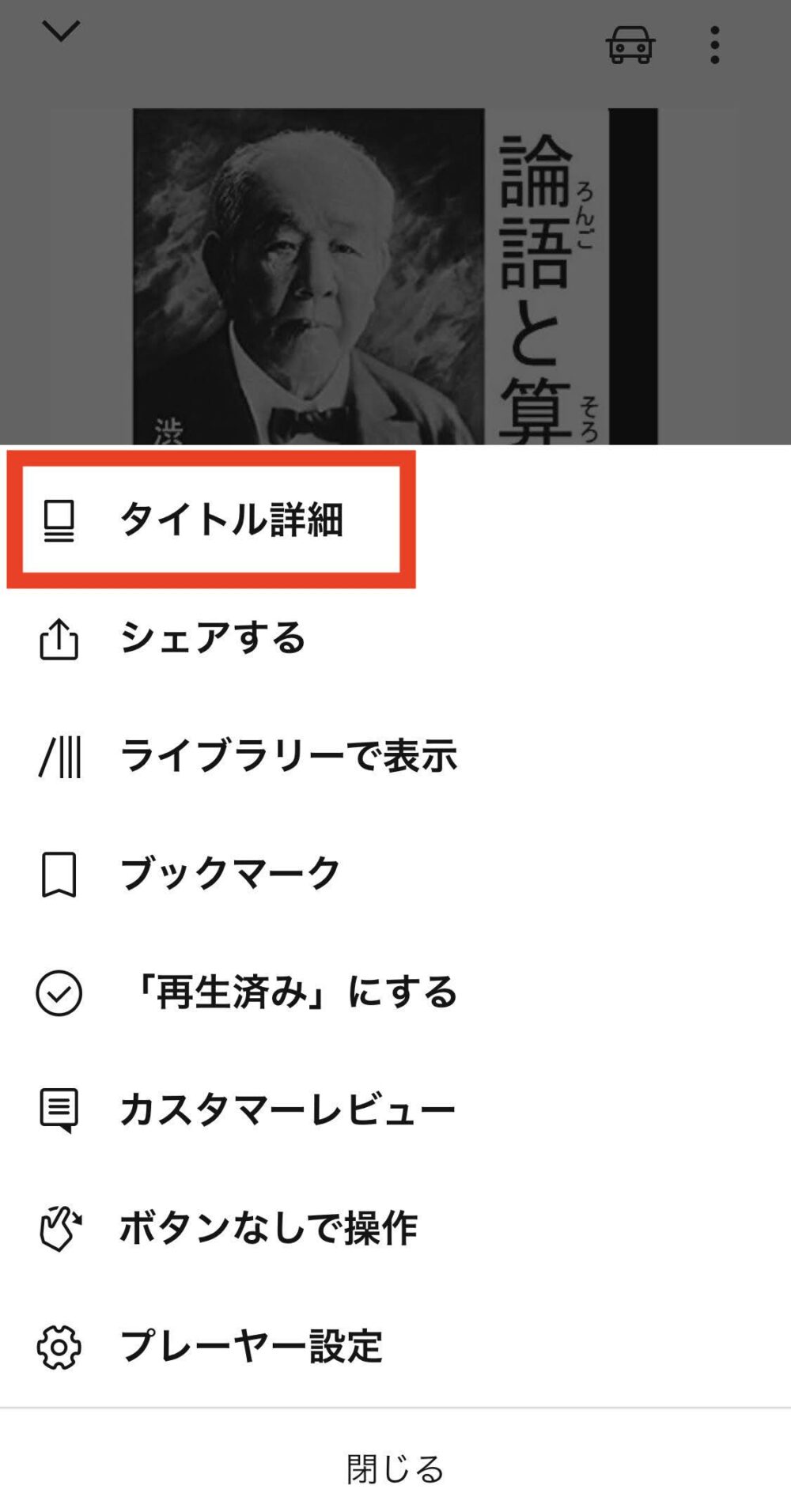
3.以下のようにカスタマーレビューを確認できます。
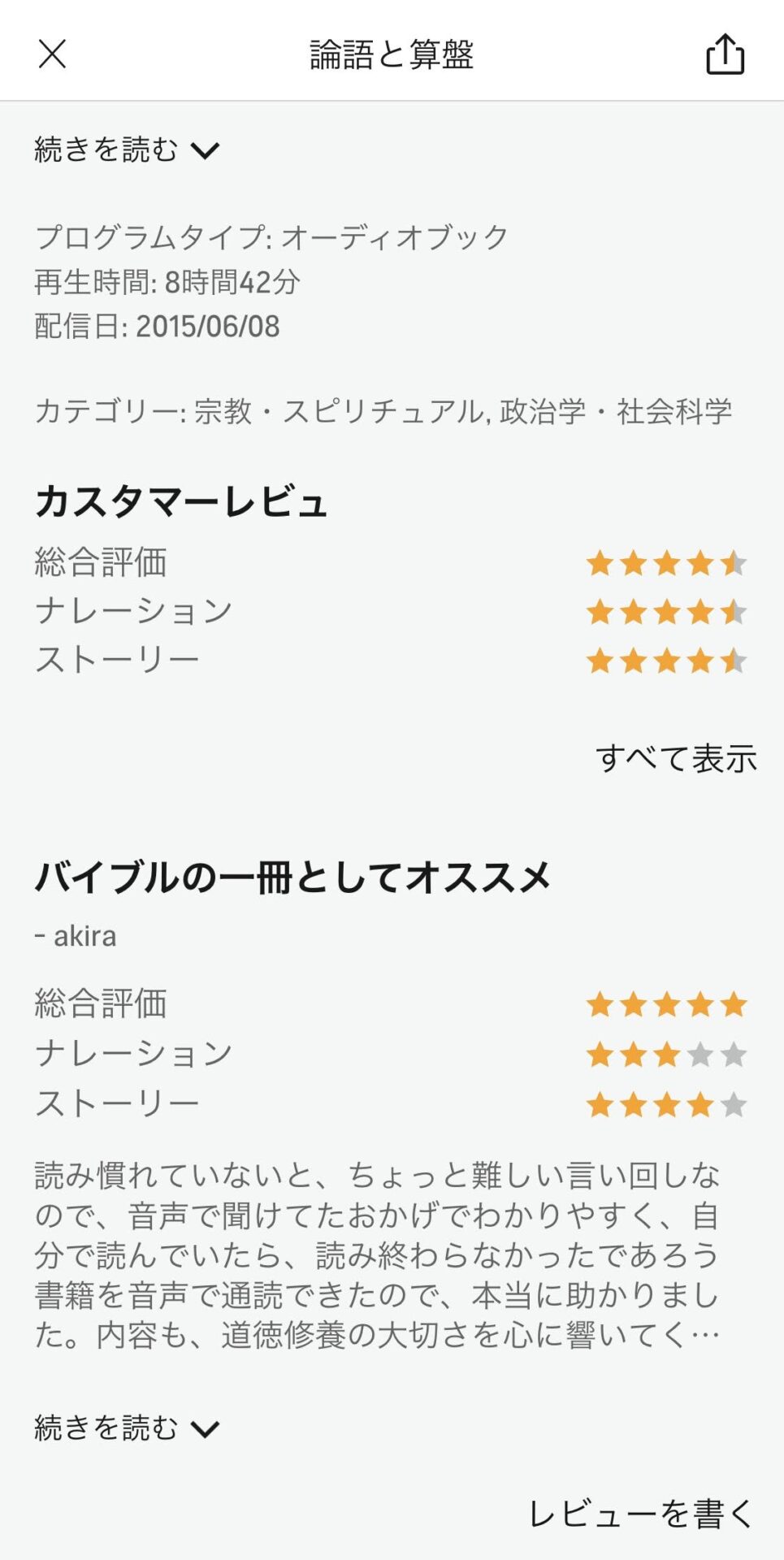
カスタマーレビューを書く
1.右上の「︙」をタップ
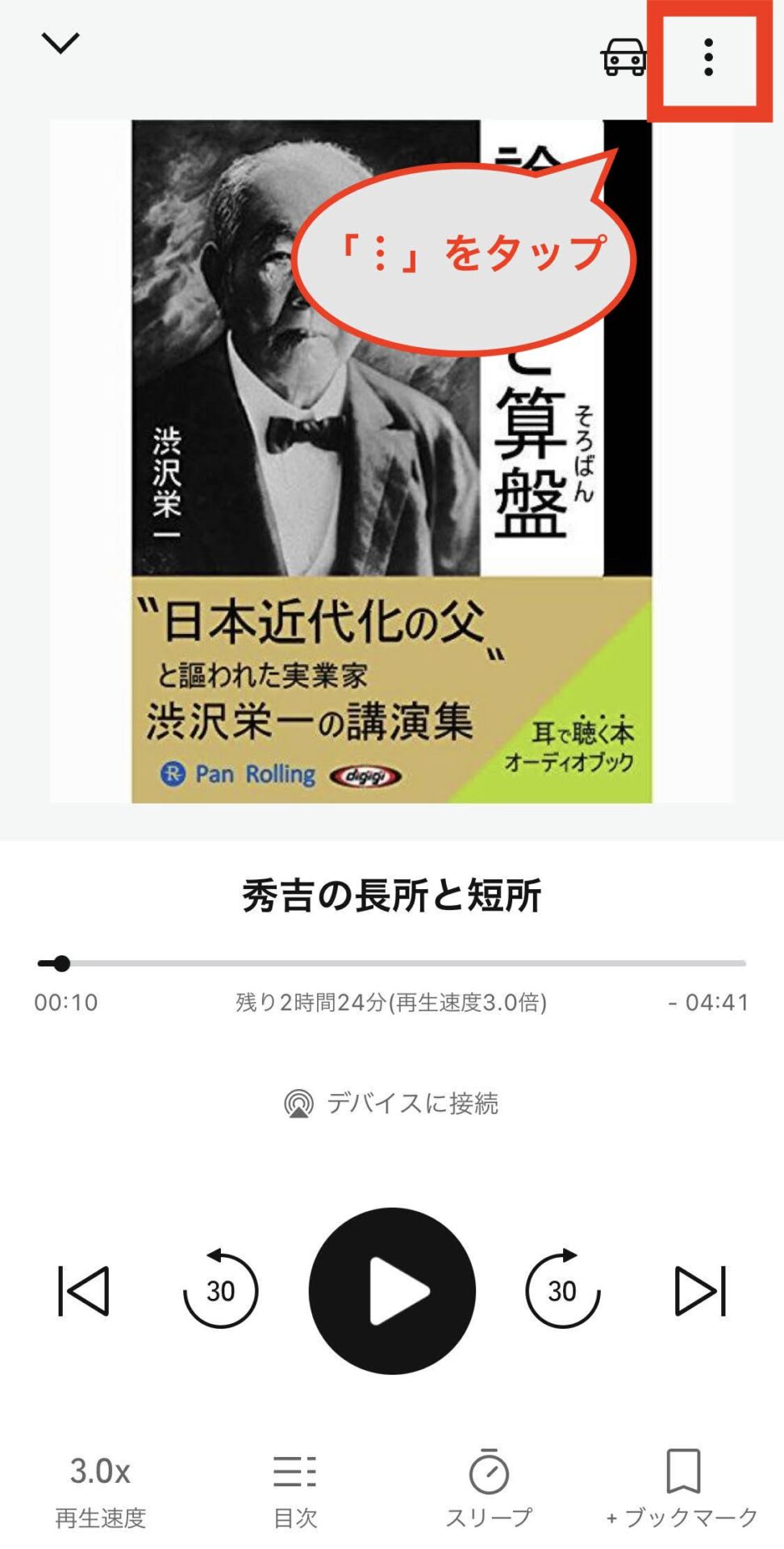
2.「カスタマーレビュー」をタップ
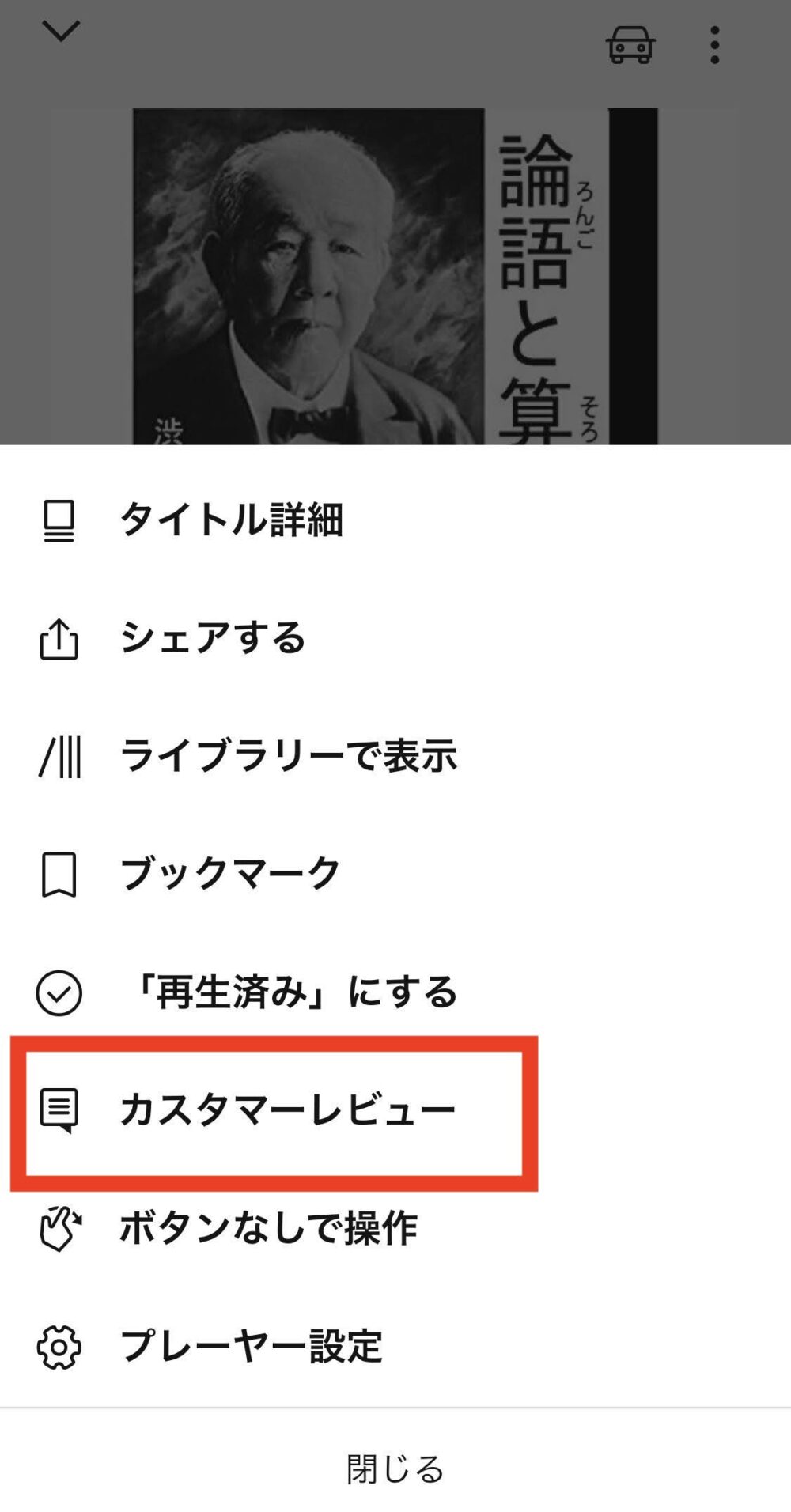
3.画面上部の赤枠内をタップ
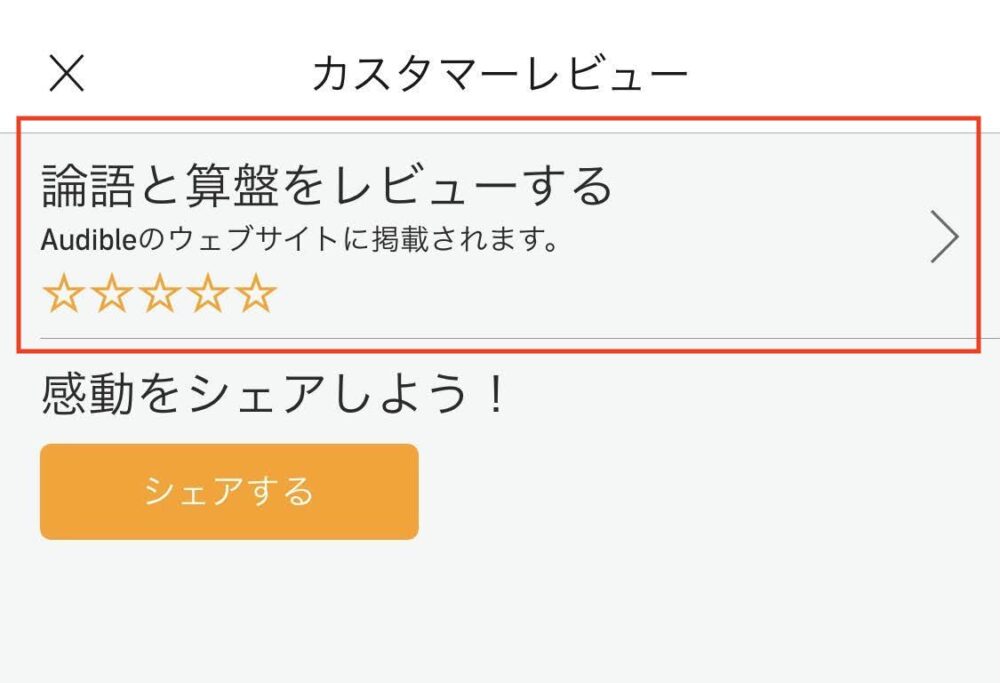
4.以下のような画面が表示され、レビューを書くことができます。
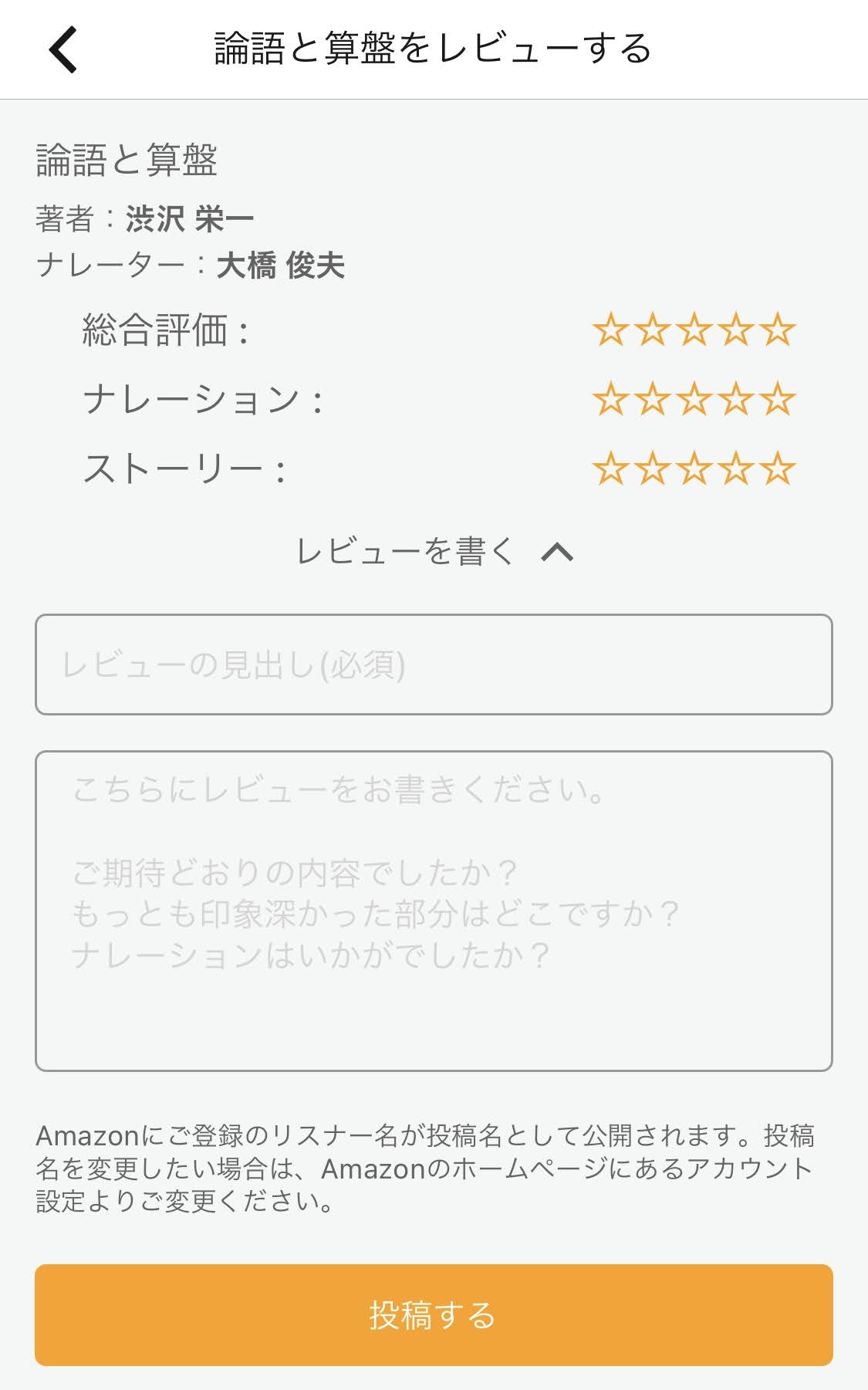
関連作品を探す
再生画面から、その作品と関連のある以下のようなものを見ることができます。
- 著者のその他の作品
- ナレーターのその他の作品
- よく一緒に購入されている作品
1.右上の「︙」をタップ
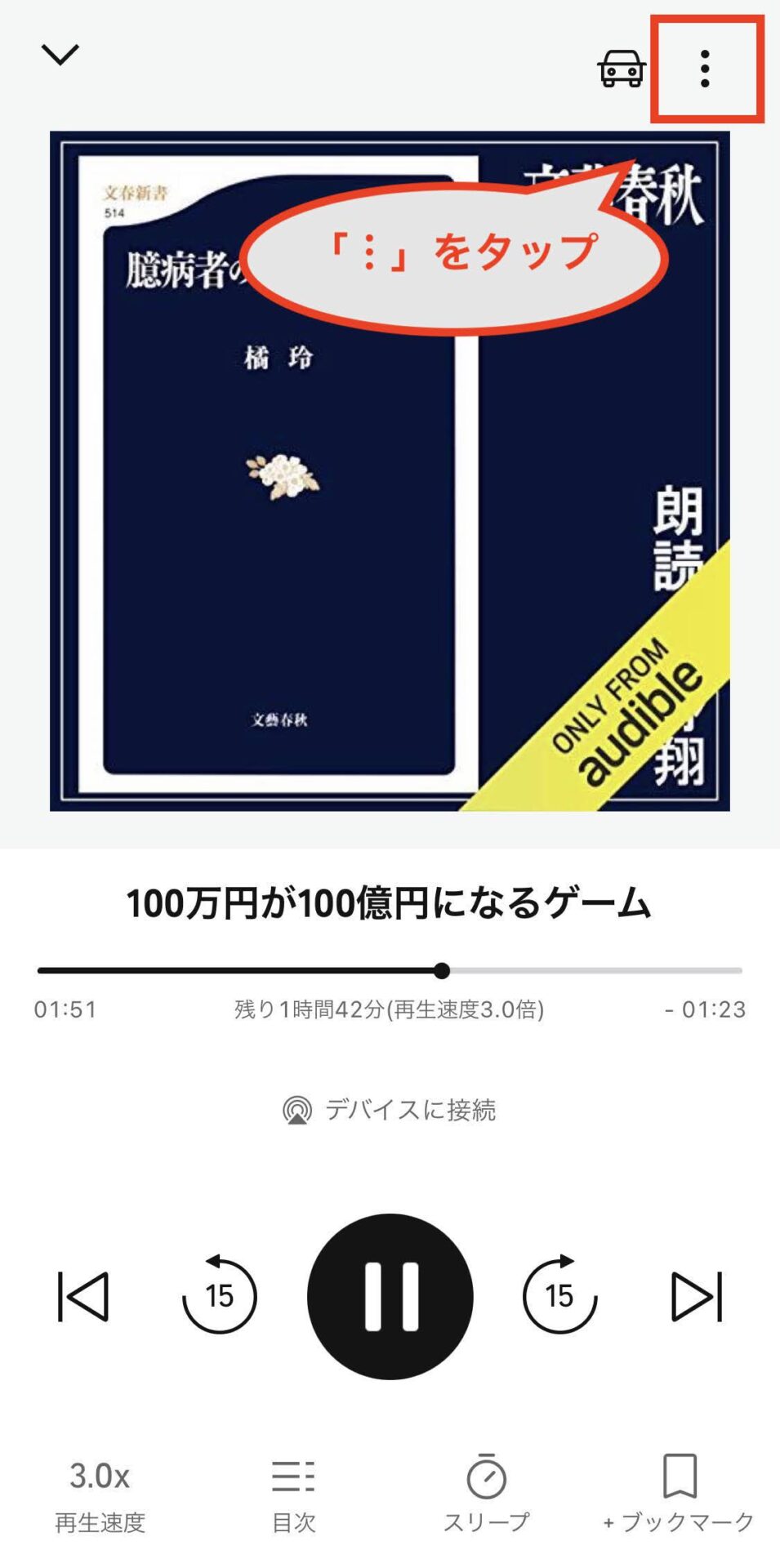
2.「カスタマーレビュー」をタップ
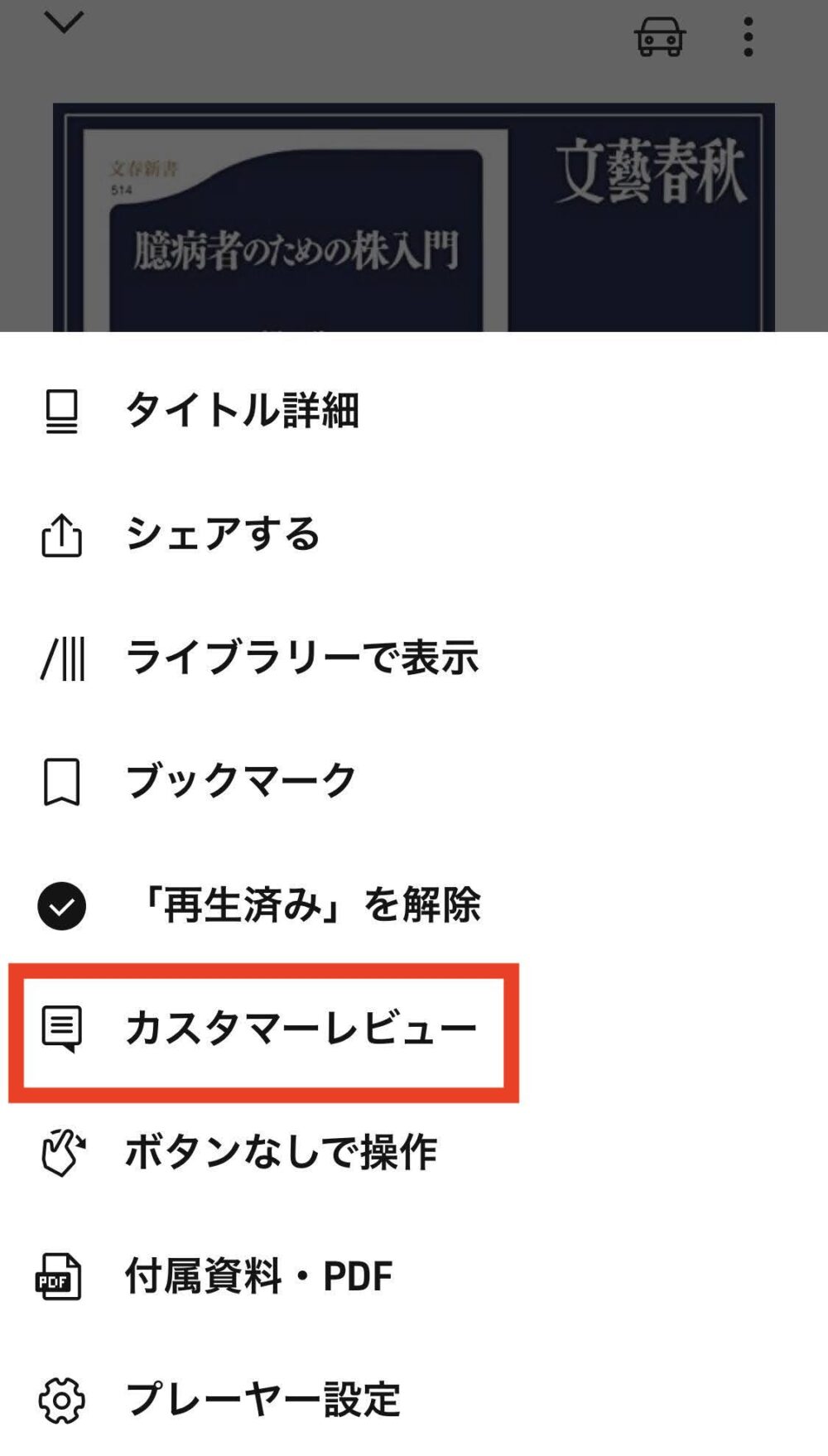
3.「著者のその他の作品」などを見ることができます。
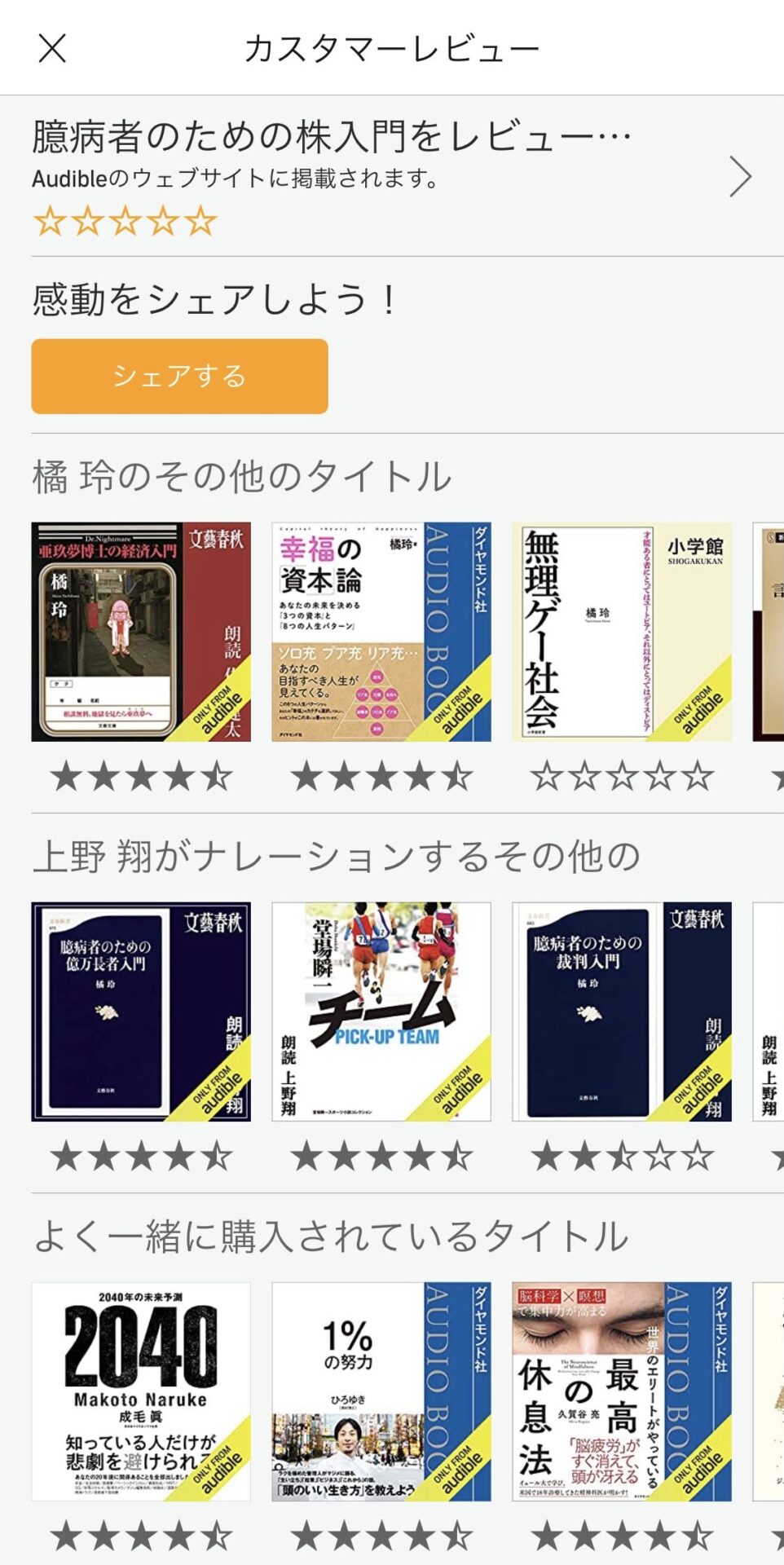
ボタンなしで操作
Audibleのアプリでは、以下のような画面での操作も可能です。
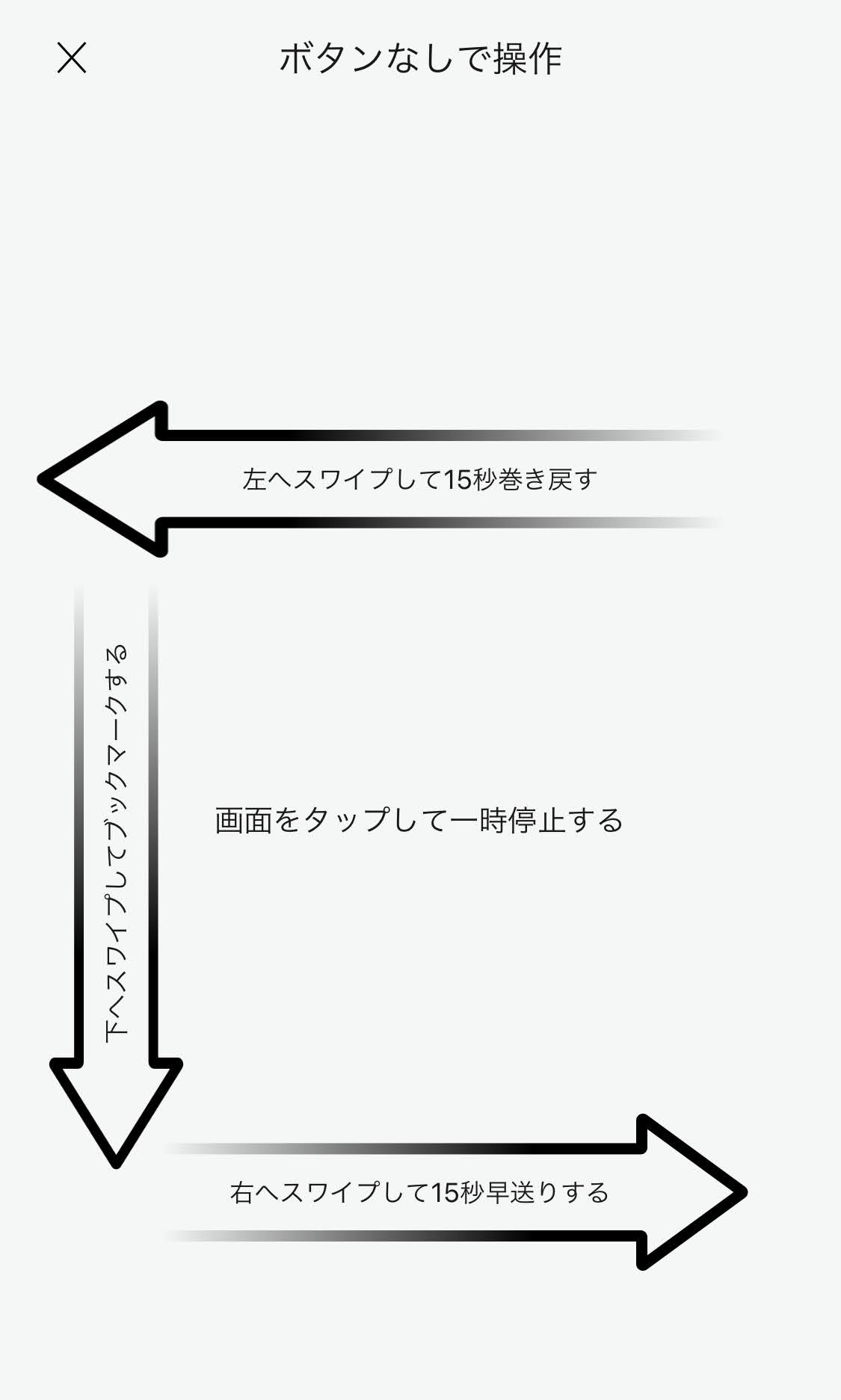
通常の画面と違って、画面を見なくても直感的に操作できるので便利ですよね。
「ボタンなしで操作」画面の表示方法
1.右上の「︙」をタップ
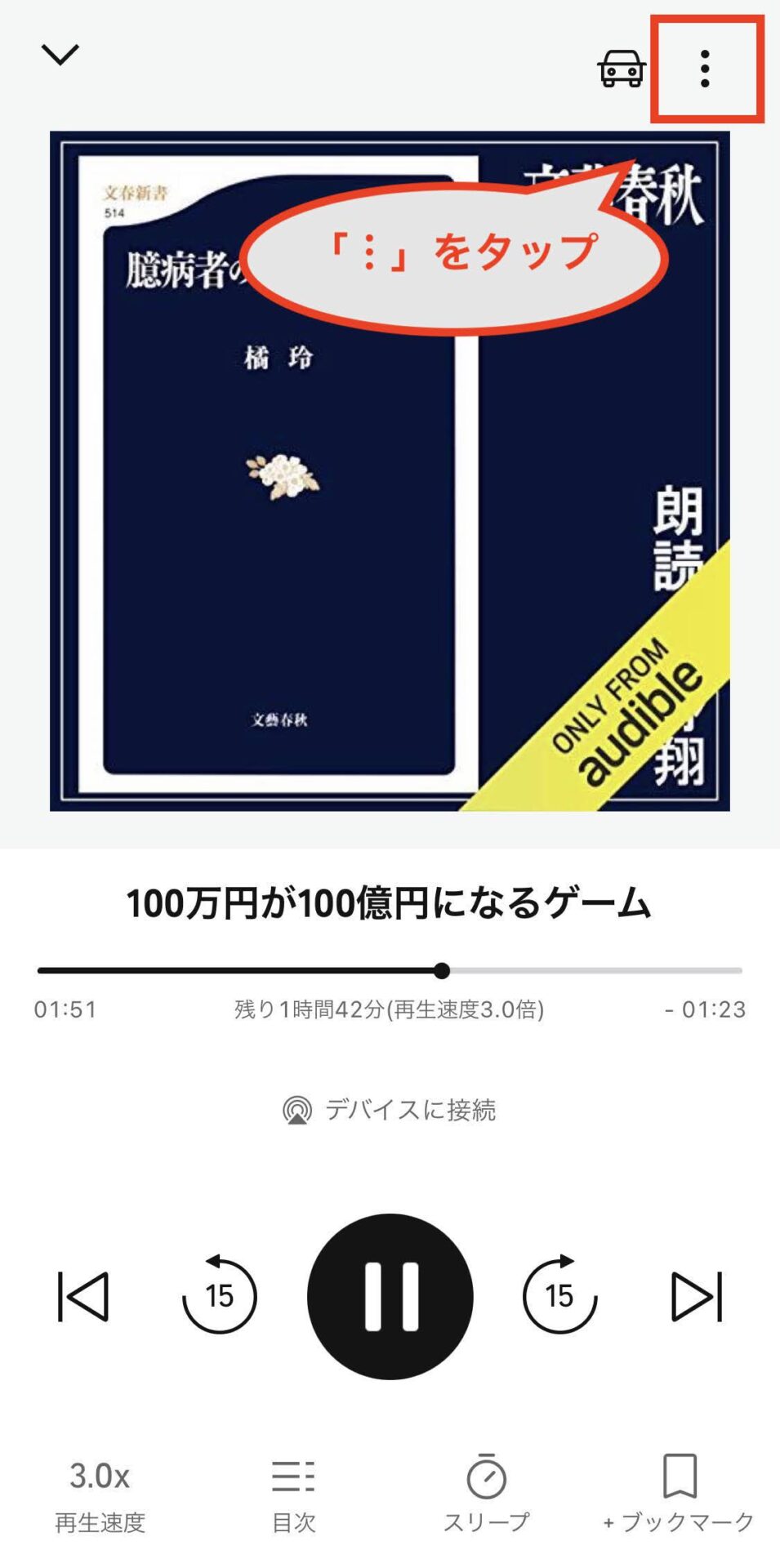
2.「ボタンなしで操作」をタップ
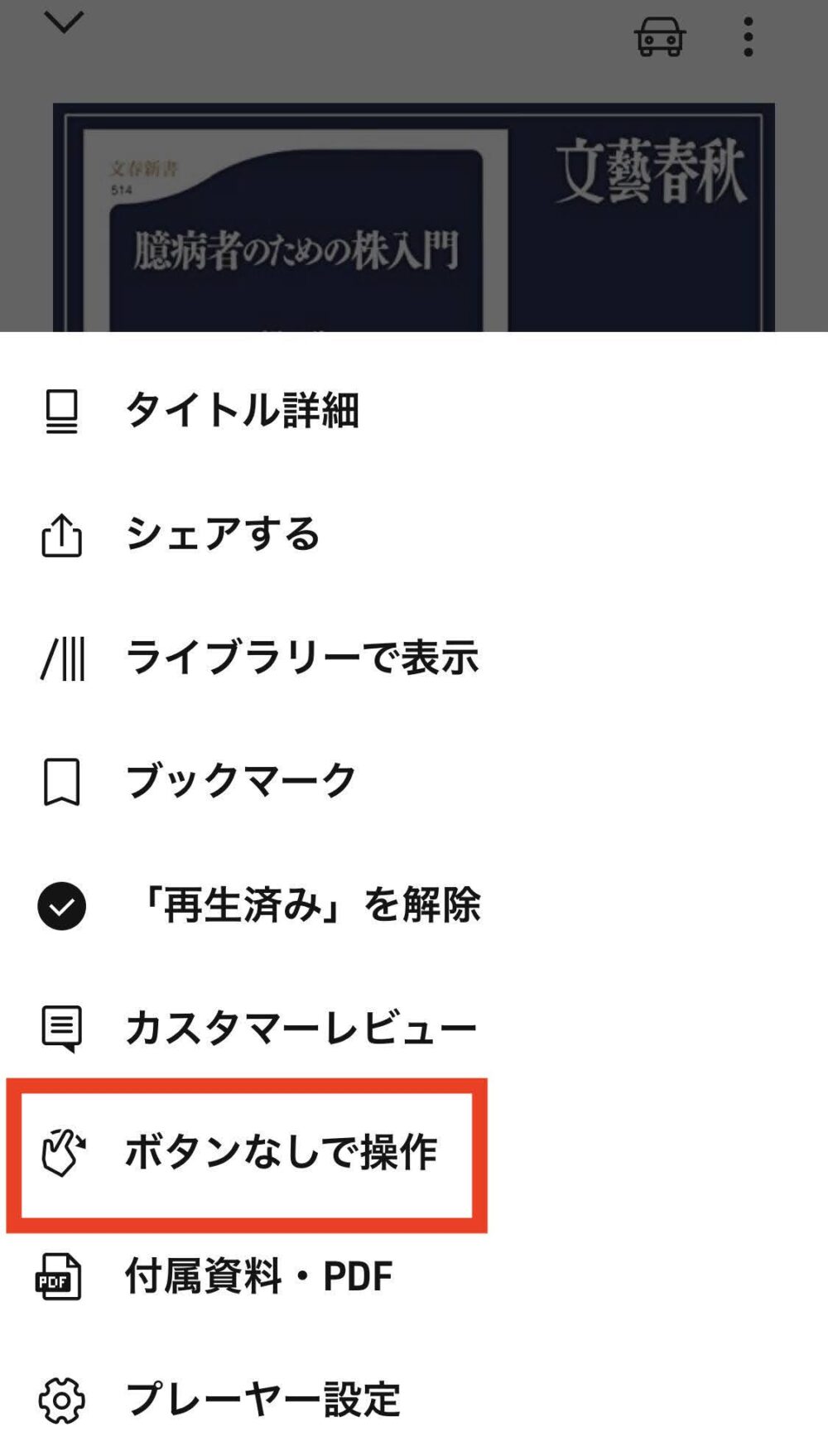
3.以下のような画面が表示され、スワイプのみで操作できるようになります。
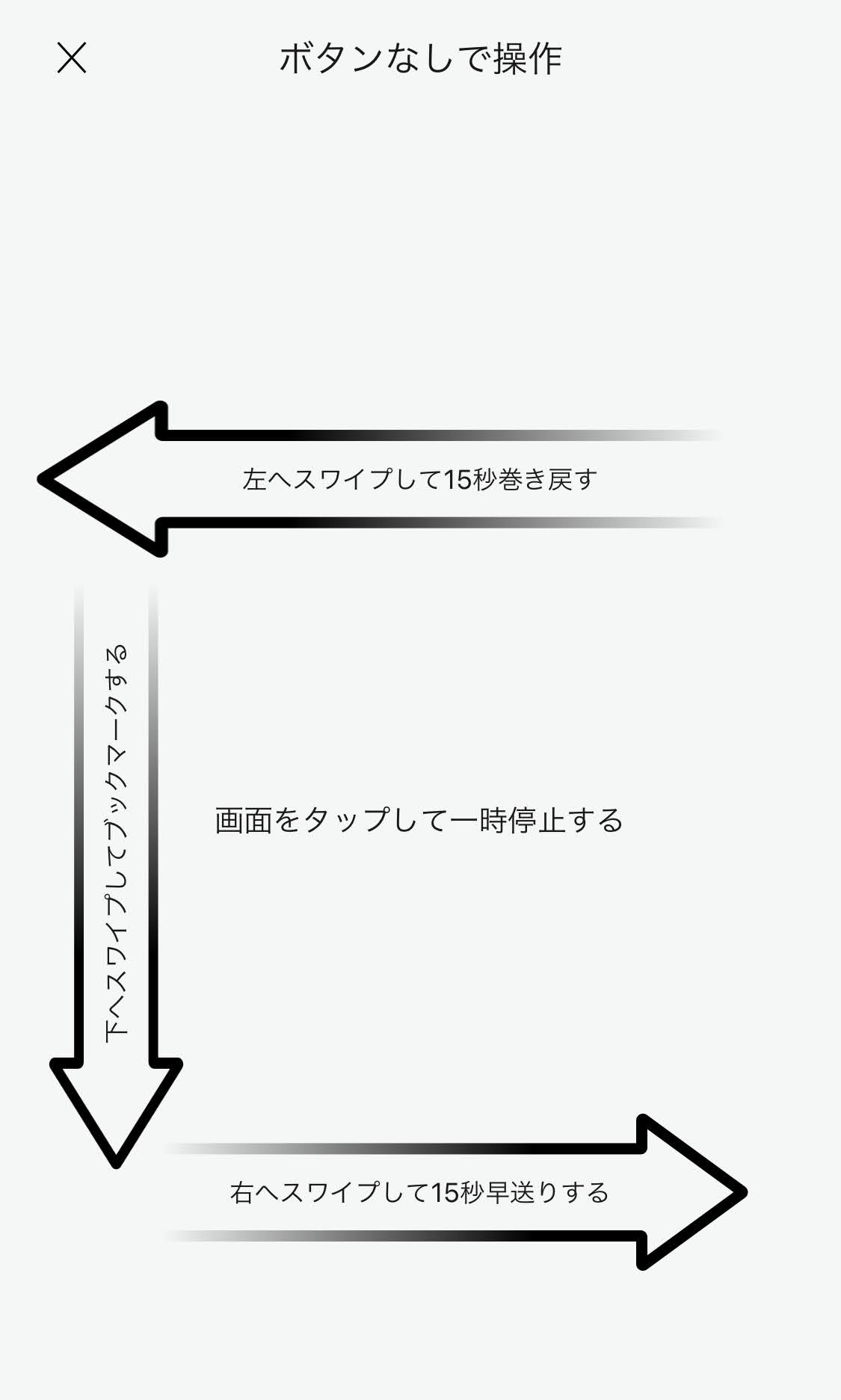
シェアする
LINEやSNSなどを使って、自分の聴いている作品を誰かにシェアしたい時に使える機能です。
参考に、LINEで誰かにシェアすると、以下のような形でメッセージが送られます。
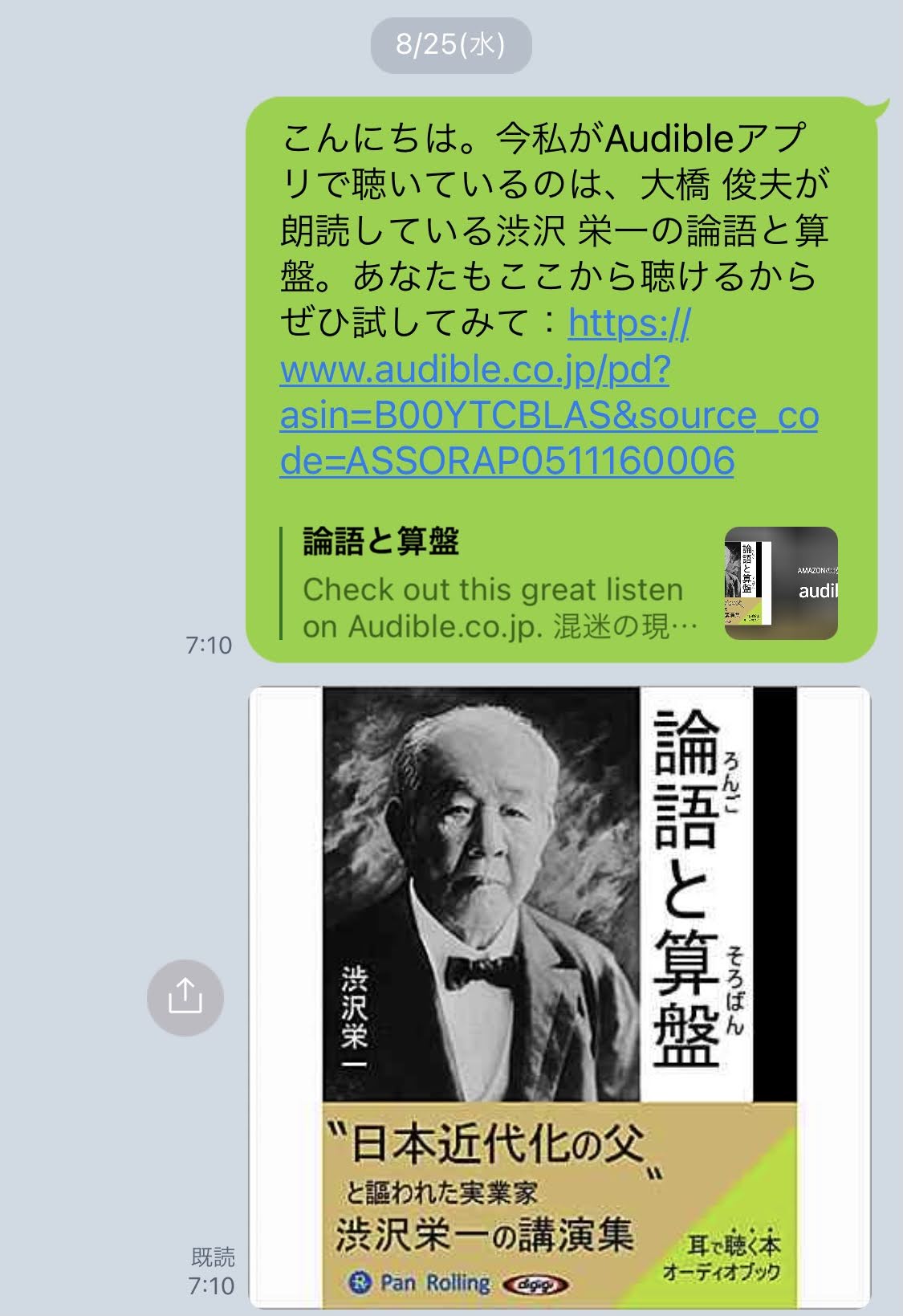
シェアする方法
1.右上の「︙」をタップ
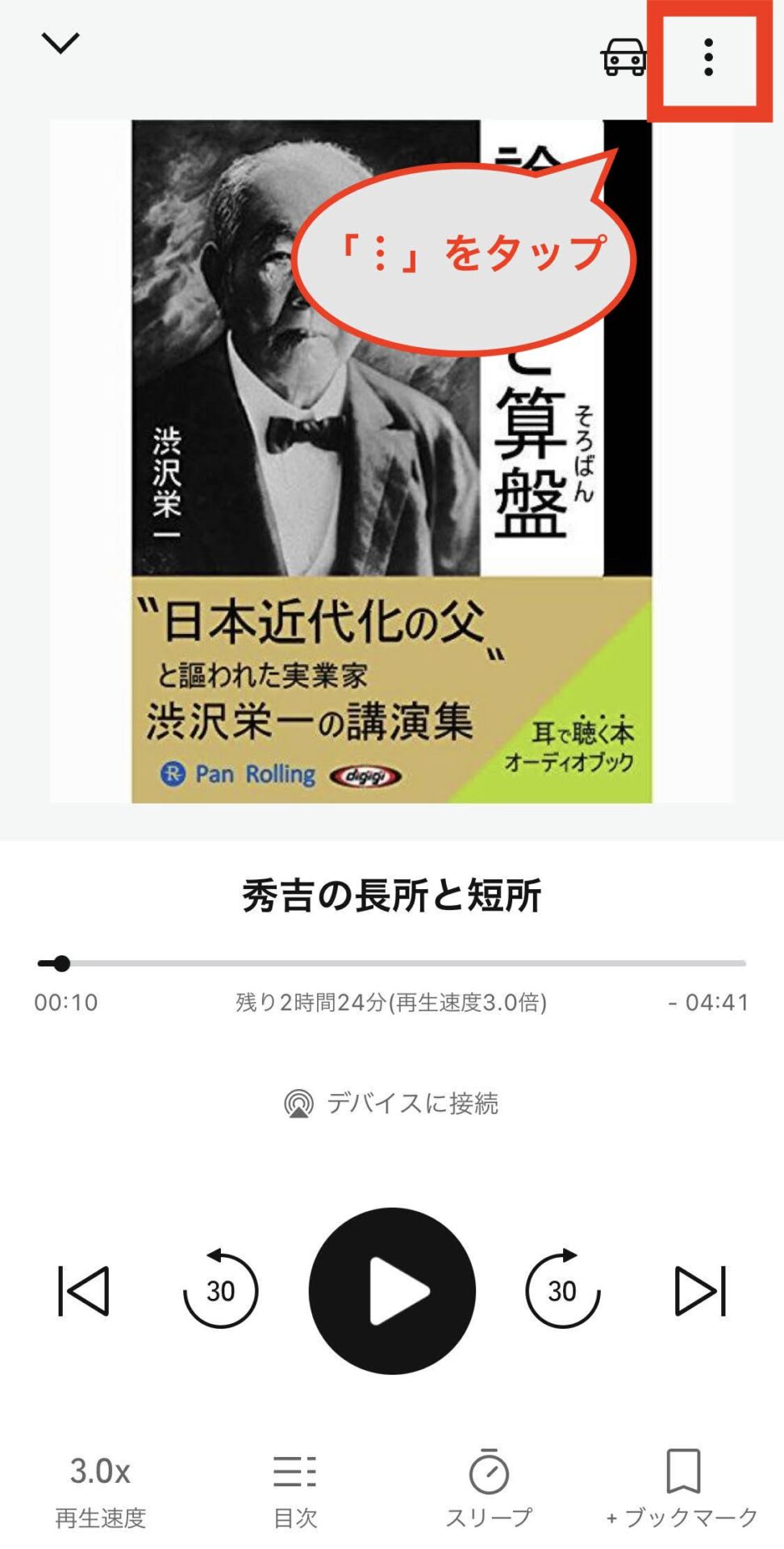
2.「シェアする」をタップ
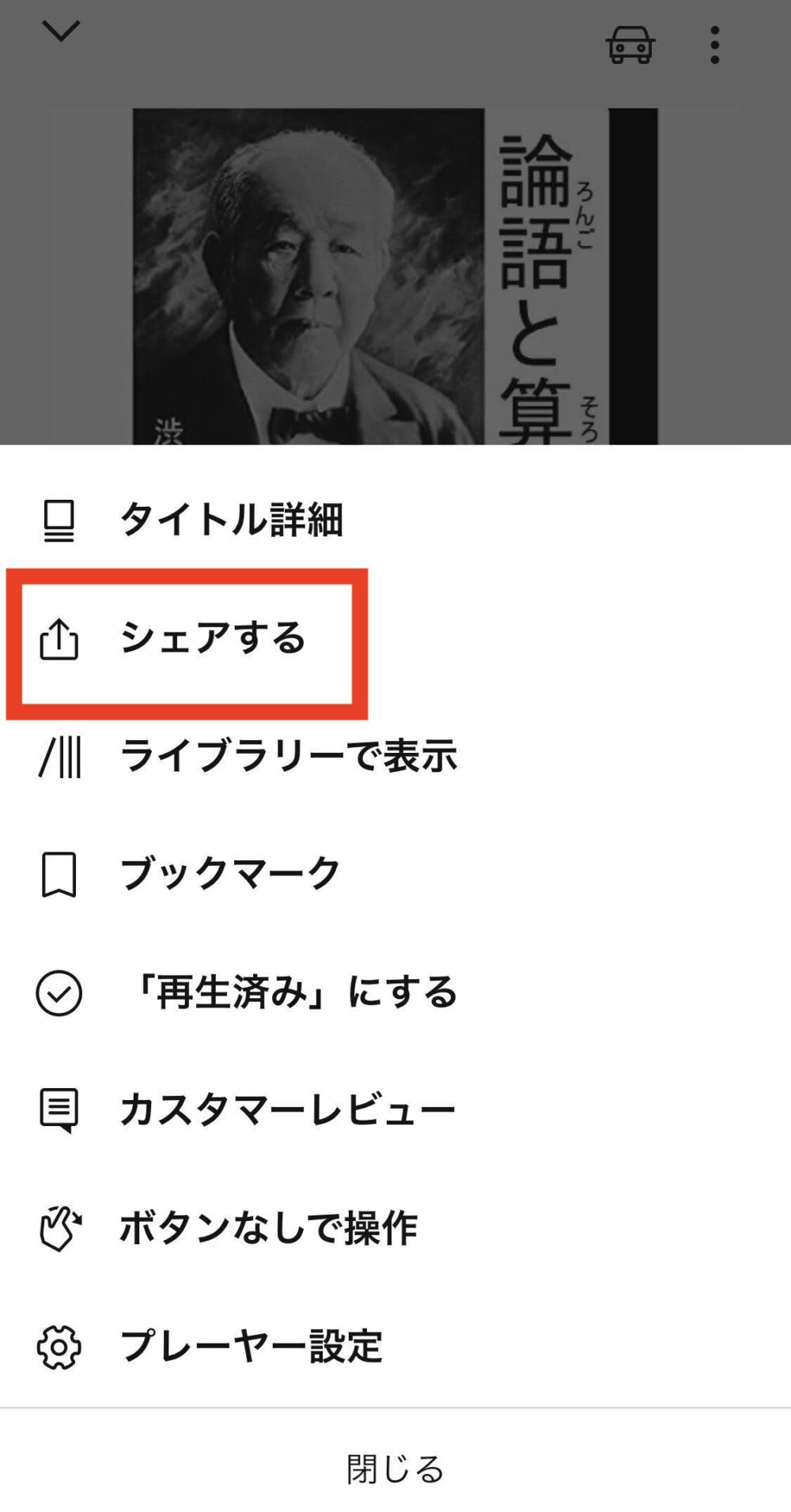
3.シェアしたいLINEの友達や、SNSを選択
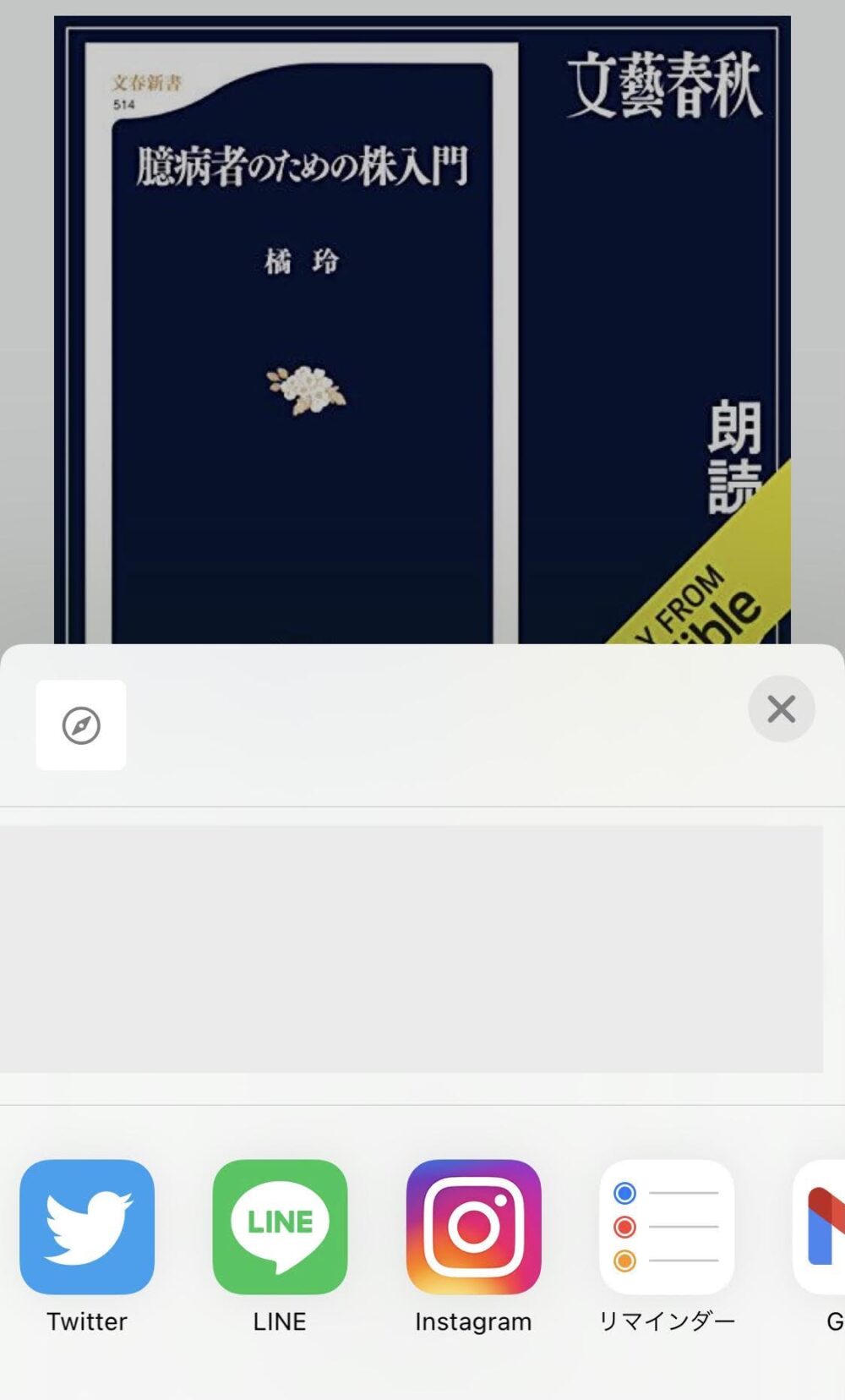
アプリ機能のうち、再生画面でできることについては以上です。

アプリの機能【ホーム画面で出来ること】

ここからは、Audibleアプリのホーム画面でできることを紹介していきます。
順番に見ていきましょう。
作品を探す
ホーム画面では以下の画像のように、「人気のタイトル」や「Audibleおすすめ作品」など、ジャンルごとに作品を探すことができます。
ホーム画面で表示されているものは以下のとおり。
- ポッドキャスト(聴き放題)
- 視聴履歴からのおすすめ
- あなたへのおすすめ
- 人気のタイトル
- Audibleおすすめ作品
- おすすめの新着タイトル
- 今話題のタイトル
- おすすめの自己啓発書
- 癒しの自然音
- ビジネス
- 小説・ノンフィクション
- ライトノベル
- 社会・政治
このほかにも、以下の手順を踏むことで、すべてのカテゴリーから作品を探すことができます。
1.「コンテンツ」→「1番下までスクロール」→「すべてのカテゴリー」をタップ
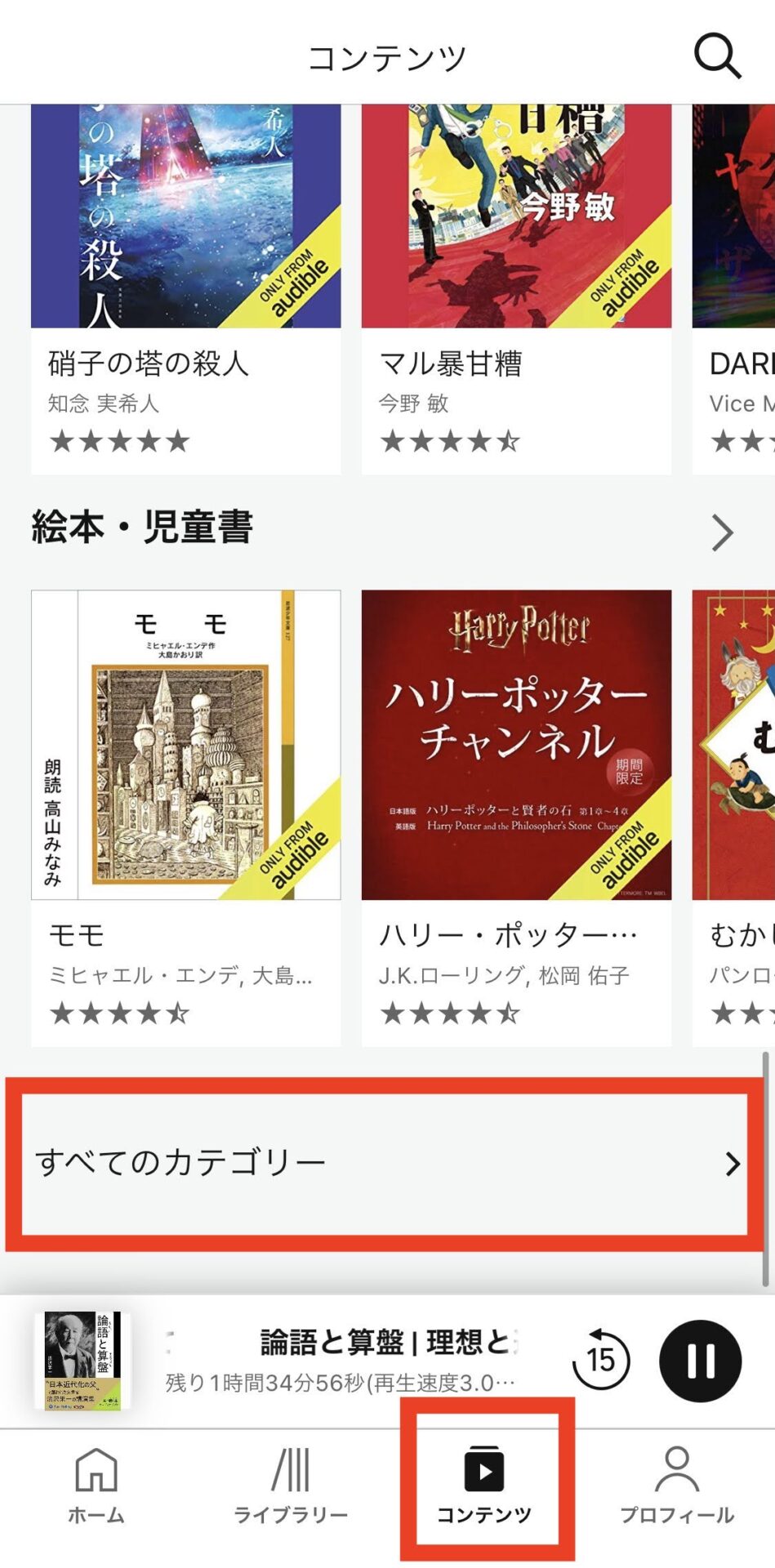
3.以下のような画面が表示され、カテゴリーごとに作品を探せます
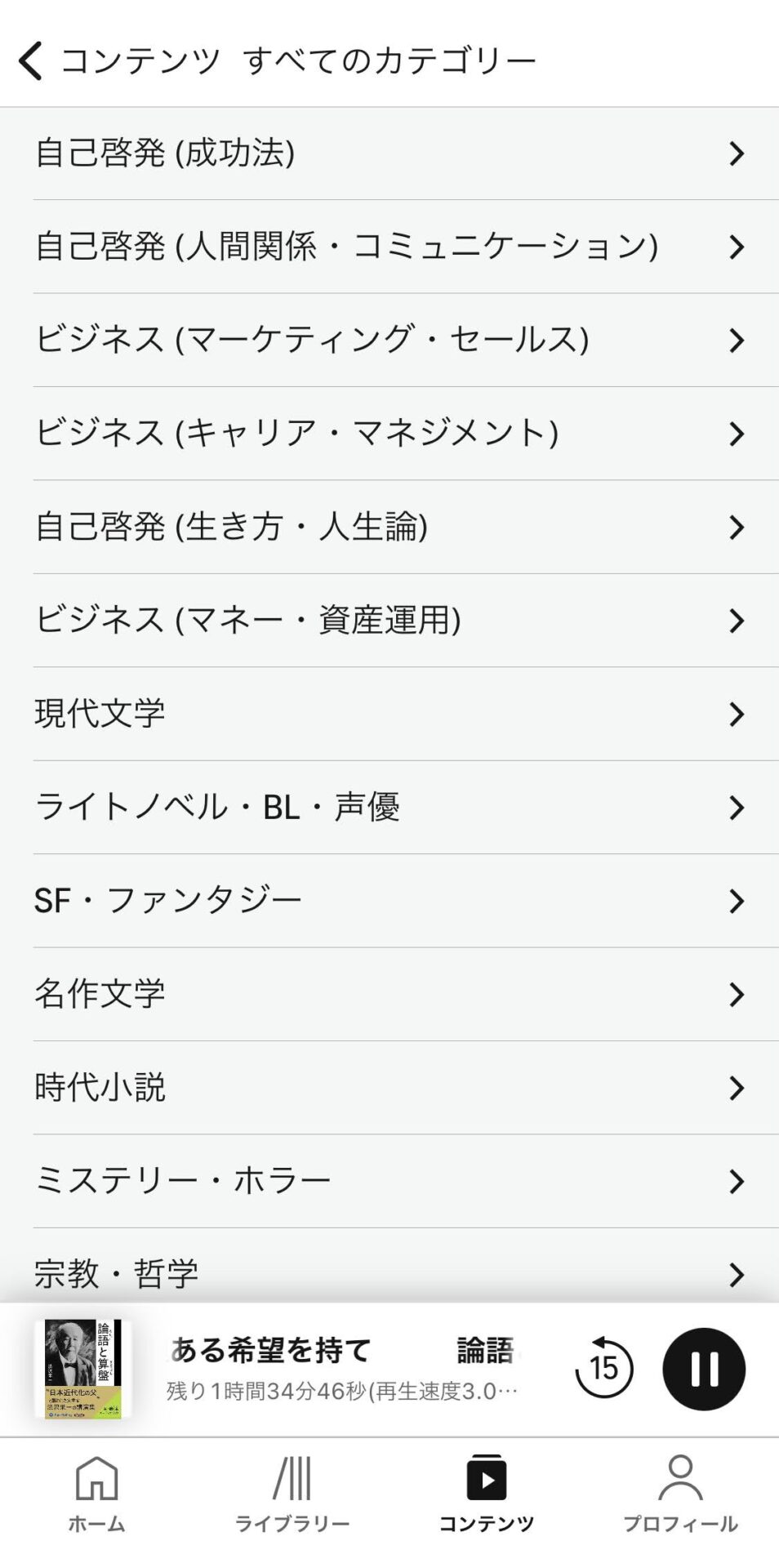
ウィッシュリストに登録する
ホーム画面で作品を探した後は、「ウィッシュリスト」に追加することで、購入したい作品を一覧にまとめておくことができます。
アプリから作品は購入できないので、気になる作品があれば、とりあえずウィッシュリストに追加しておきましょう。
追加したウィッシュリストの一覧はスマホアプリから確認できます。
ウィッシュリストからの購入については、Audibleの公式サイトにアクセスする必要があります。

-

-
【完全版】Audible(オーディブル)のウィッシュリストを徹底解説
続きを見る
サンプルを聴く
ホーム画面から作品を探した後は、実際にその作品の試し聴きができますよ。
手順としては、ホーム画面から好きな作品を探して、その作品の詳細ページにて、「▶︎サンプルを聴く」をタップするだけです。
以下の画像のような感じですね。
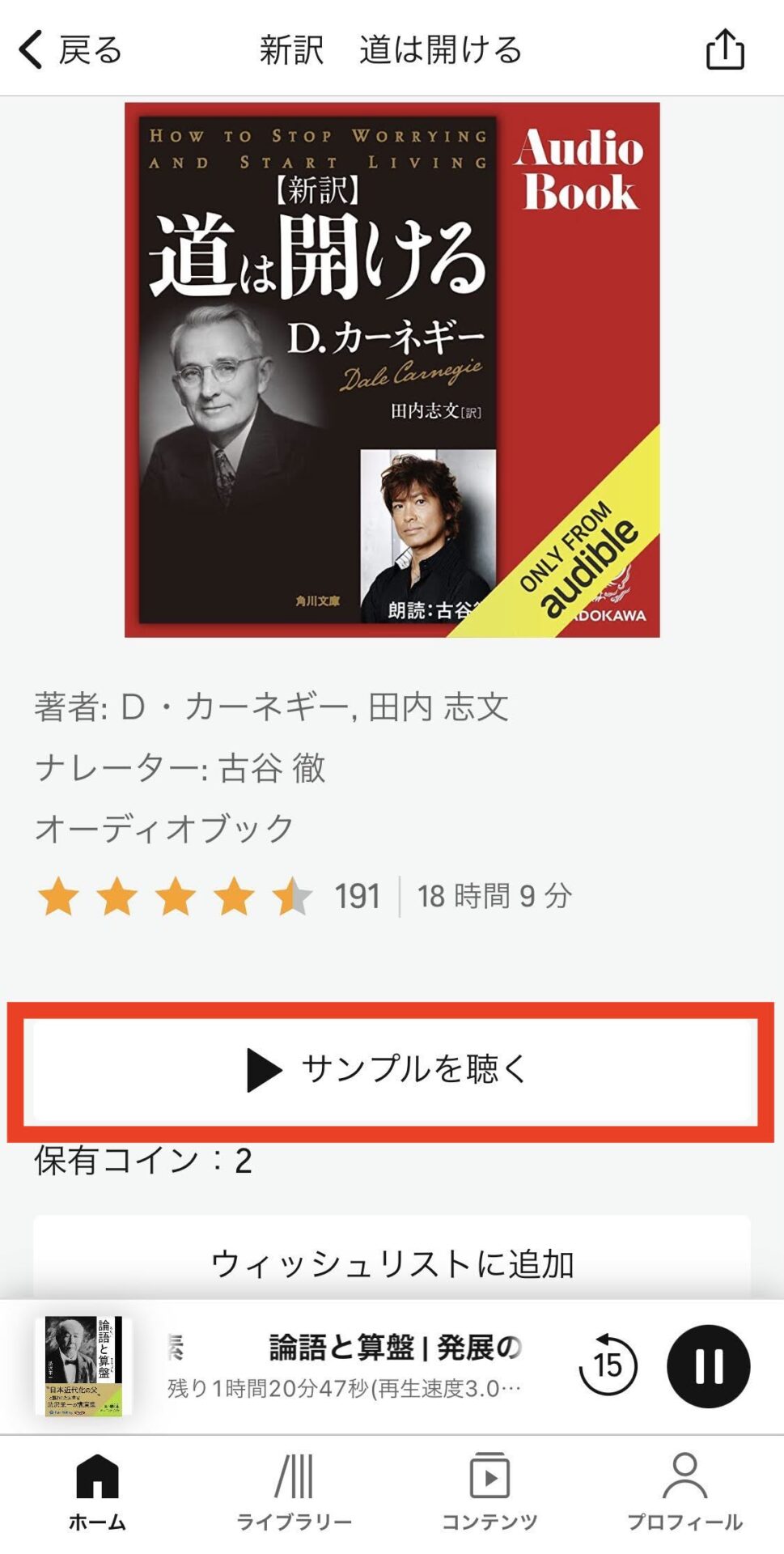
サンプルは5分ほど聴けるので、聴きやすいナレーターかどうかや、内容が良さそうかどうかを事前に試すと失敗しにくいですよ。
アプリの機能【ライブラリー画面で出来ること】

続いては、Audibleアプリのライブラリー画面でできることについて紹介していきます。
以下のとおりです。リンクになっているので、確認したい所から見てみてください。
ジャンル・著者ごとの作品の一覧
Audibleのアプリは、自動的にフォルダの整理をしてくれます。
具体的には、『ジャンル』と『著者ごと』に関しては、フォルダを自動的に作成してくれます。
まず、ジャンルですが、以下のような感じでして、自動で12ジャンルのフォルダを作ってくれています。
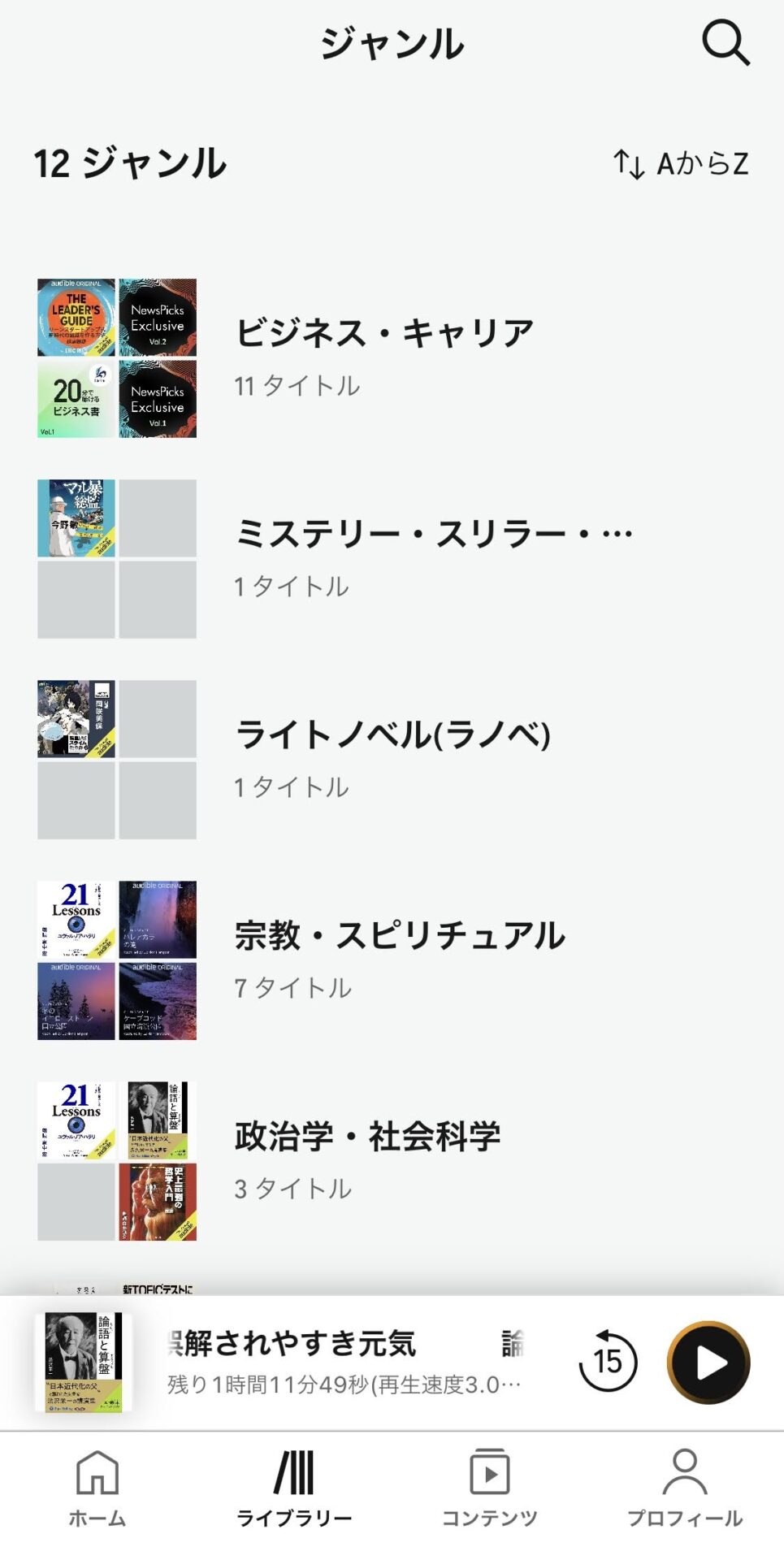
また、『著者ごと』については、以下の画像のように、自分の購入した作品の著者を一覧で表示してくれます。
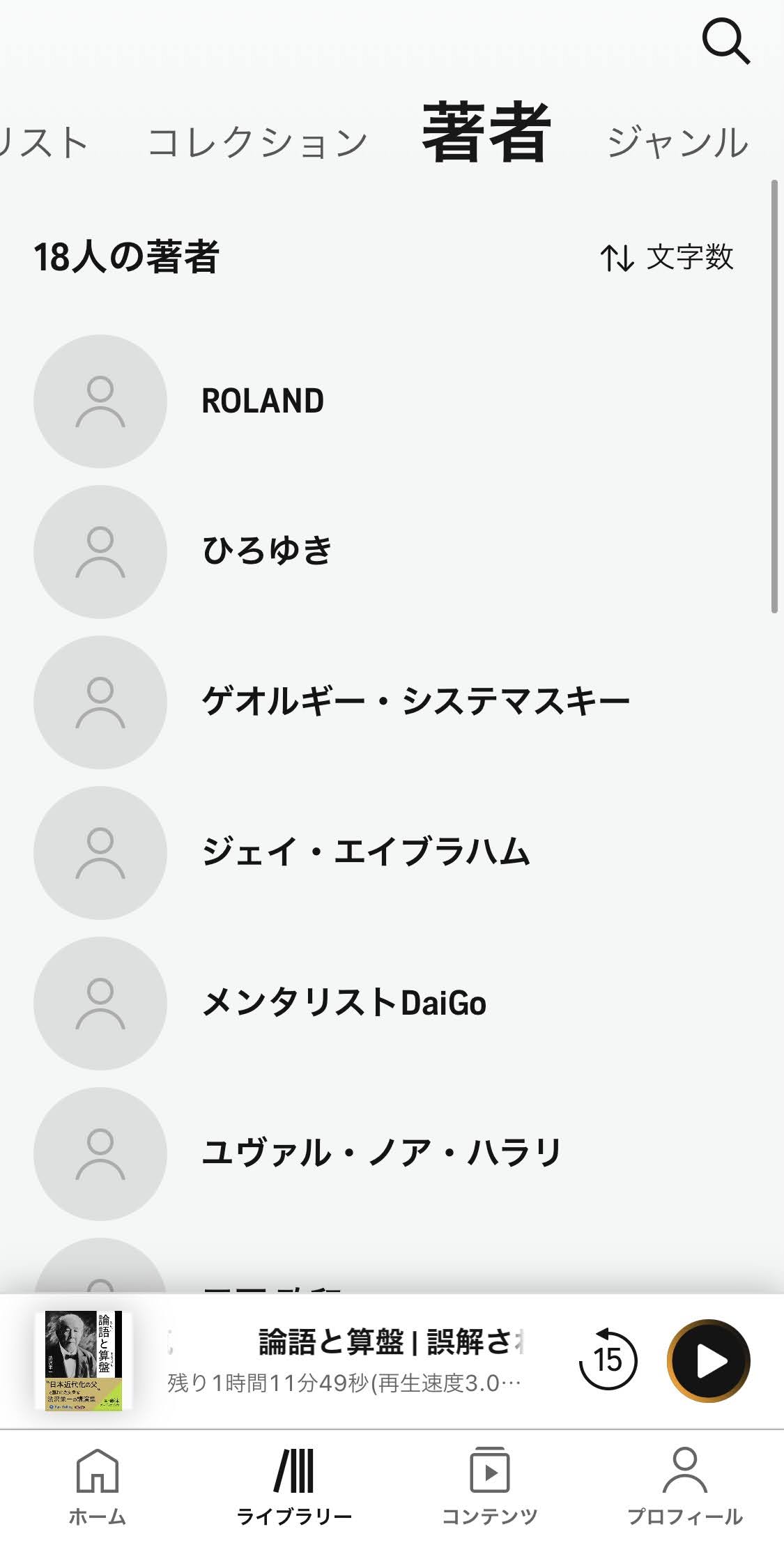

再生状態別の作品の一覧
以下の再生状態別に、作品を自動でフォルダ分けしてくれます。
- すべて
- 未再生
- 途中
- ダウンロード済み
- 再生済み
参考に、「再生済み」は以下のように表示されます。
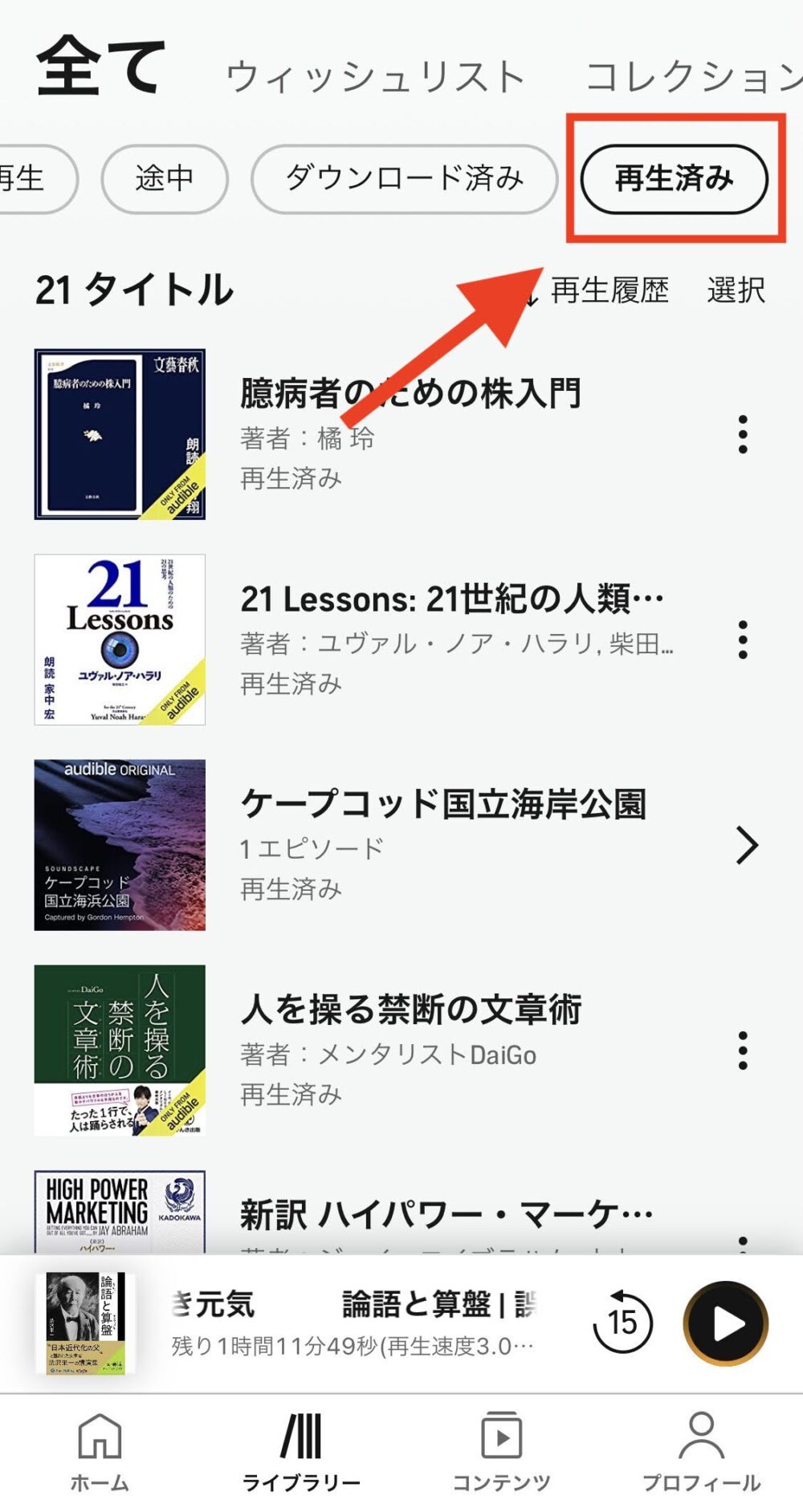
お気に入りに追加
お気に入りに追加すると、「ライブラリー」→「コレクション」→「お気に入り」から、追加した作品を見ることができます。
お気に入りに追加する方法は2パターンありまして、以下のとおり。
①お気に入りへの追加方法
1.ライブラリーを開き、作品横の「︙」をタップ
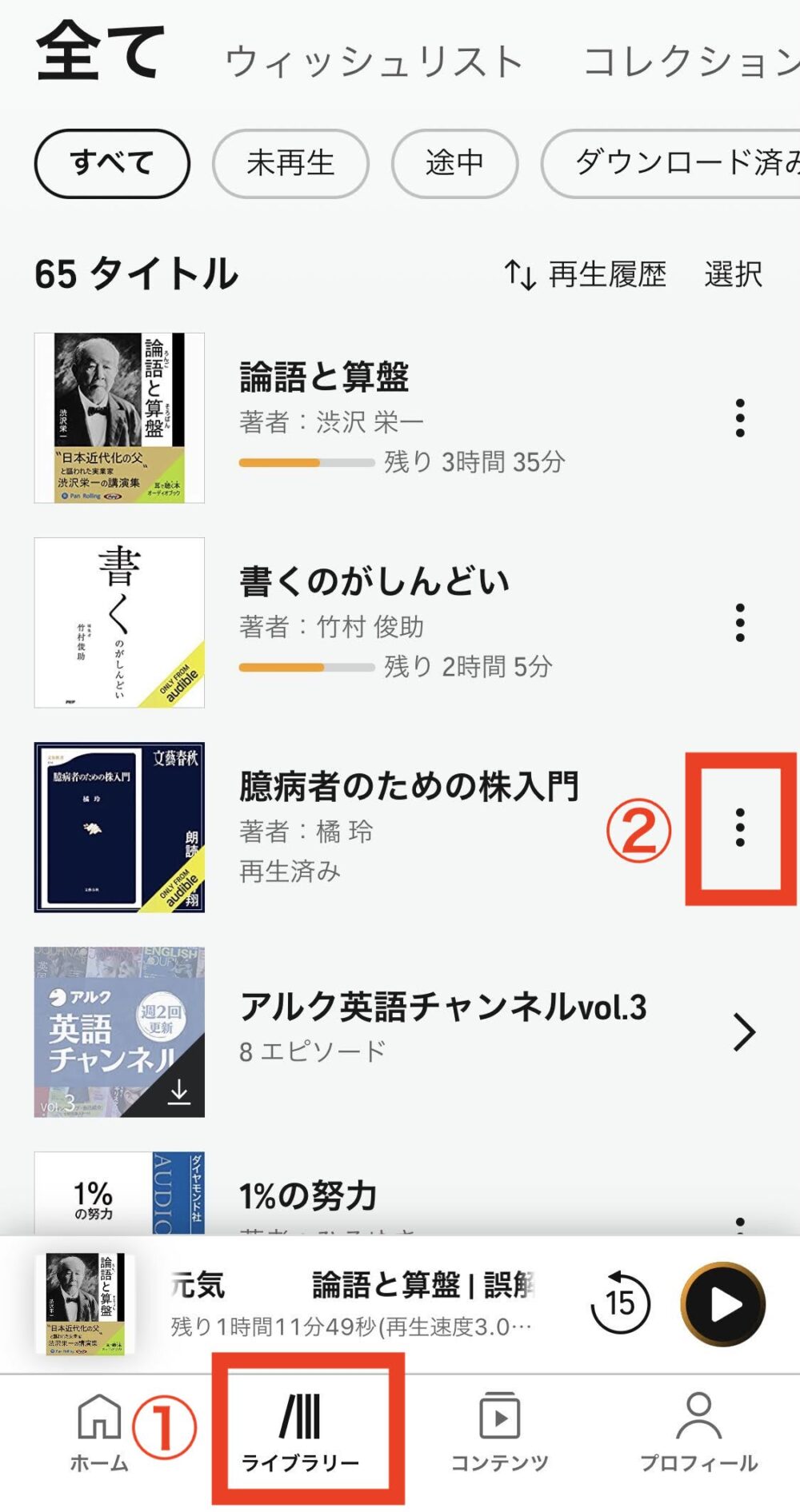
2.「お気に入りに追加」をタップ
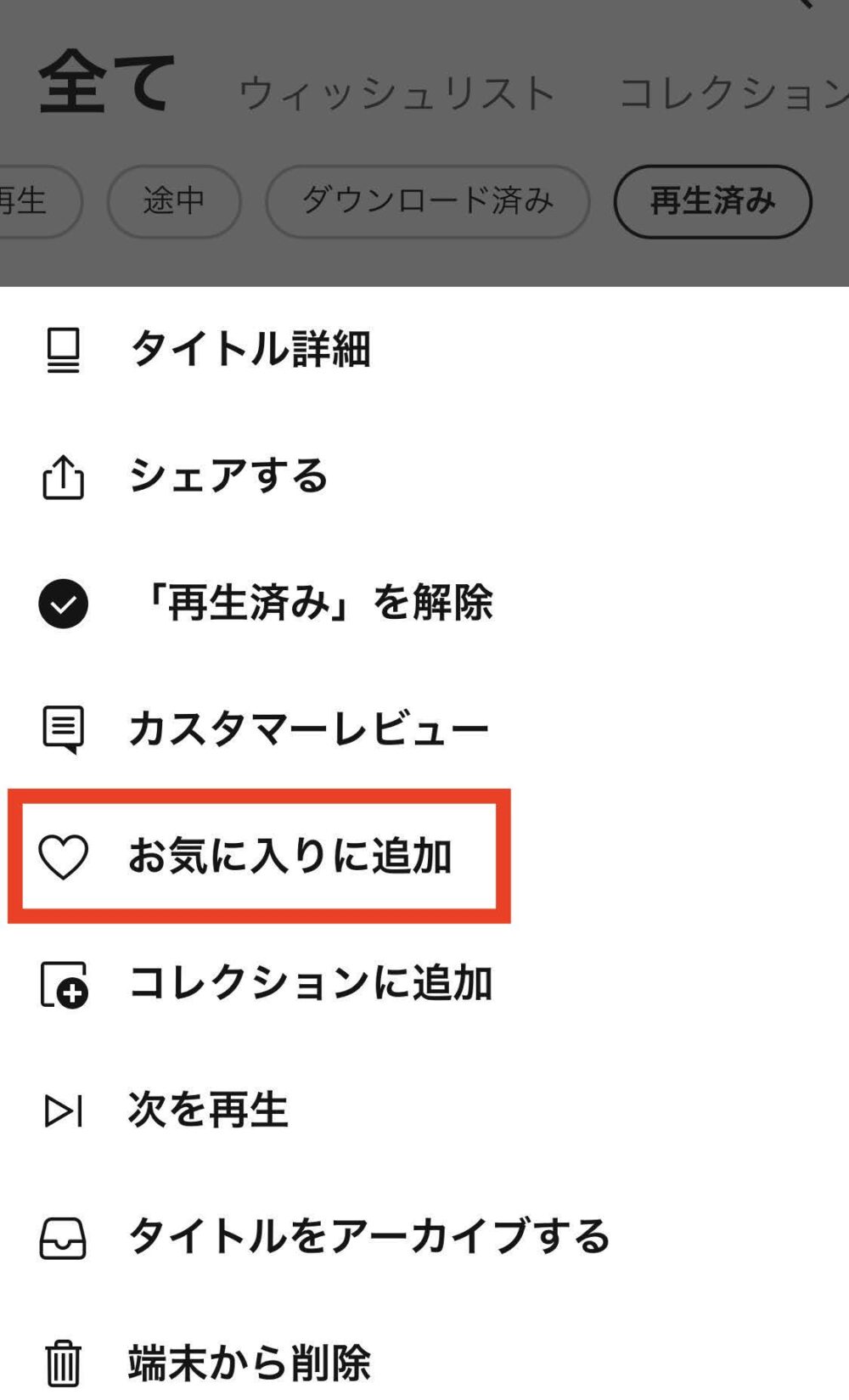
3.「ライブラリー」→「コレクション」→「お気に入り」から作品を確認できます。
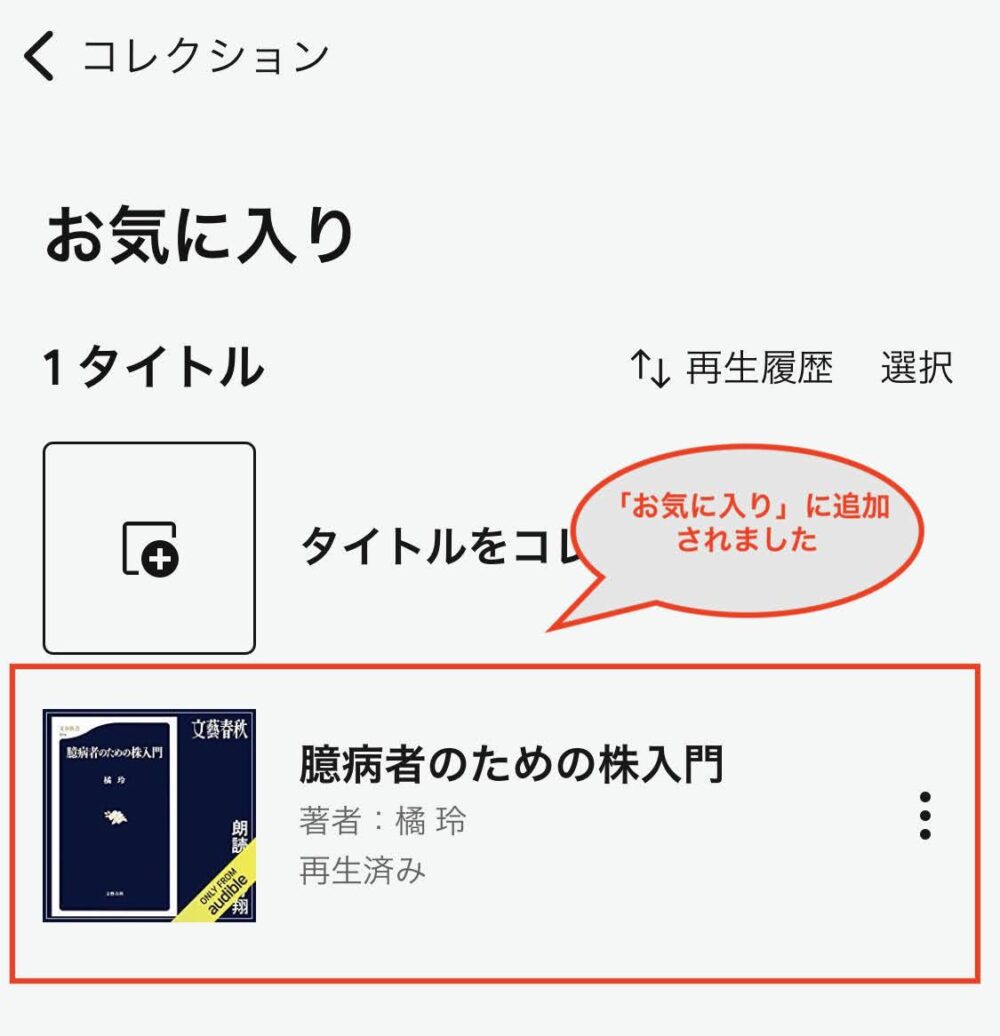
②お気に入りへの追加方法
1.「ライブラリー」→「コレクション」→「お気に入り」を開く
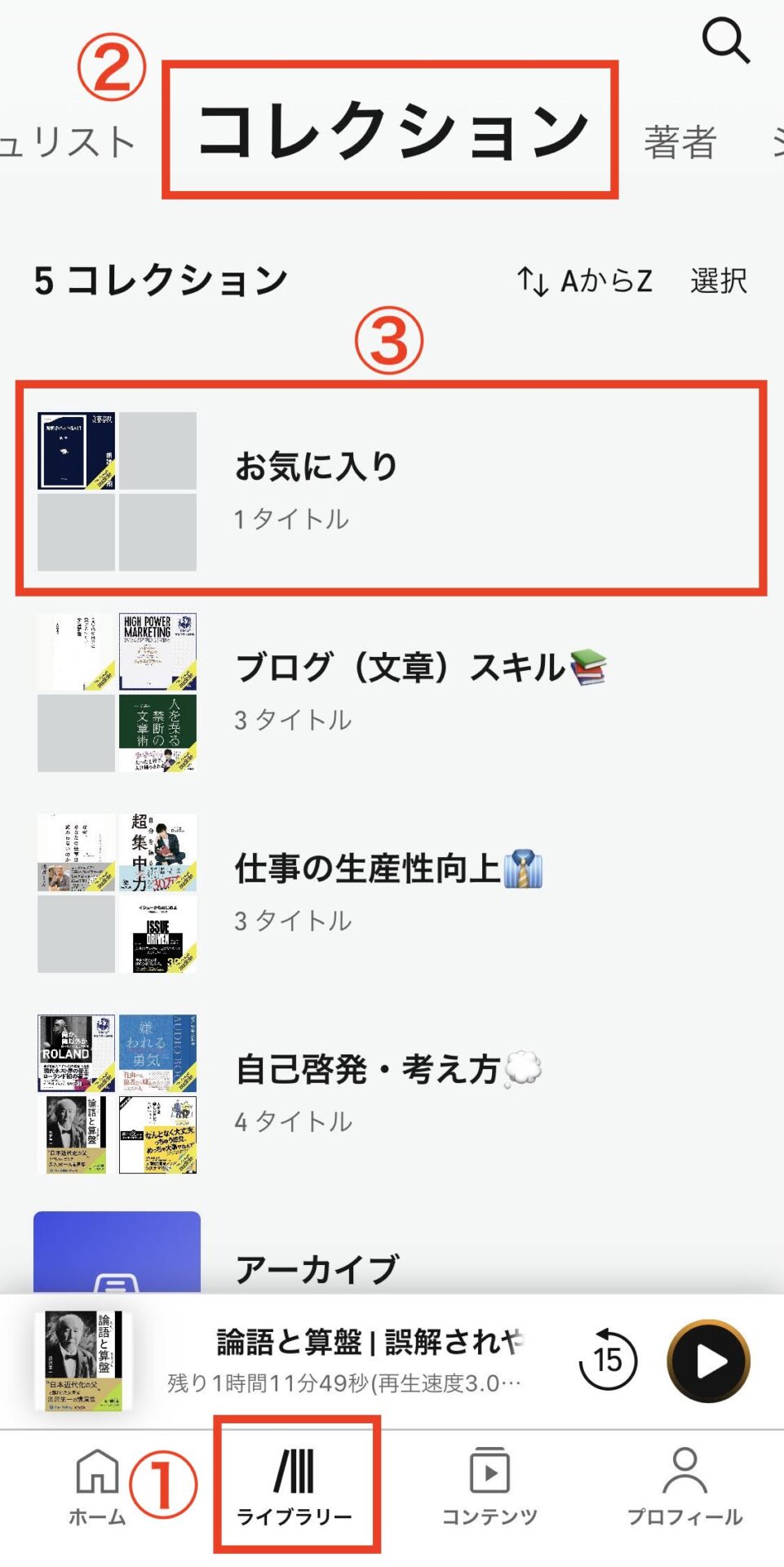
2.「タイトルをコレクションに追加」をタップ
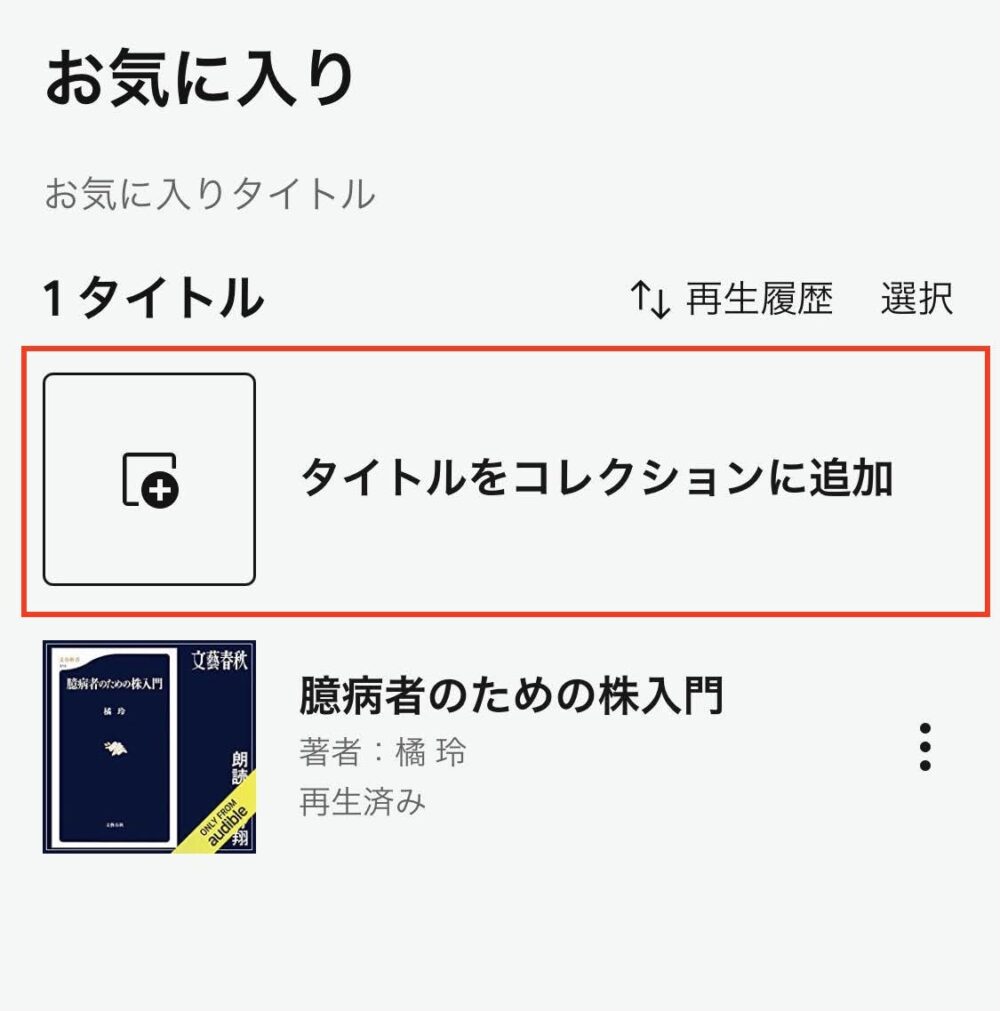
3.購入済みの全ての作品が表示されるので、追加したい作品に「✔︎」を入れ、右上の「追加」をタップ
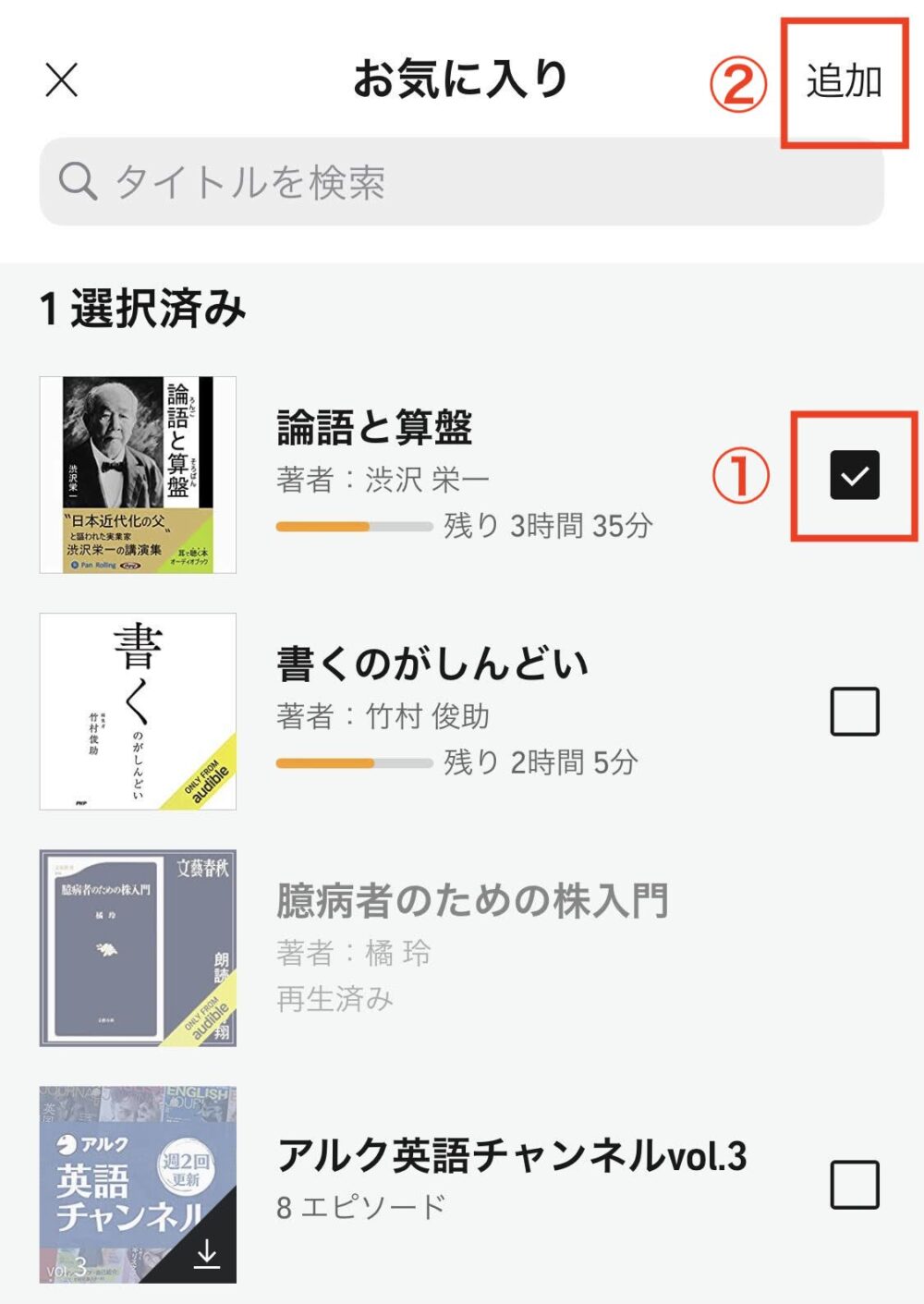
4.お気に入りに作品が追加されます
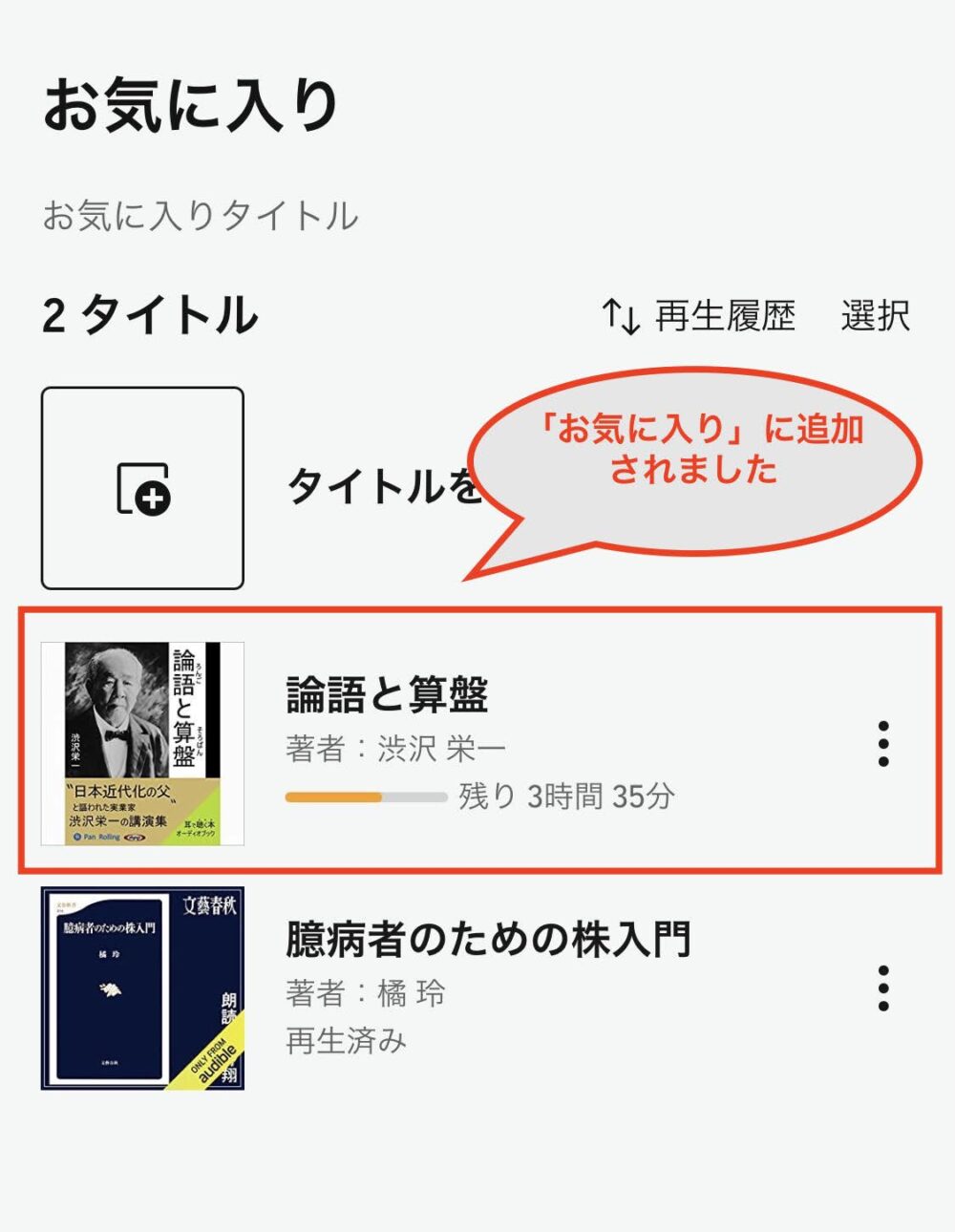

1.お気に入りフォルダ内で作品を左にスワイプし、「お気に入りから削除」をタップ
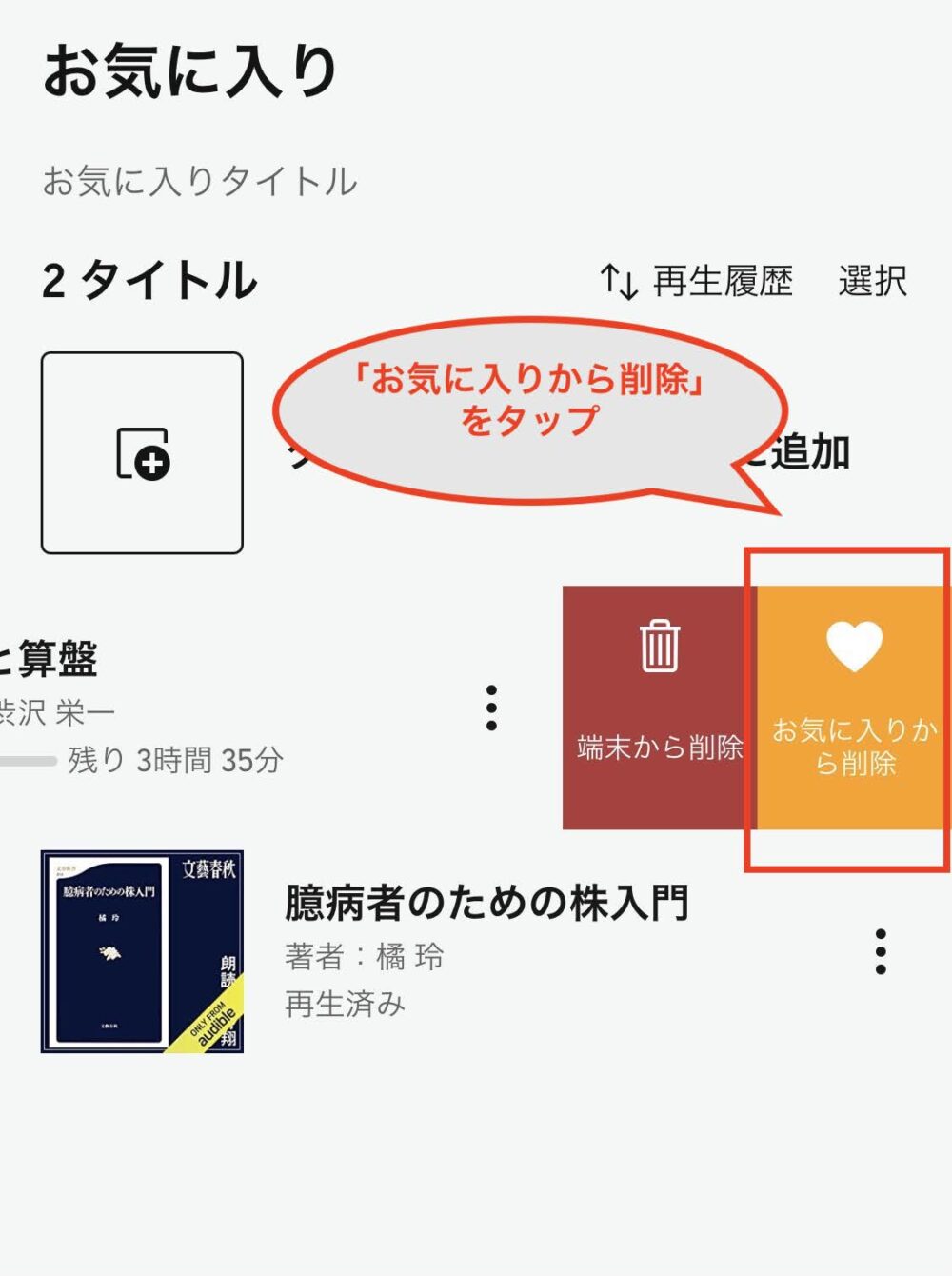
2.お気に入りから削除されました
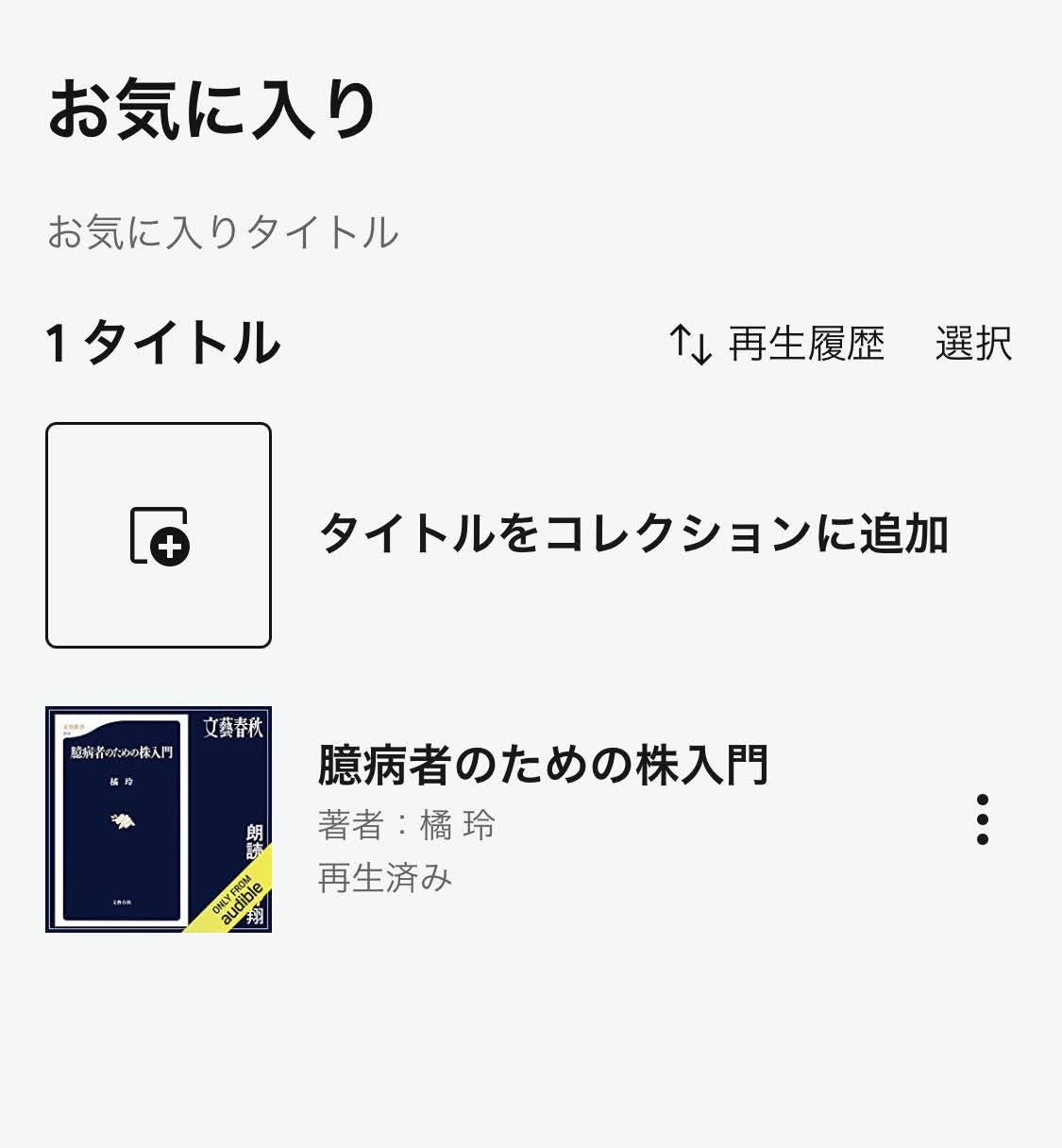
コレクションに追加
上記で「お気に入り」に追加する方法をご紹介しましたが、それ以外のフォルダを作ることも可能です。
ちなみに、Audibleではフォルダのことを「コレクション」と呼んでいます。
例えば、僕の場合は以下のような感じで、
- ブログ(文章)スキル
- 仕事の生産性向上
- 自己啓発・考え方
という3つのコレクションを作っています。
新しいコレクションの作り方
1.「ライブラリー」→「コレクション」を開き、「新しいコレクション」をタップ
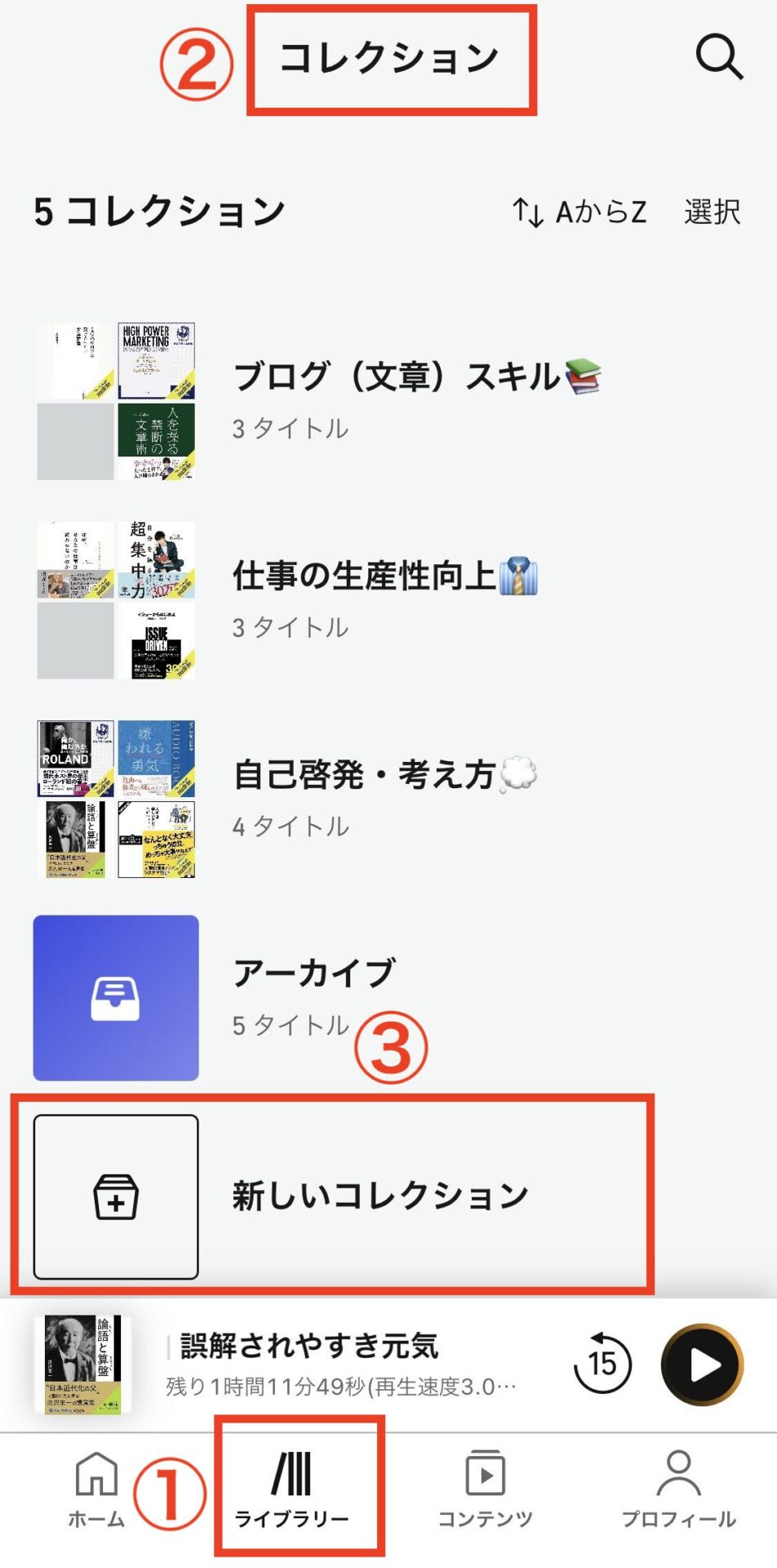
2.「コレクション名」を入力し、「作成」をタップ
※説明文は入力しなくて大丈夫です。
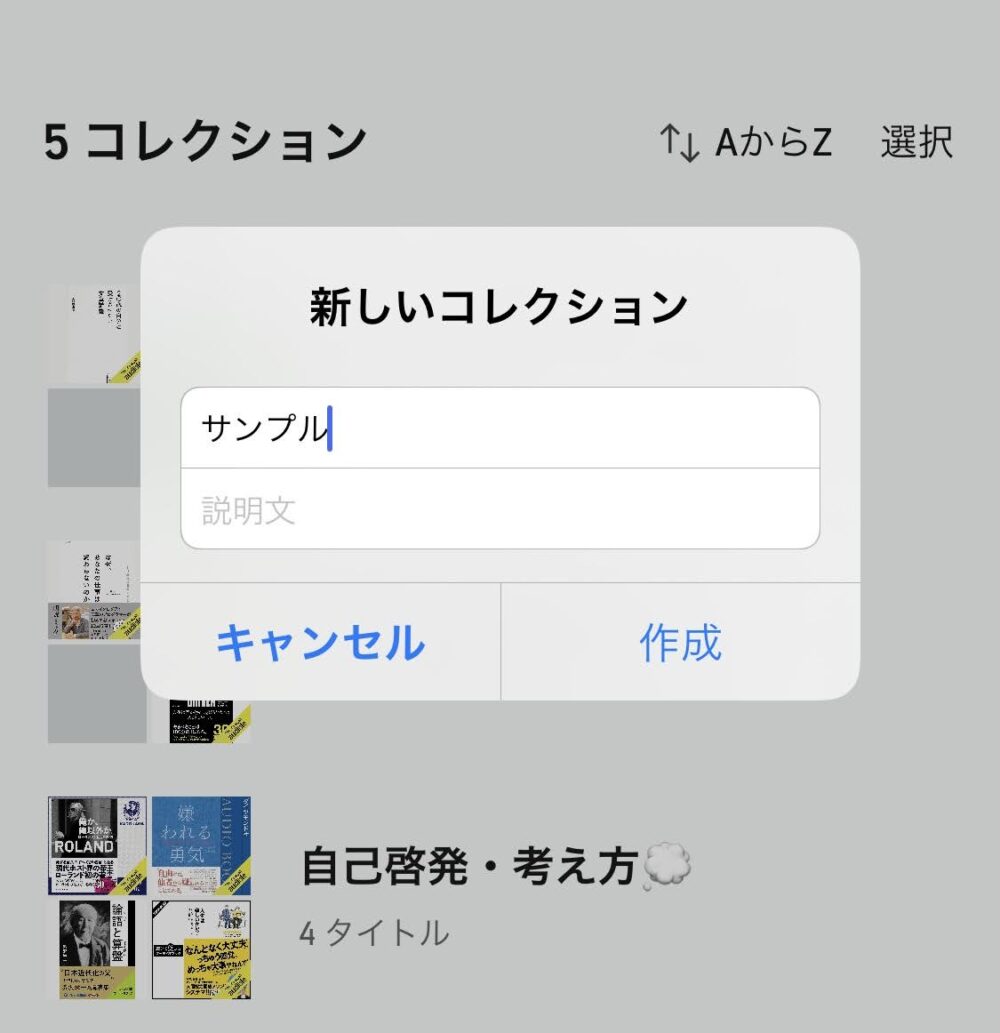
3.コレクションに追加する作品を選択
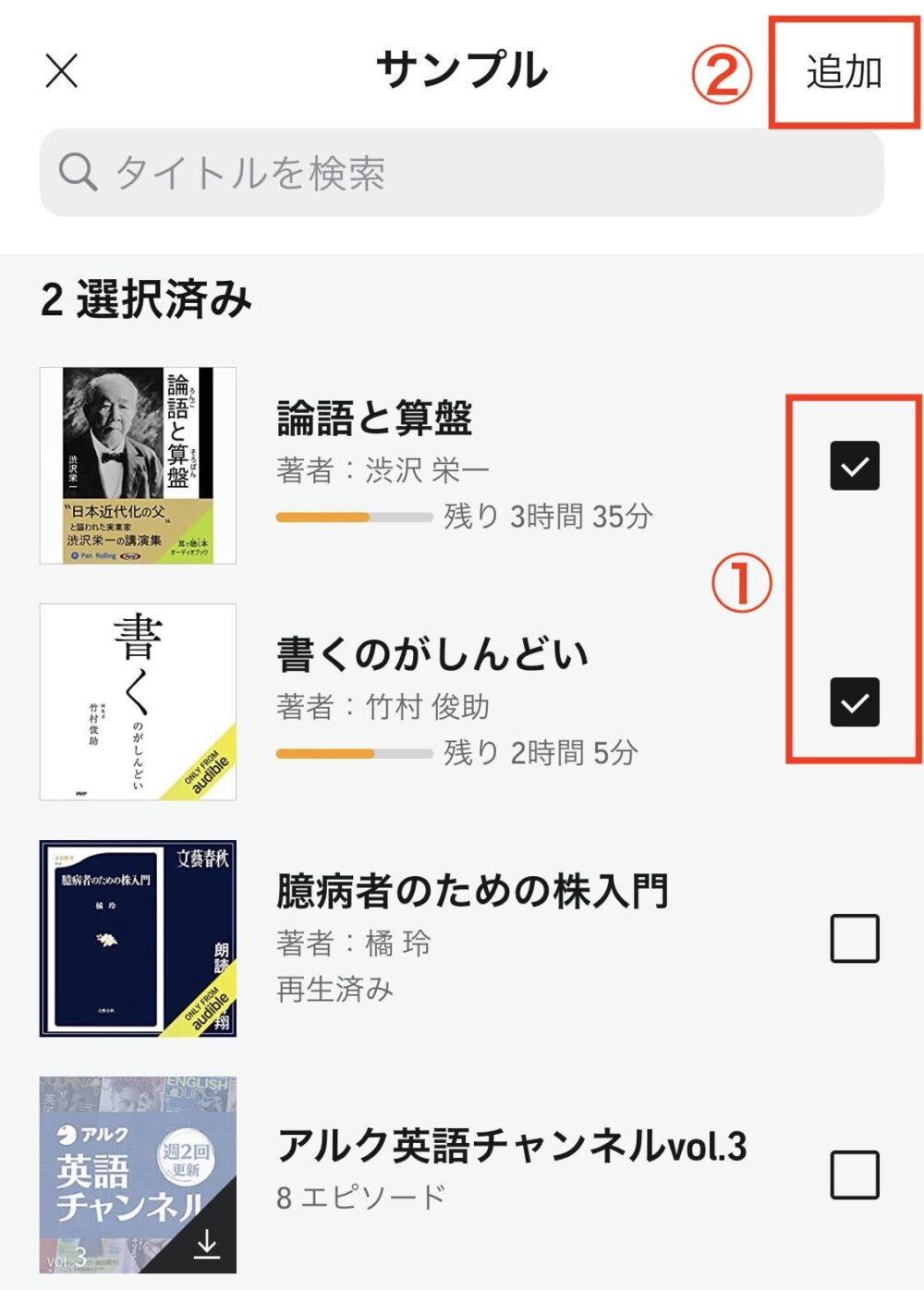
4.新しいコレクションができました
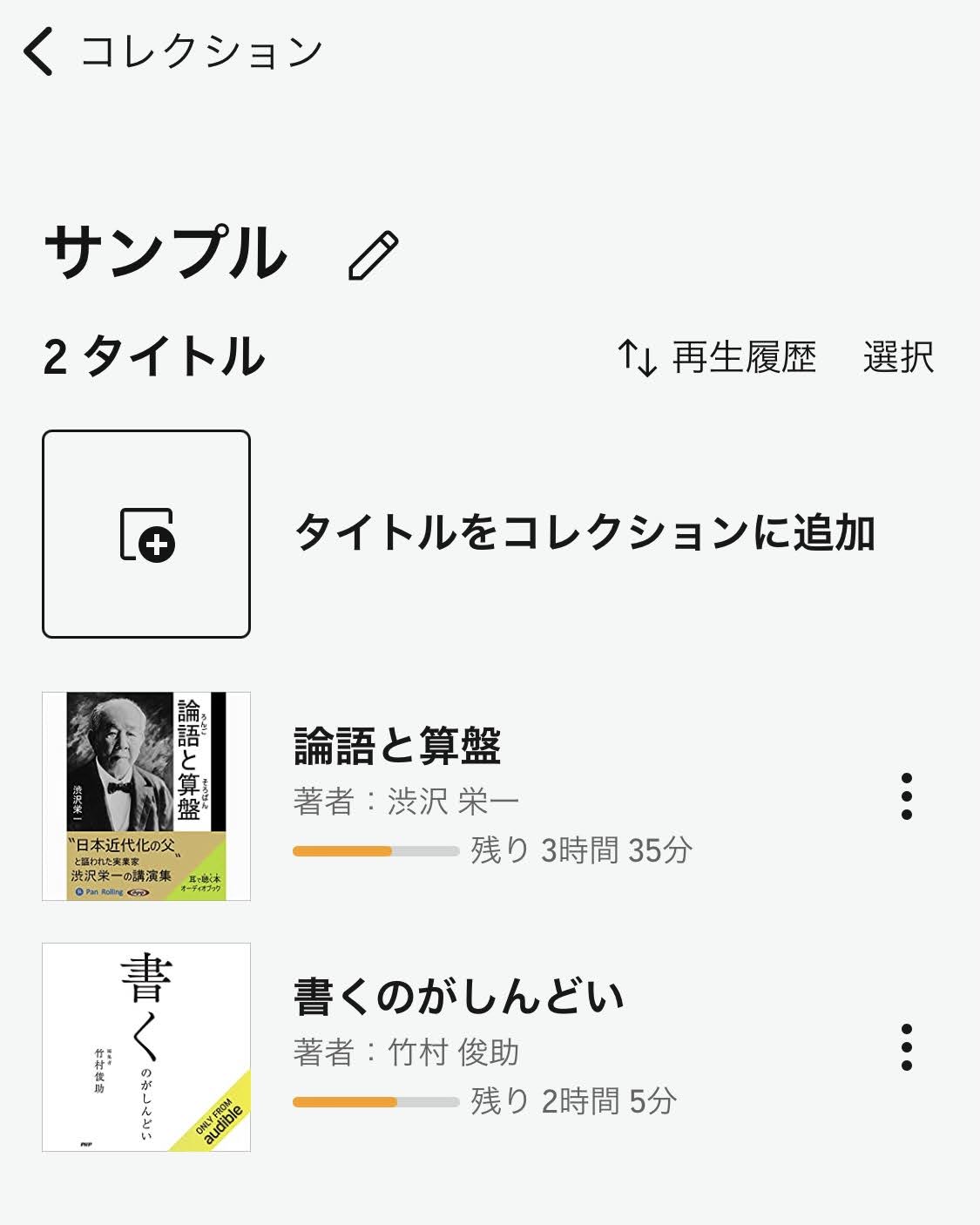

1.「ライブラリー」→「コレクション」を開く
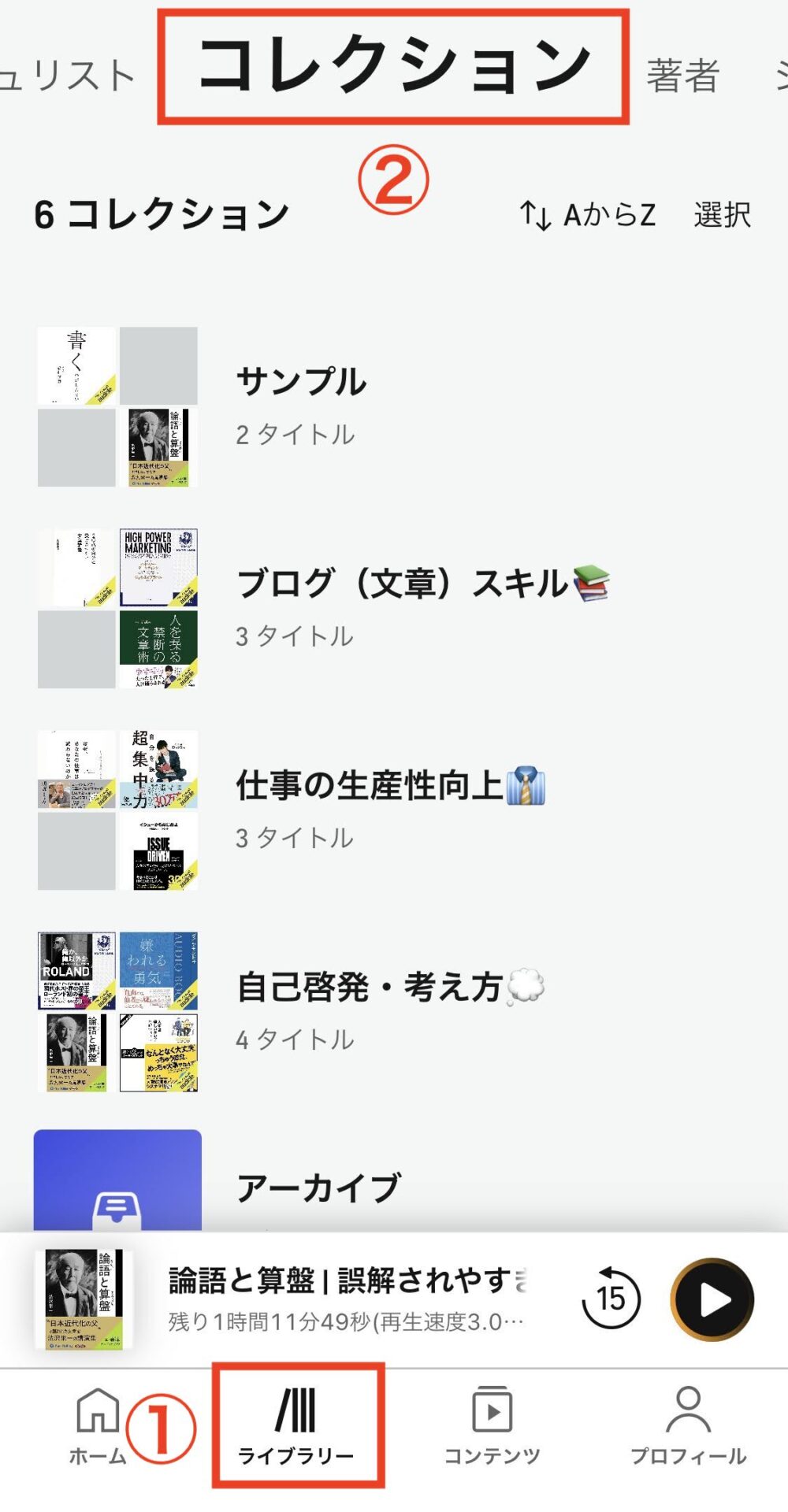
2.削除したいコレクションを左にスワイプ→「コレクションを削除」が表示されるのでタップ
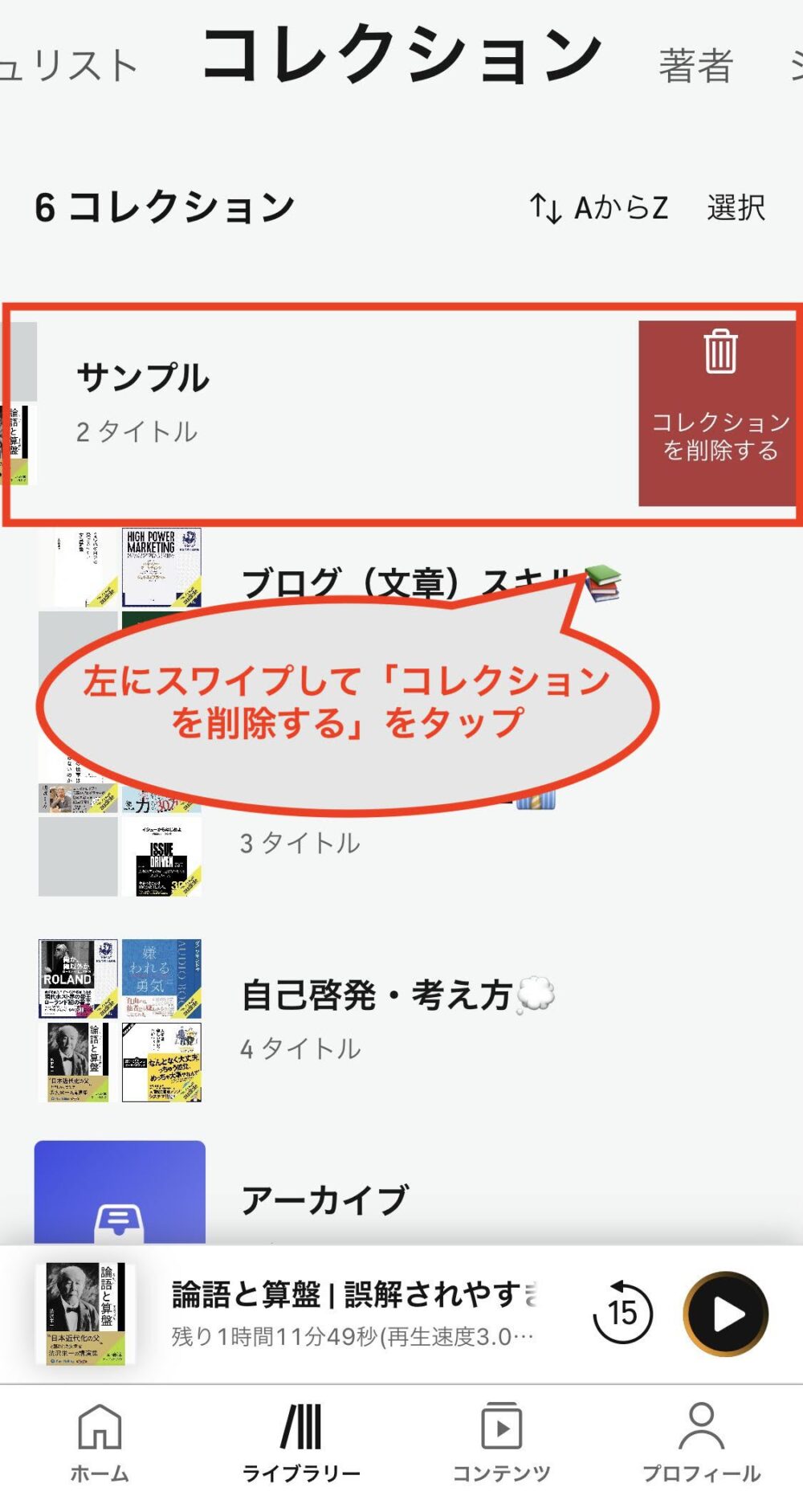
3.コレクションが削除されました
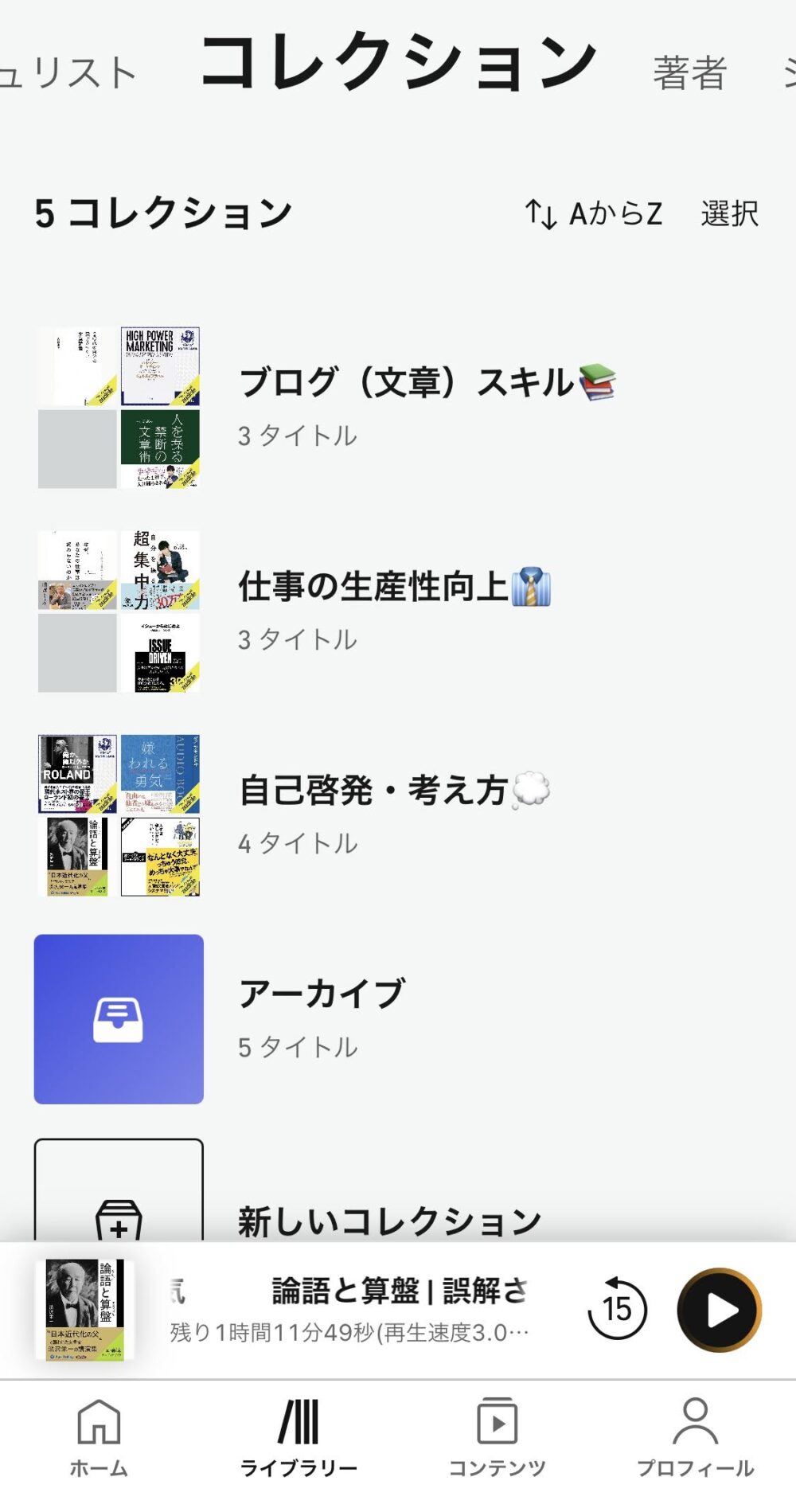
タイトルをアーカイブ
タイトルをアーカイブすると、コレクションの「アーカイブ」に移動します。
アーカイブに追加すると、通常のライブラリー画面にその作品が表示されなくなるので、ライブラリーをすっきりさせたい時に便利な機能ですよ。
なお、アーカイブの作品は、
「ライブラリー」→「コレクション」→「アーカイブ」から確認できます。
アーカイブに作品を追加する方法と、アーカイブした作品をライブラリーに戻す方法は以下のとおり。
アーカイブに作品を追加する方法
1.ライブラリーを開き、作品横の「︙」をタップ
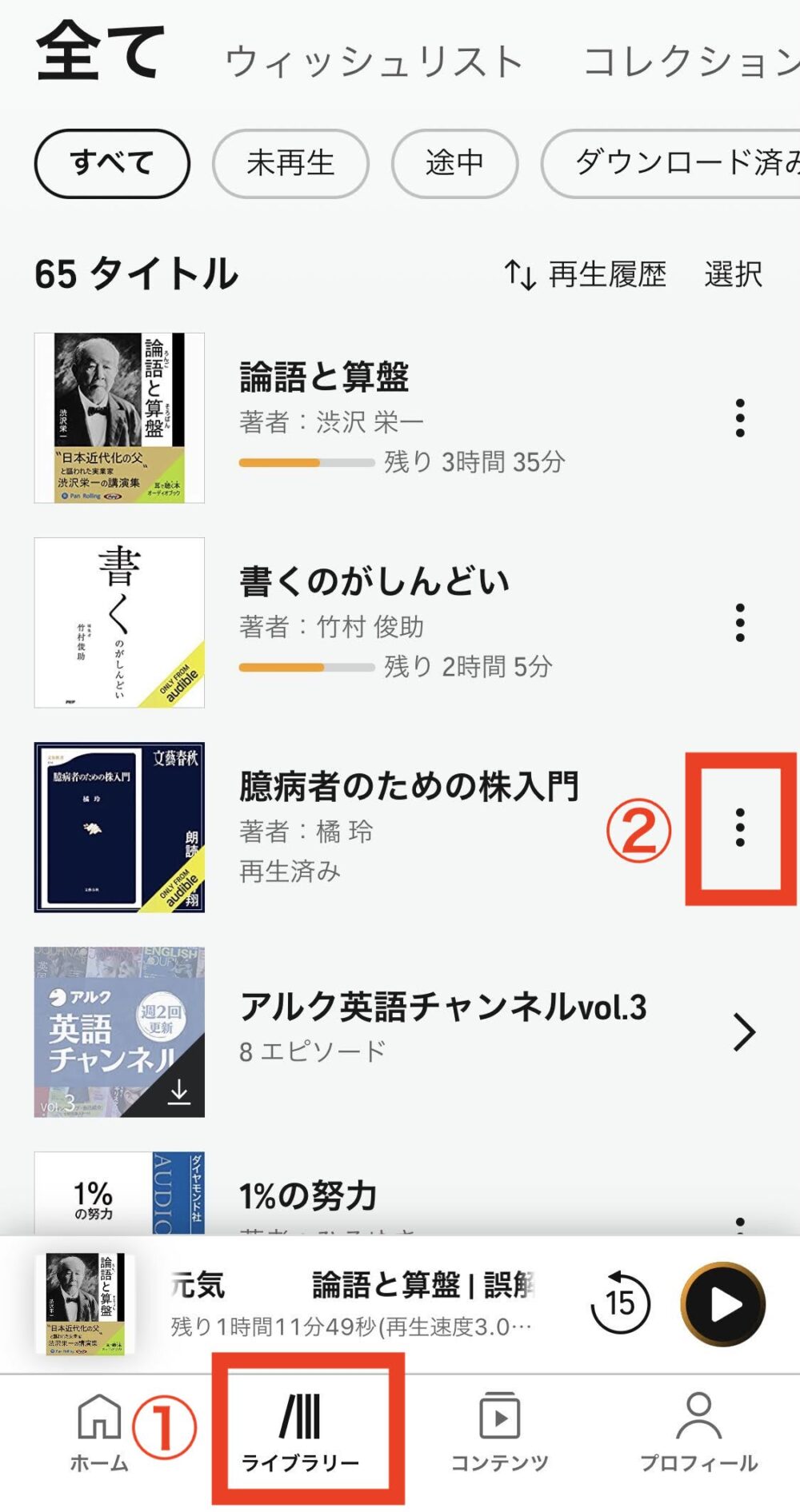
2.「タイトルをアーカイブする」をタップ
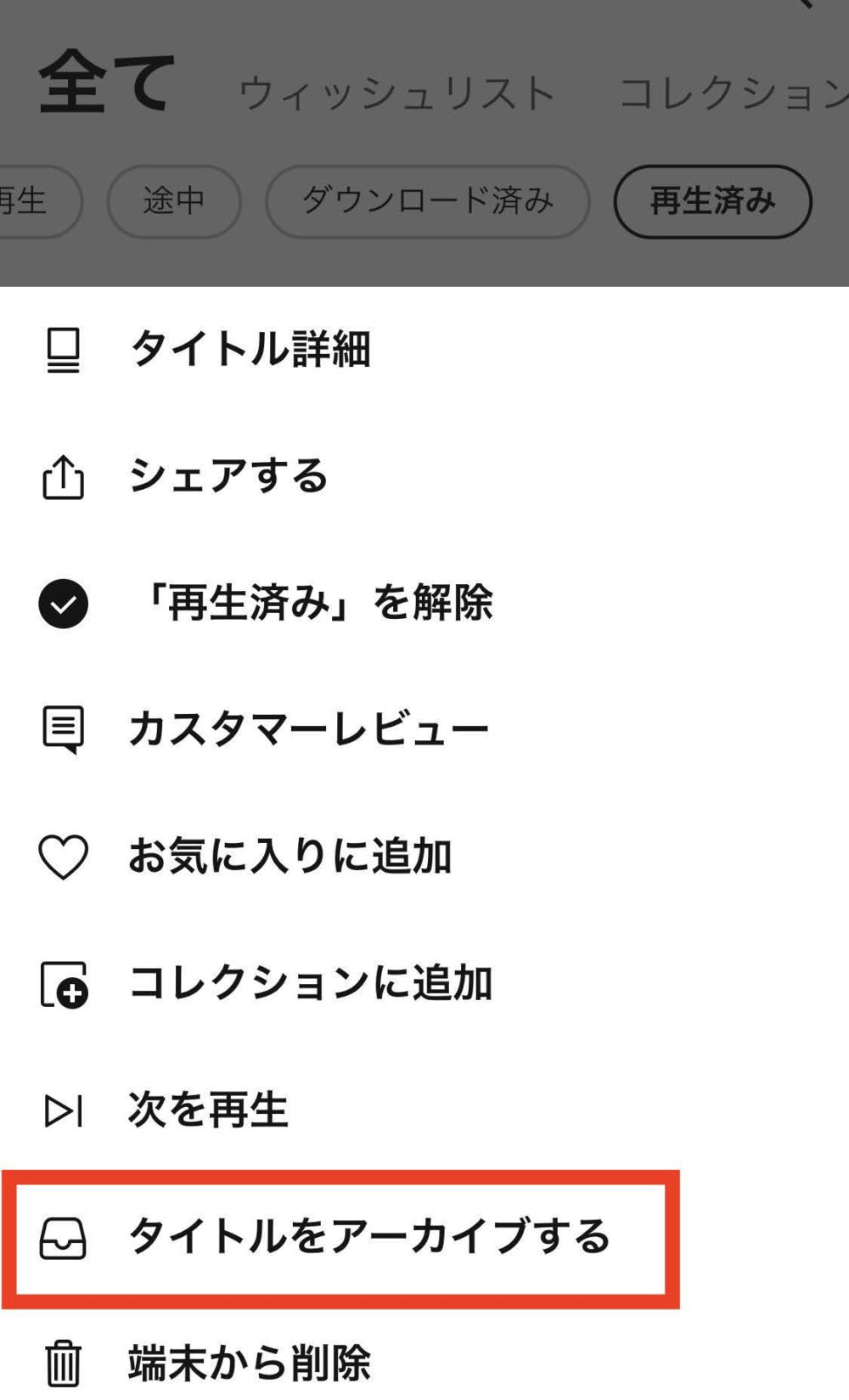
3.「ライブラリー」→「コレクション」→「アーカイブ」から作品を確認できます。
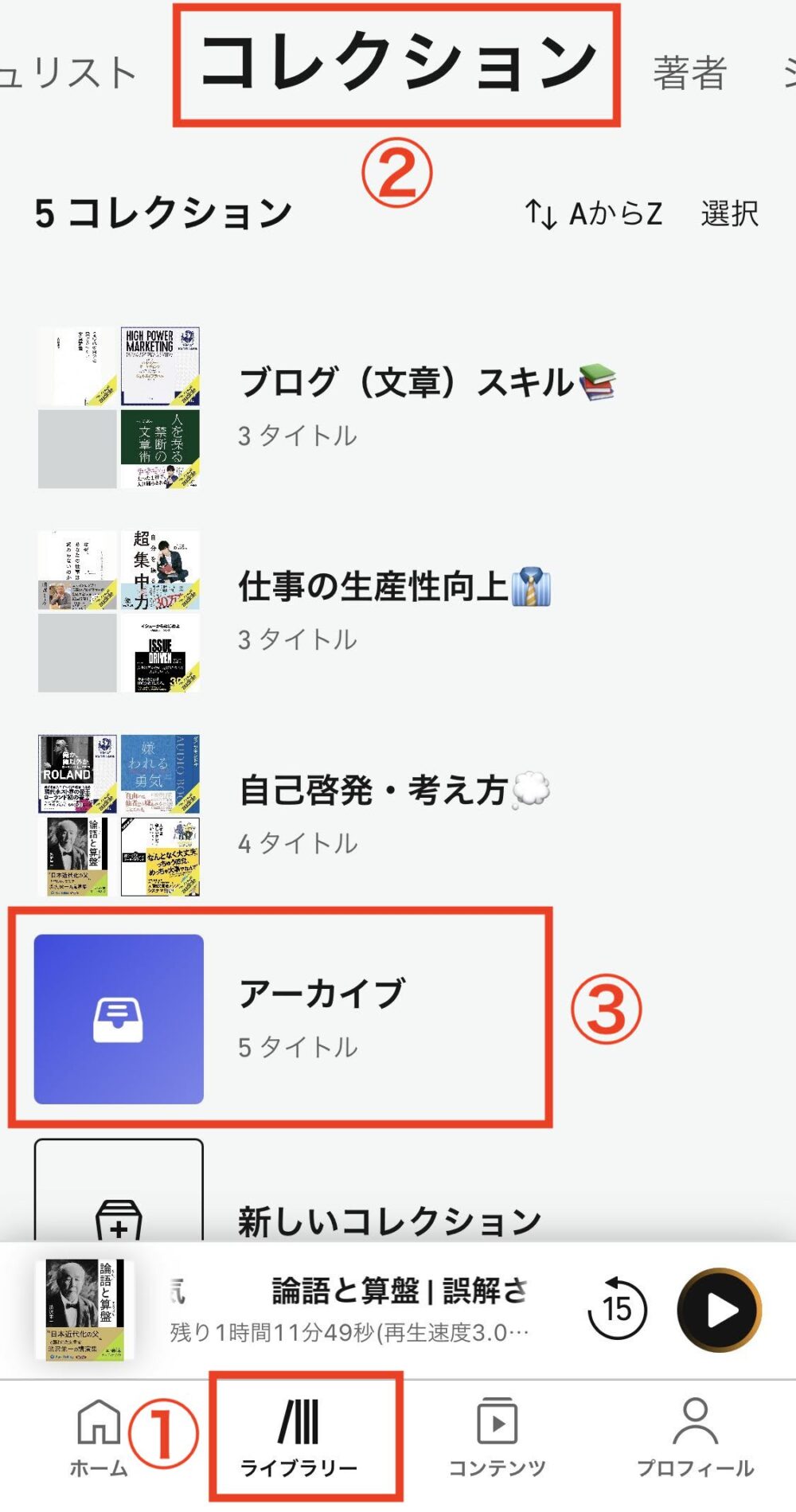
⬇
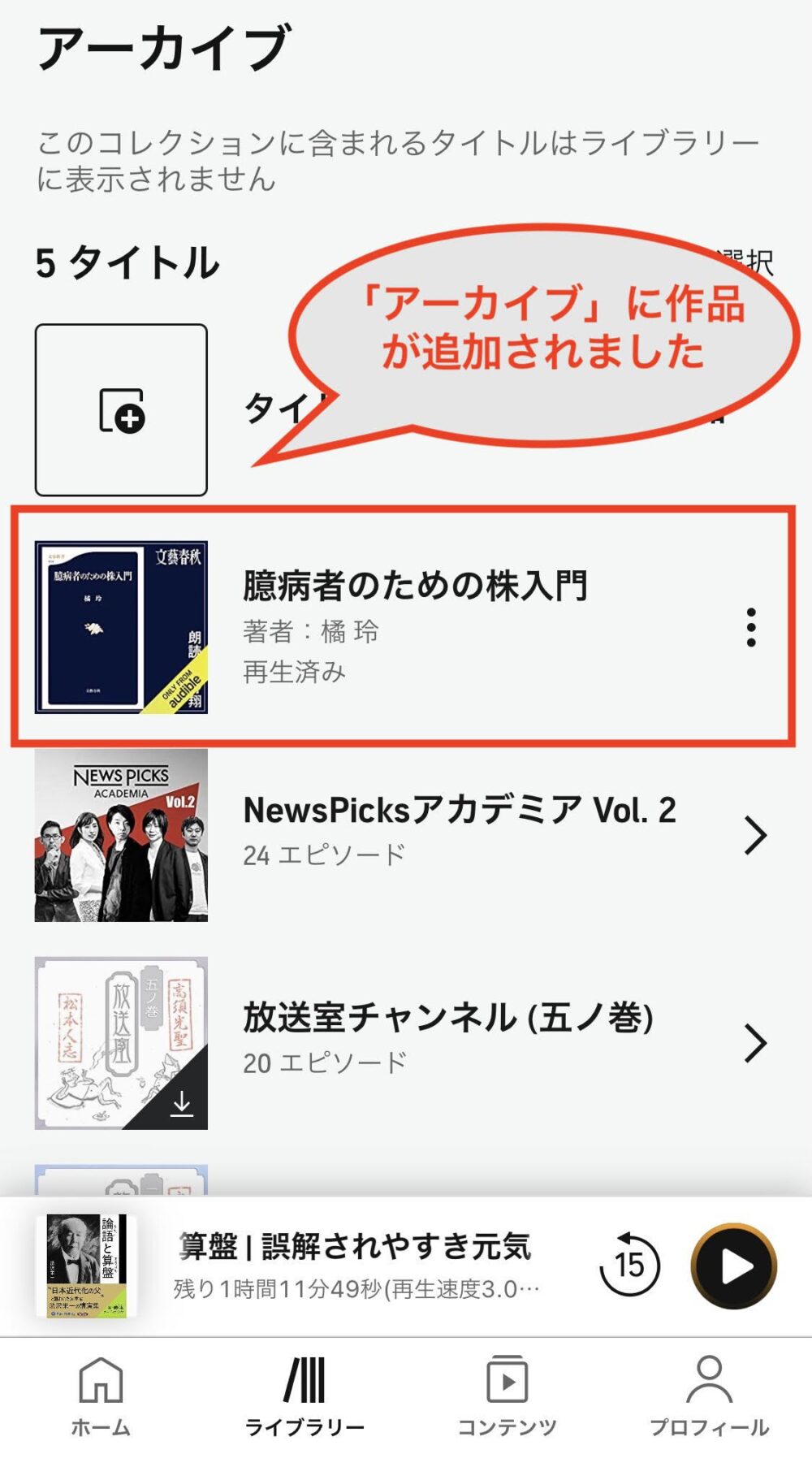
※「アーカイブ」に追加すると、お気に入りの時とは異なり、「ライブラリー」に作品が表示されなくなります。
アーカイブした作品をライブラリーに戻す方法
1.「ライブラリー」→「コレクション」→「アーカイブ」を開く
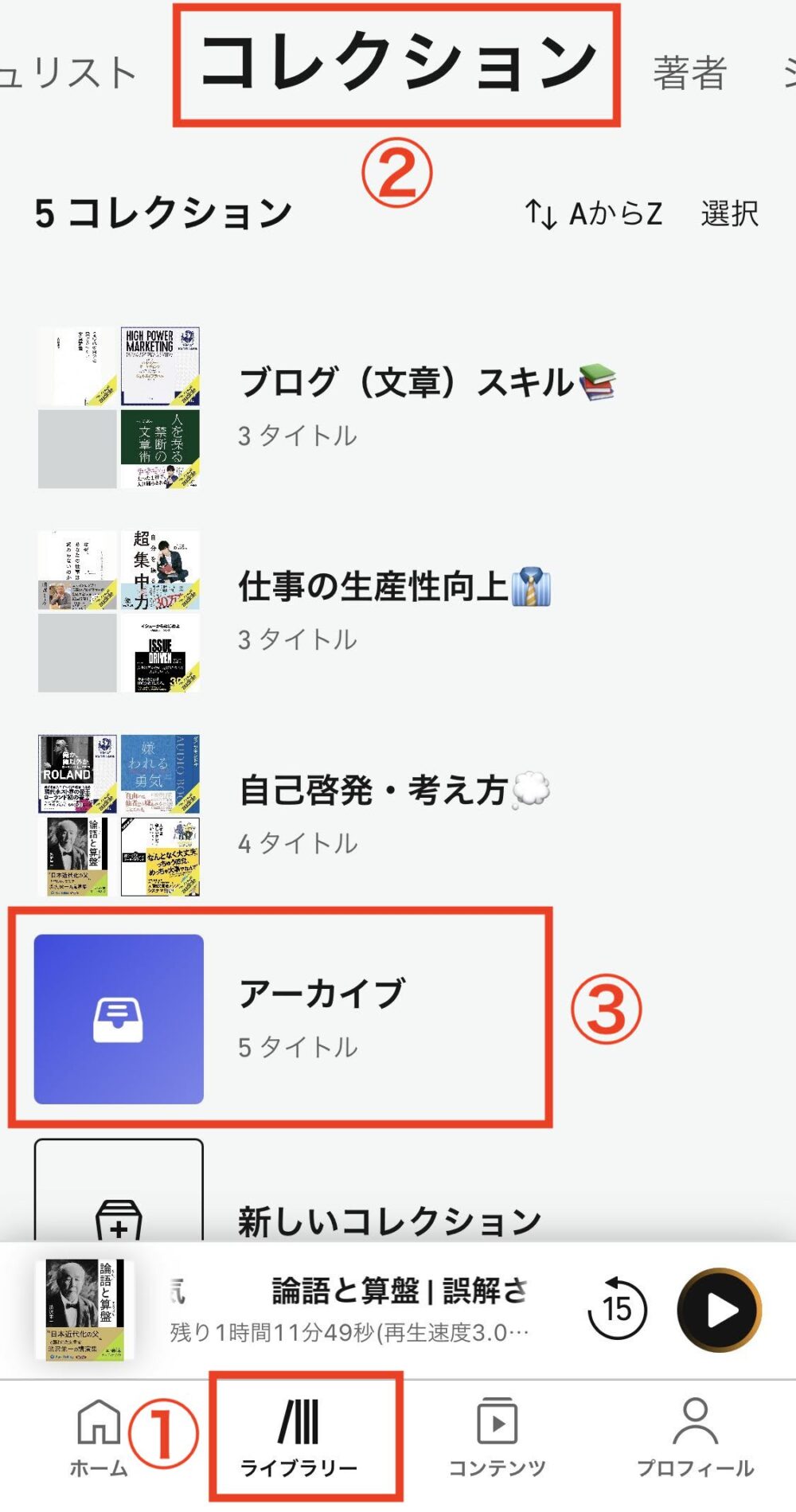
2.ライブラリーに戻したい作品の右横「︙」をタップ
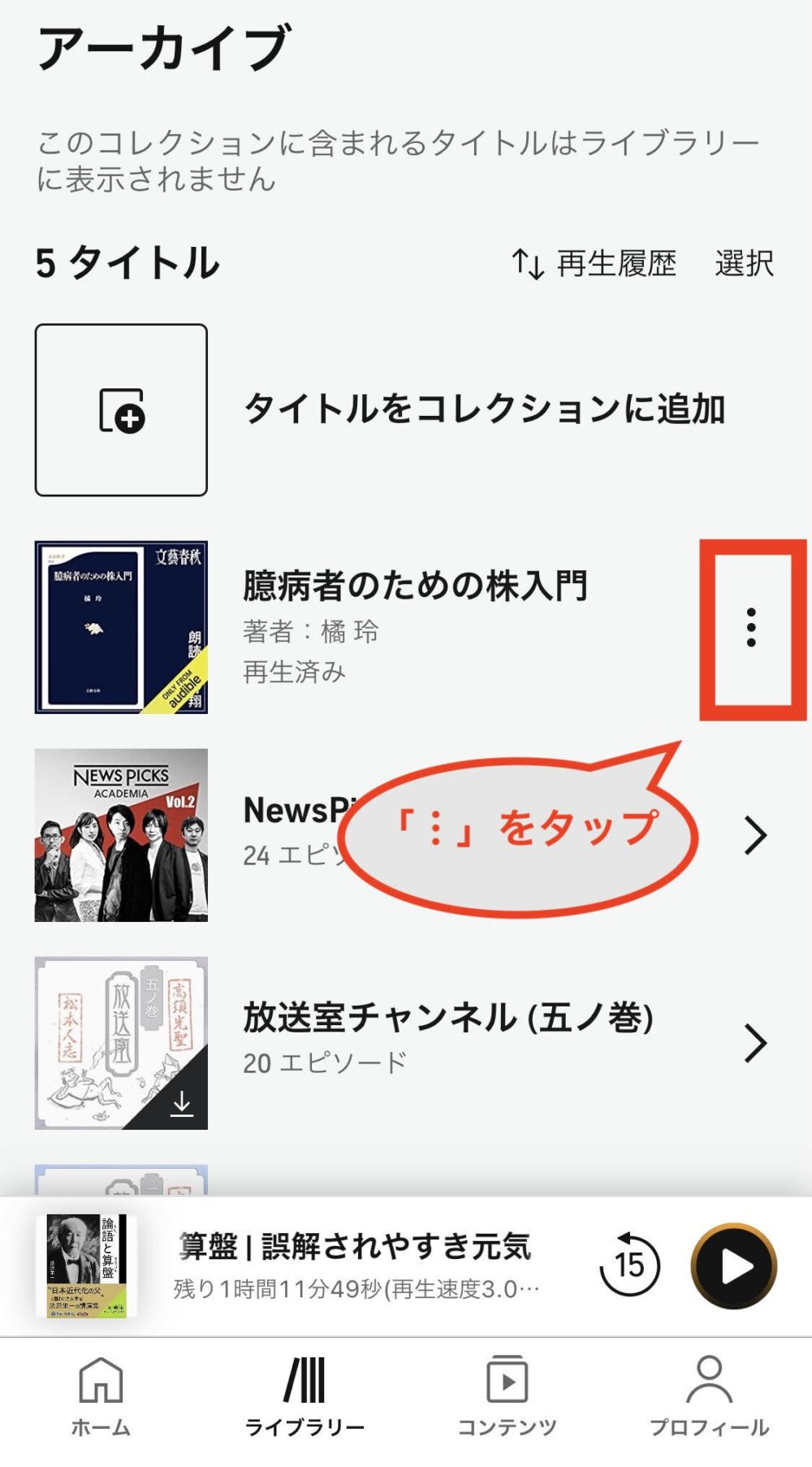
3.「アーカイブから戻す」をタップ
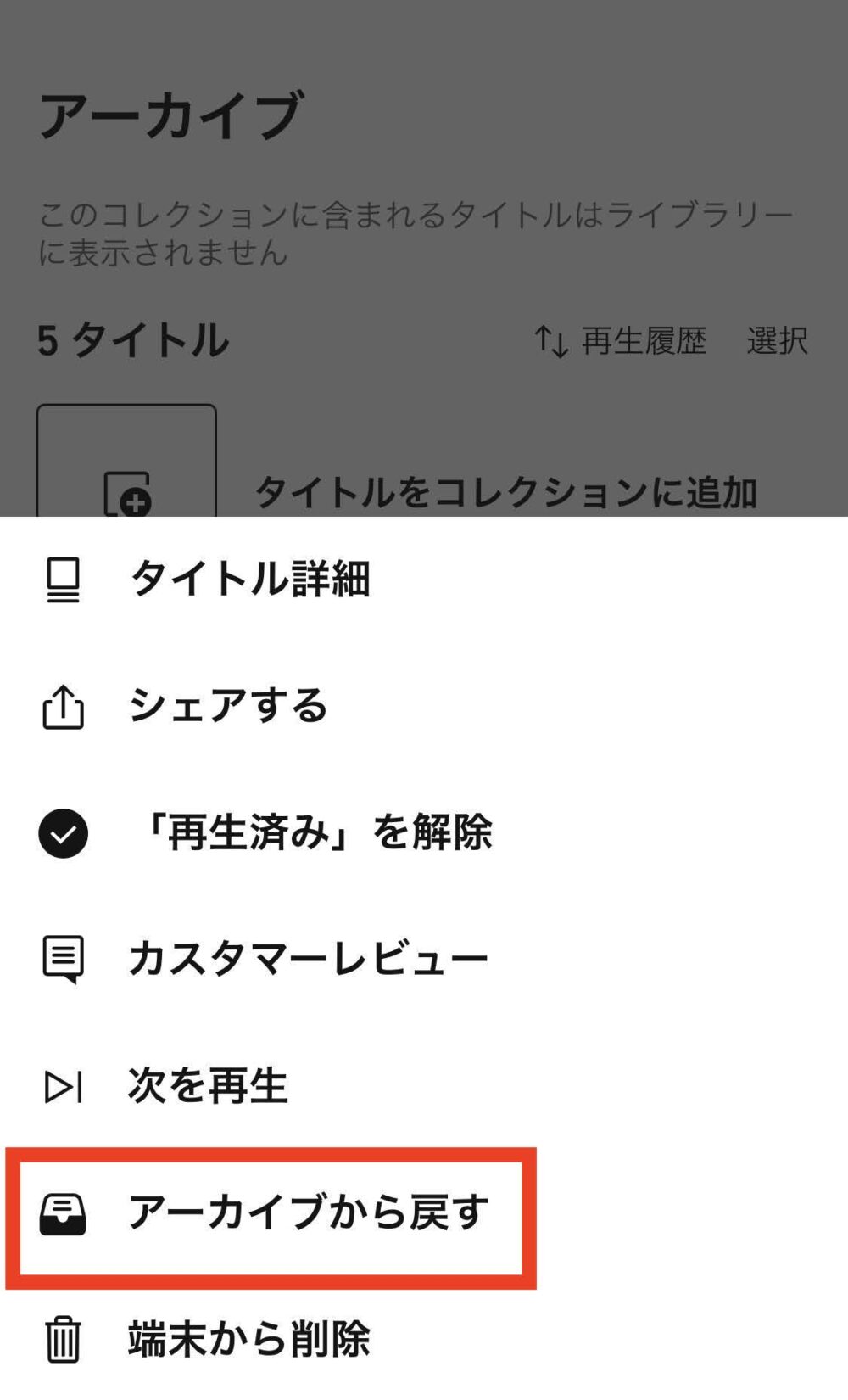
4.アーカイブから削除され、ライブラリーに戻りました。
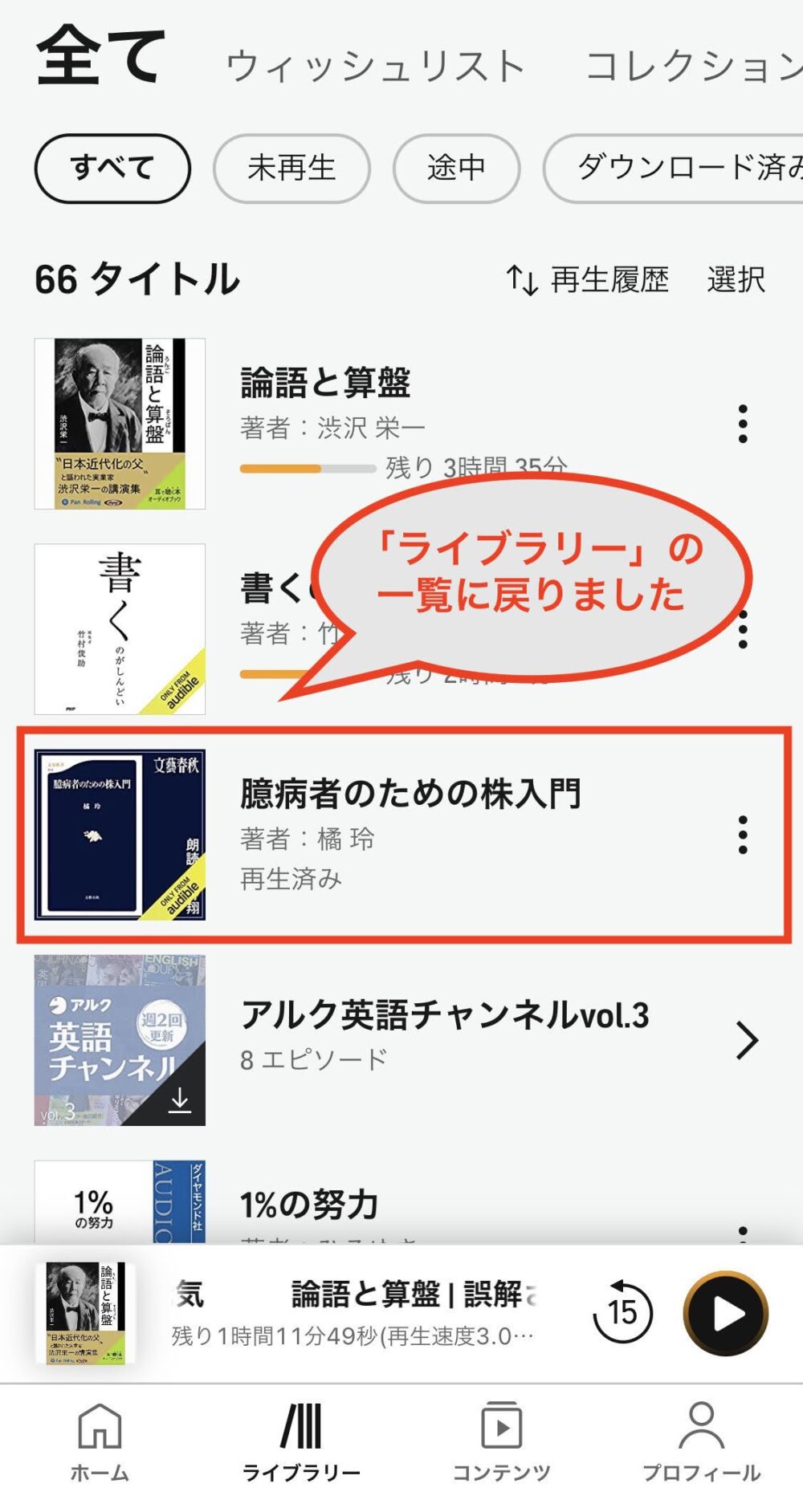
タイトルを端末から削除
タイトルを端末から削除すると、未ダウンロード状態になります。
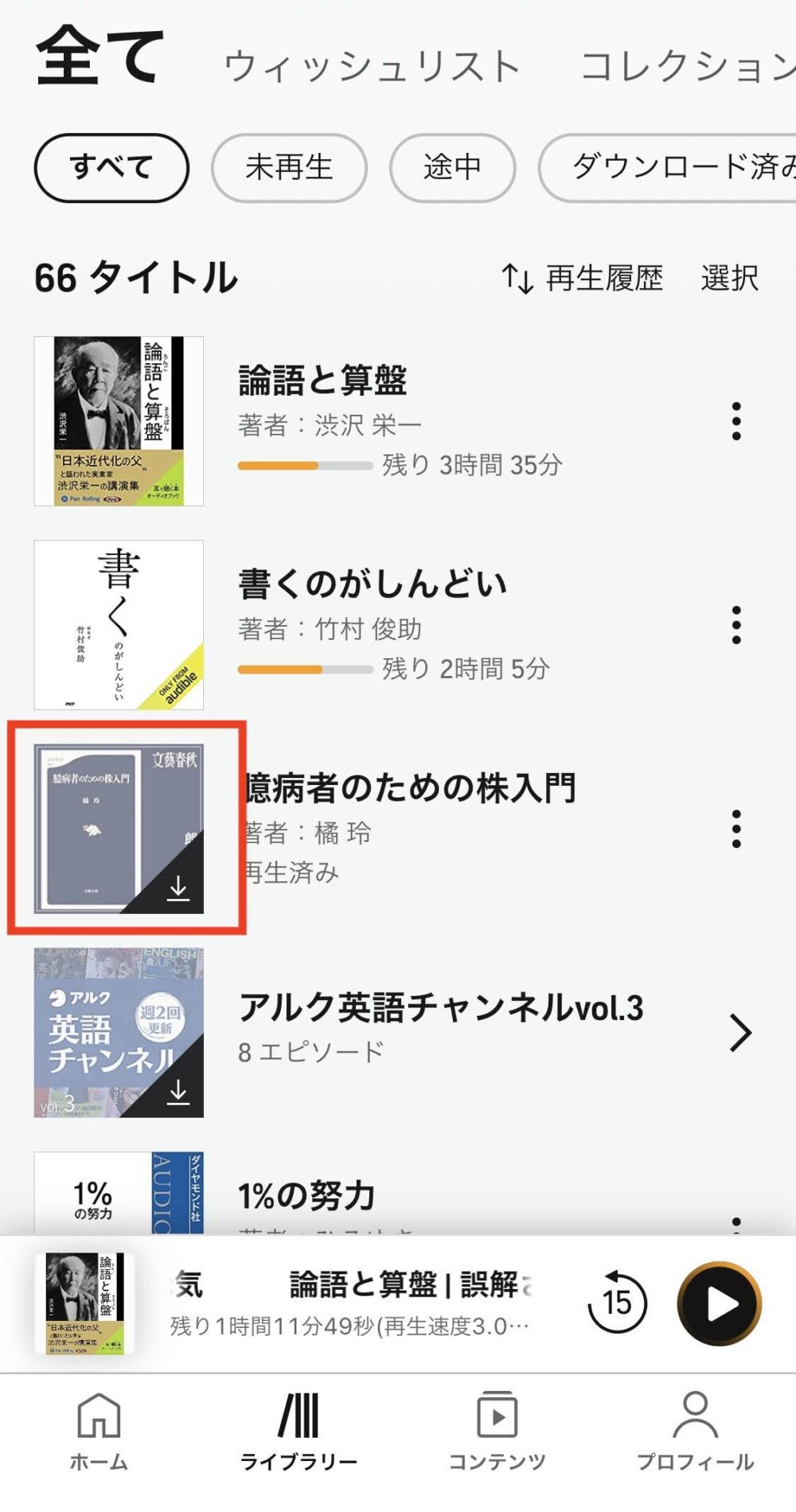
上記のような感じでして、アプリ上のデータとしては削除されますが、タップすることでいつでもダウンロードできる状態になります。
そのため、スマホのデータ容量が重くなってきた時には、「端末から削除」をするのがおすすめです。
「タイトルを端末から削除」する方法
1.ライブラリーを開き、削除したい作品を左にスワイプ→「端末から削除」をタップ
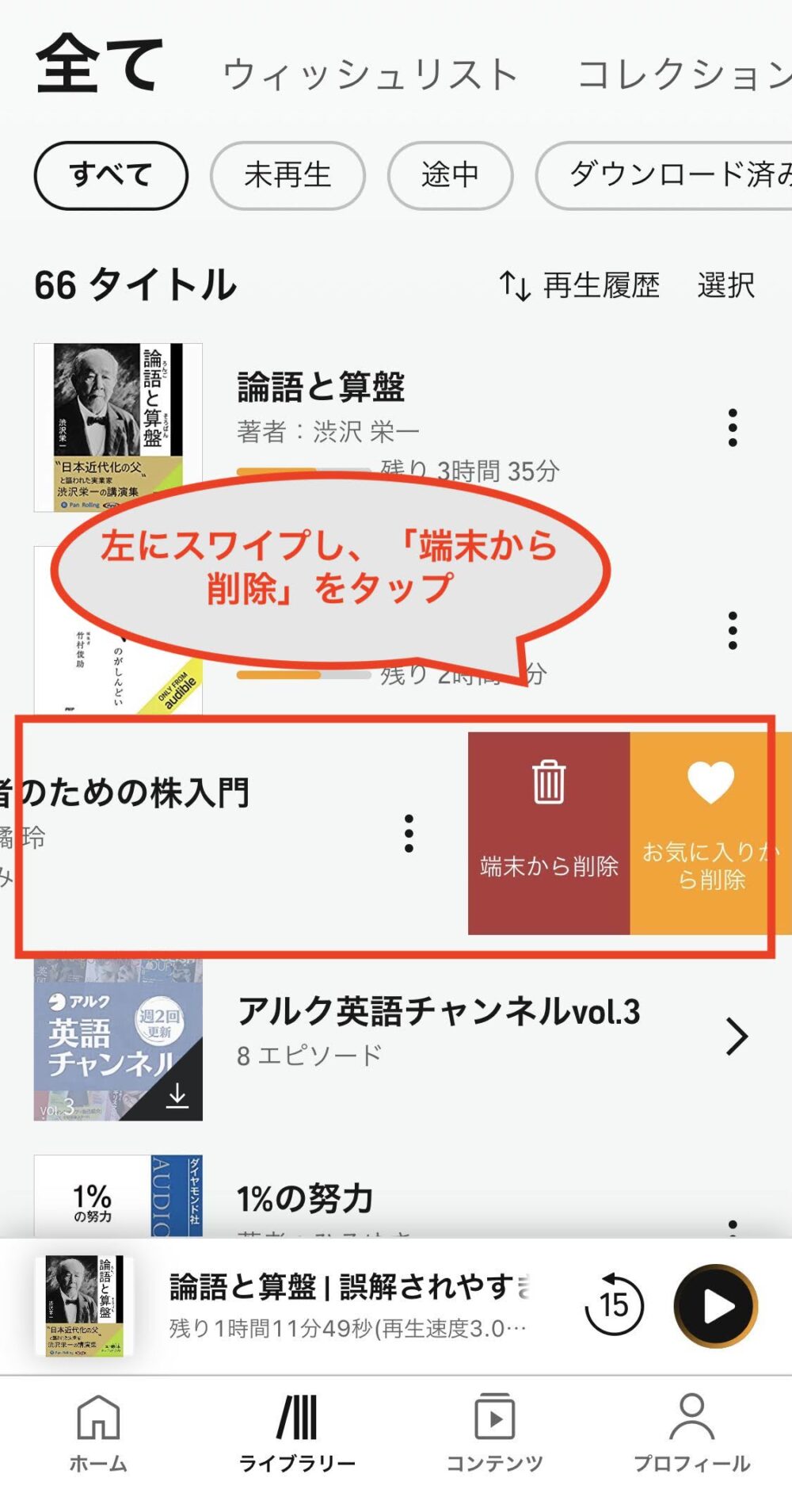
2.未ダウンロード状態になりました。
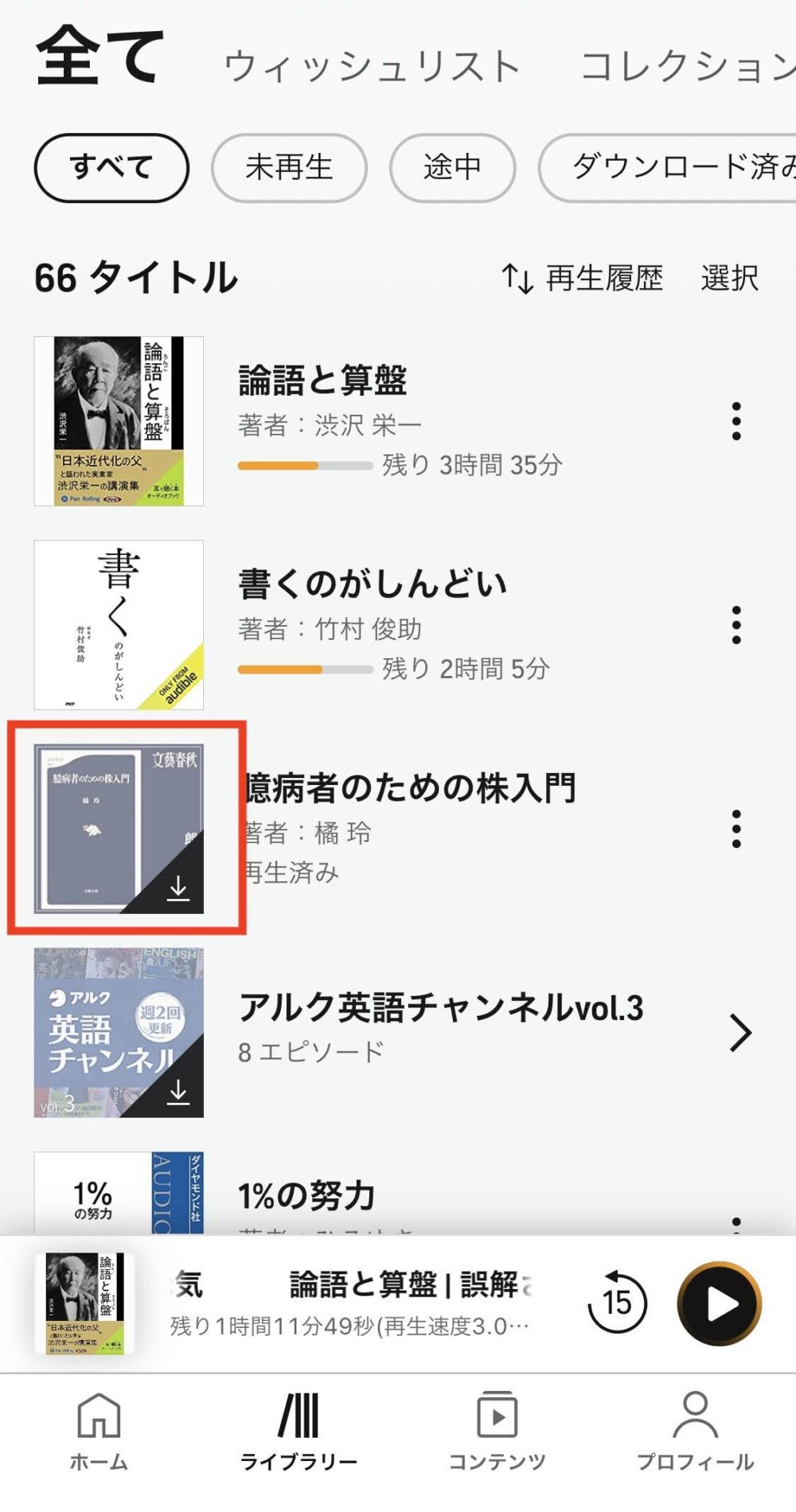
アプリの機能【コンテンツ画面で出来ること】
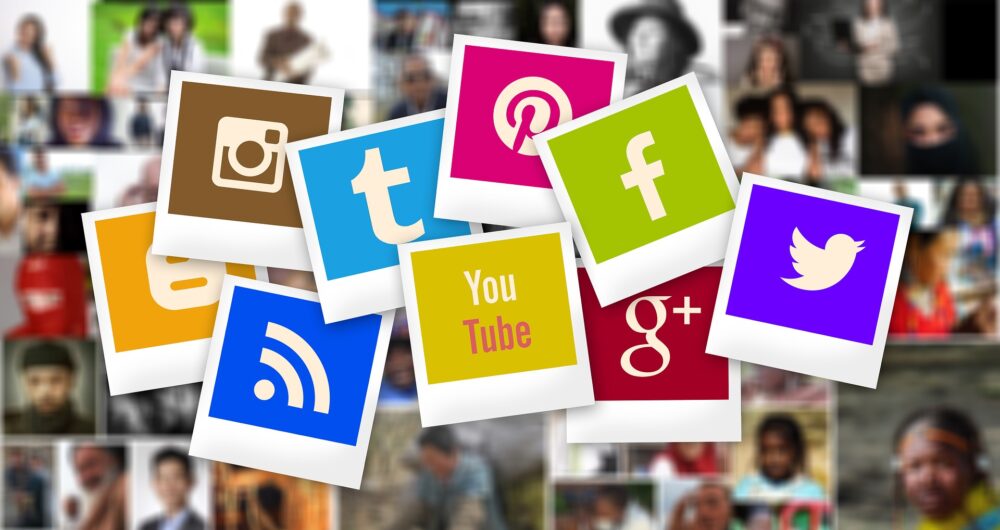
コンテンツ画面でできることは、基本的にホーム画面とまったく同じです。
上記はリンクになっているので、確認したいところをタップしてみてください。
アプリの機能【プロフィール画面で出来ること】
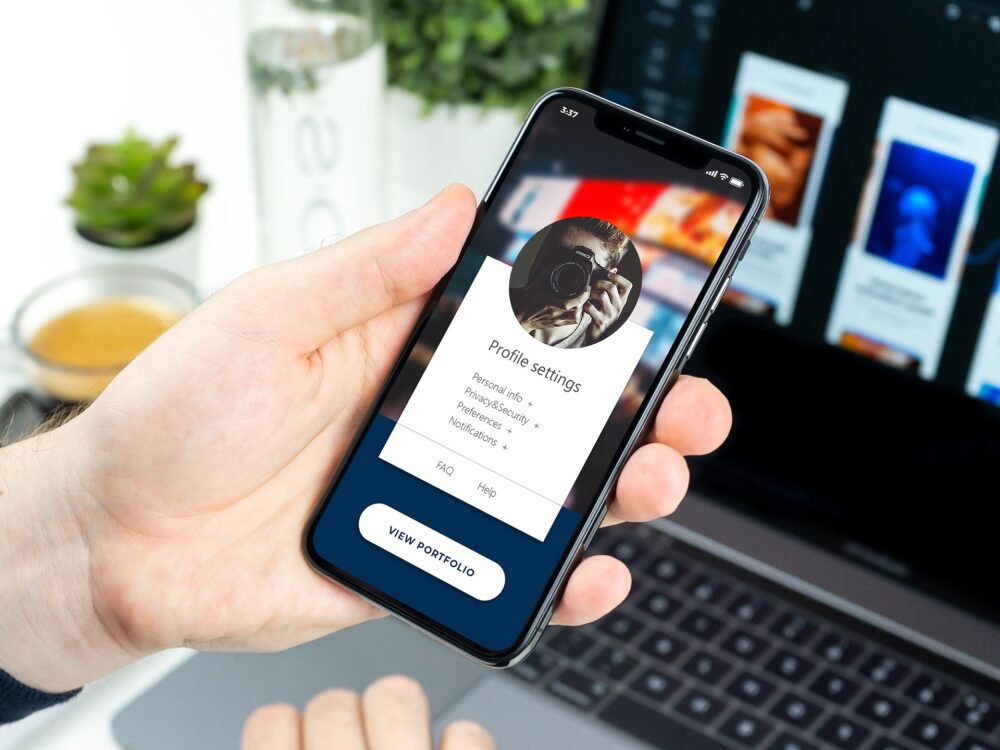
ここからは、プロフィール画面でできることについてご紹介していきます。
順番に見ていきましょう。
タイトル数・バッジ数の確認
プロフィール画面を開くと、以下の画像のように、「タイトル数とバッジ数」を確認できます。
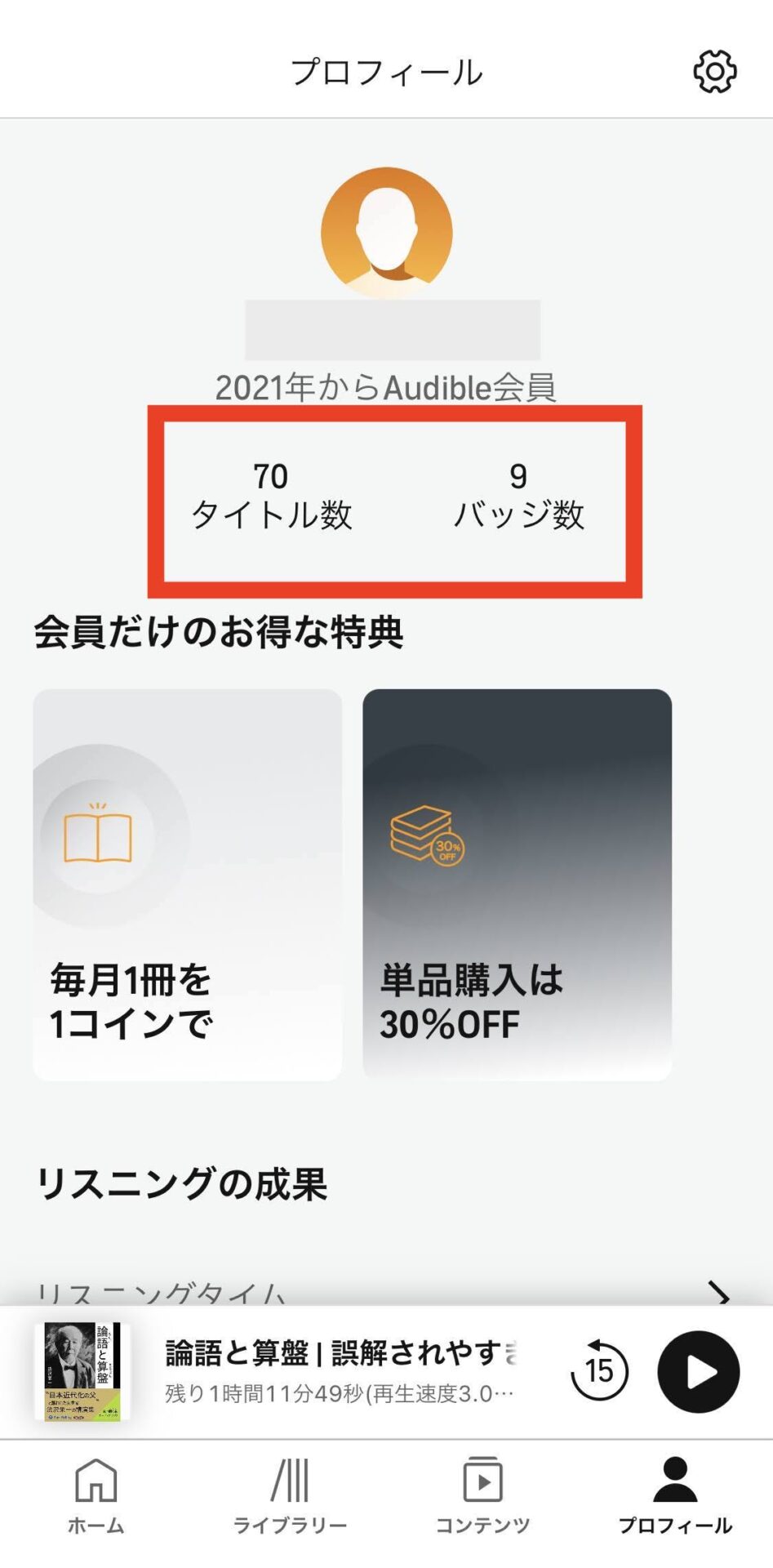
リスニング成果の確認
Audibleアプリには、「リスニング成果」という機能があり、”聴く読書”継続のモチベーションを高めてくれます。
「リスニング成果」としては、以下の3つが確認できます。
- リスニングタイム
- リスニングレベル
- バッジコレクション
以下の画像のような感じですね。
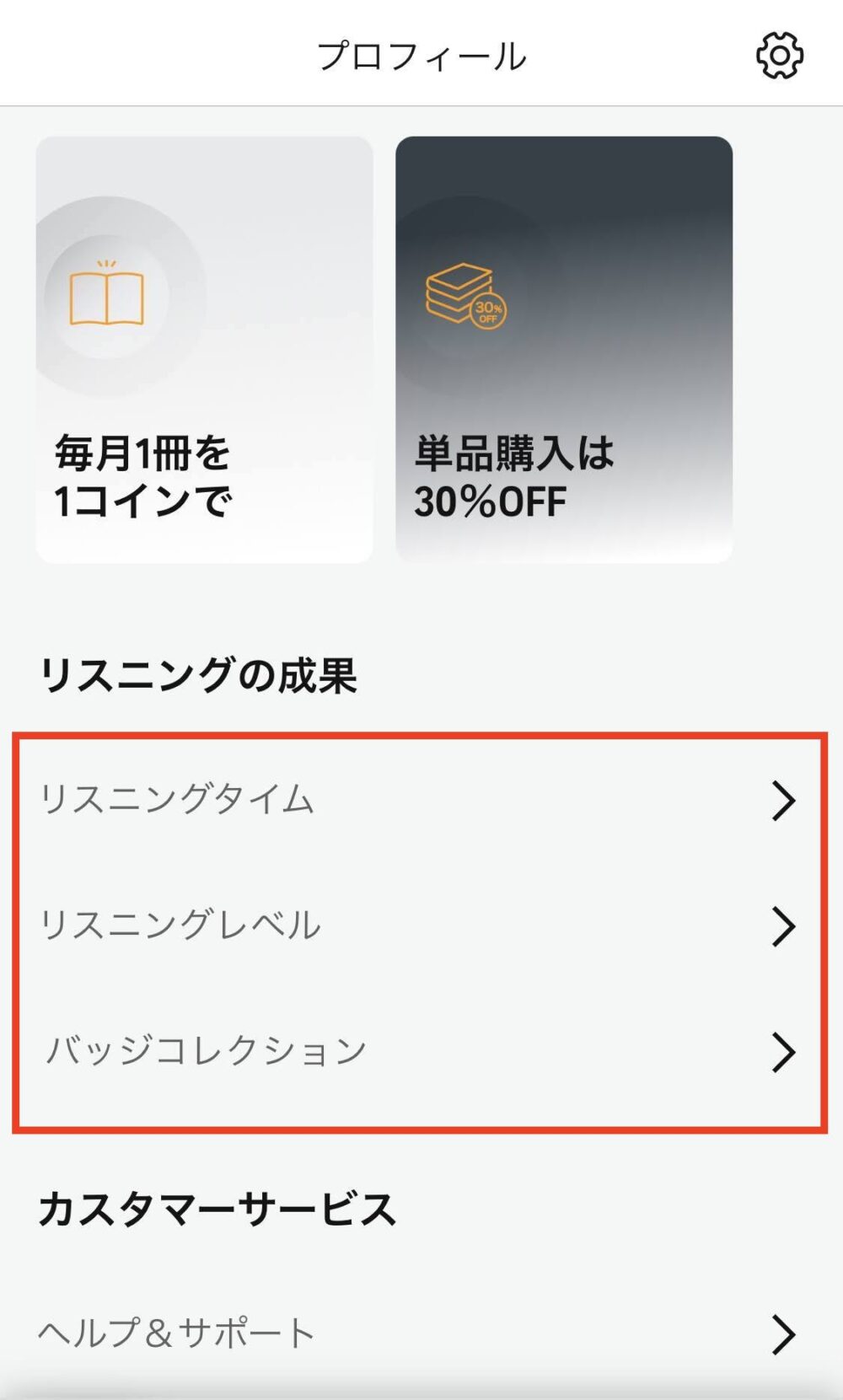
順番に見ていきましょう。
リスニングタイム
リスニングタイムでは、今までアプリを使って聴いてきた時間が、以下の4つのパターンでわかります。
- 今日
- 日ごと
- 月ごと
- 合計
例えば、以下の画像は「今日」の実績でして、自分でタイマーなどを使わなくても、Audibleが自動的に記録してくれます。
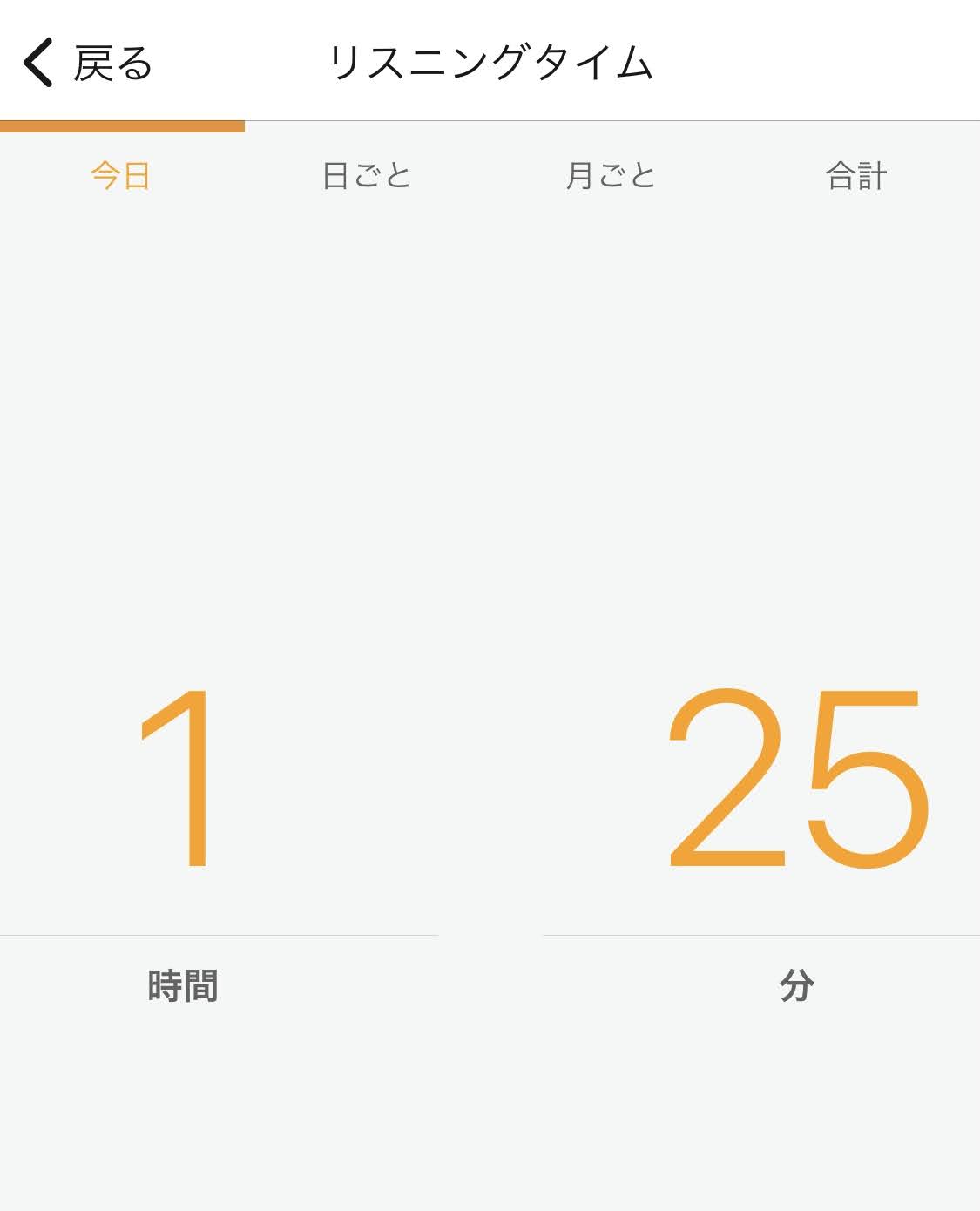
リスニングレベル
Audibleを使ってオーディオブックを聞いた時間によって、自分のリスニングレベルがわかります。
リスニングレベルは5段階ありまして、以下のとおりです。
|
リスニングレベル |
再生数 |
|
入門 |
10時間 |
|
見習い |
50時間 |
|
前座 |
100時間 |
|
二つ目 |
250時間 |
|
真打 |
500時間 |
実際には、以下のような感じで自分のリスニングレベルが表示されます。
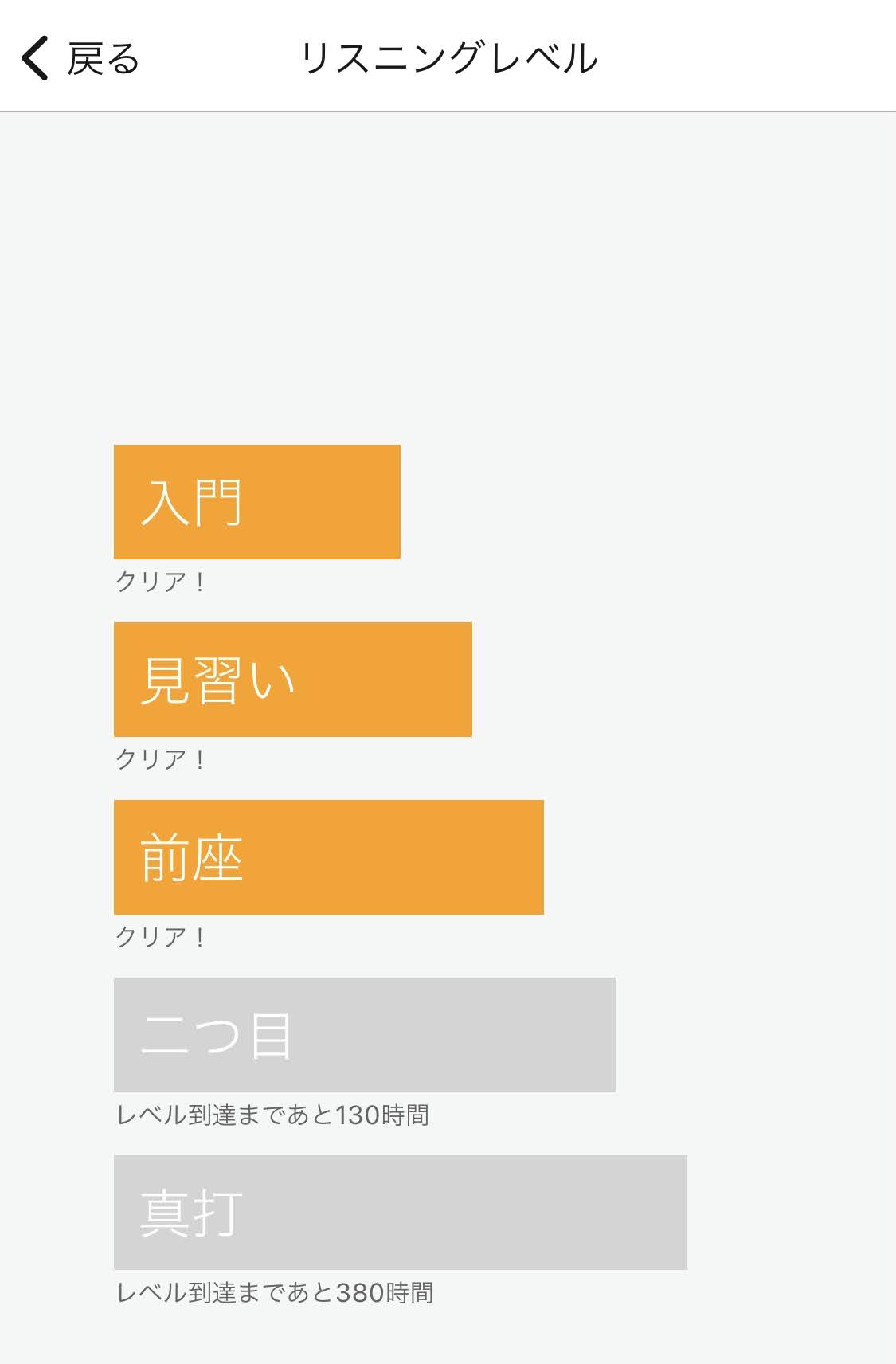

バッジコレクション
Audibleアプリには、ある一定の条件を満たすことで『バッジ』がもらえる機能があります。
以下のような感じですね。
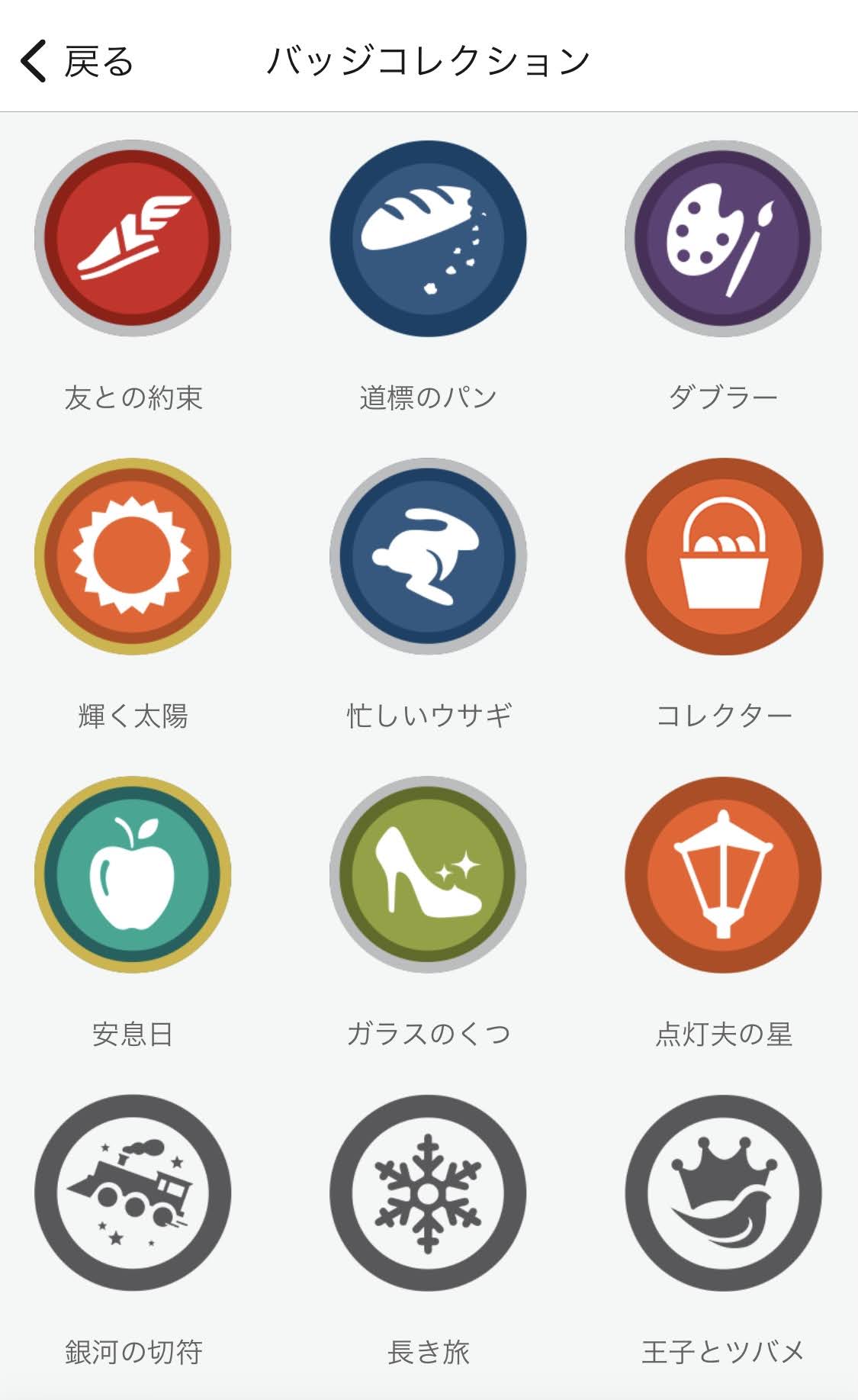
バッジは全部で18種類あり、それらすべての獲得条件は不明です。
ですが、例えば「点灯夫の星」というバッジは、7日間連続で聞くことでもらえました。

ヘルプ&サポートの利用
カスタマーサービスの「ヘルプ&サポート」では、
- 休会・退会
- コインについて
- タイトルの購入方法・・など
よくある質問とその回答が確認できます。
また、それでも疑問や悩みが解決しない場合は、『電話』または『メール』で直接質問をすることができますよ。
以下に電話番号とメールアドレスを載せておきますので、Audibleに関する疑問が解決しない場合は連絡してみてください。
Audibleカスタマーサービス
TEL:0120-899-217
Mail:customerservice@audible.co.jp
その他Q&A

ここからは、Audibleアプリに関するその他の疑問点を、Q&A方式でご紹介します。
リンクになっているので、確認したいところをタップしてみてください。
スマホアプリ以外からオーディオブックは聴けるの?
Audibleでオーディオブックが聴けるのは、以下の端末です。
- PC(Macも含む)
- iOS(iPhone)
- Android
- Windows10専用アプリ
『Windows10専用アプリ』については、以下の記事が分かりやすいので、参考にしてみてください。
>>Audible Windows10専用アプリのダウンロード・インストール方法と使い方
また、Fire OS 5.3.3以降のFireタブレットでは、Alexaアプリ経由でAudibleのタイトルを聴くことができます。
ダークモードにする方法は?
ダークモードにすると、以下のように画面が黒くなります。
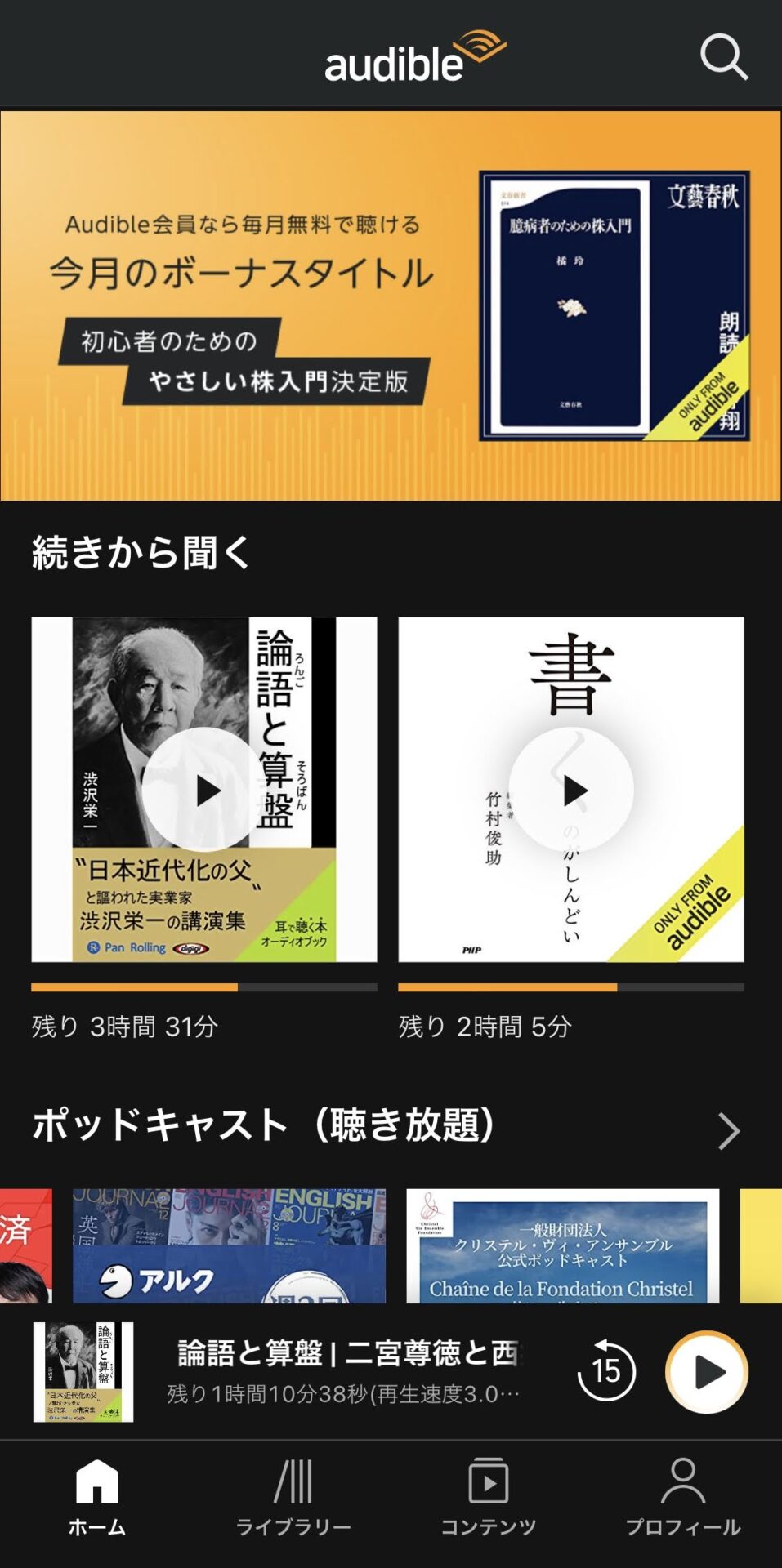
ダークモードの設定方法
1.「プロフィール」→右上の「⚙」マークをタップ
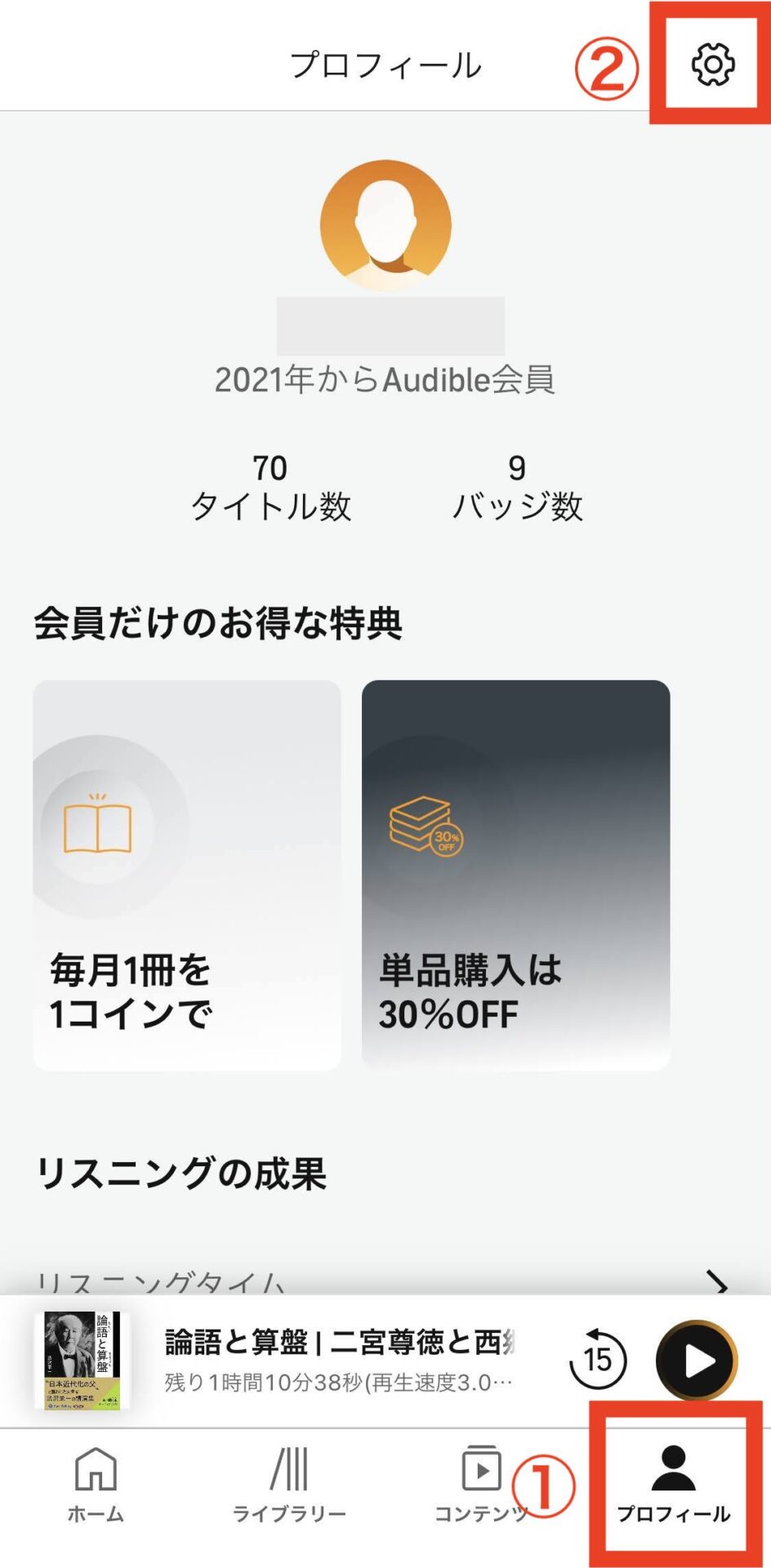
2.「テーマ」をタップ
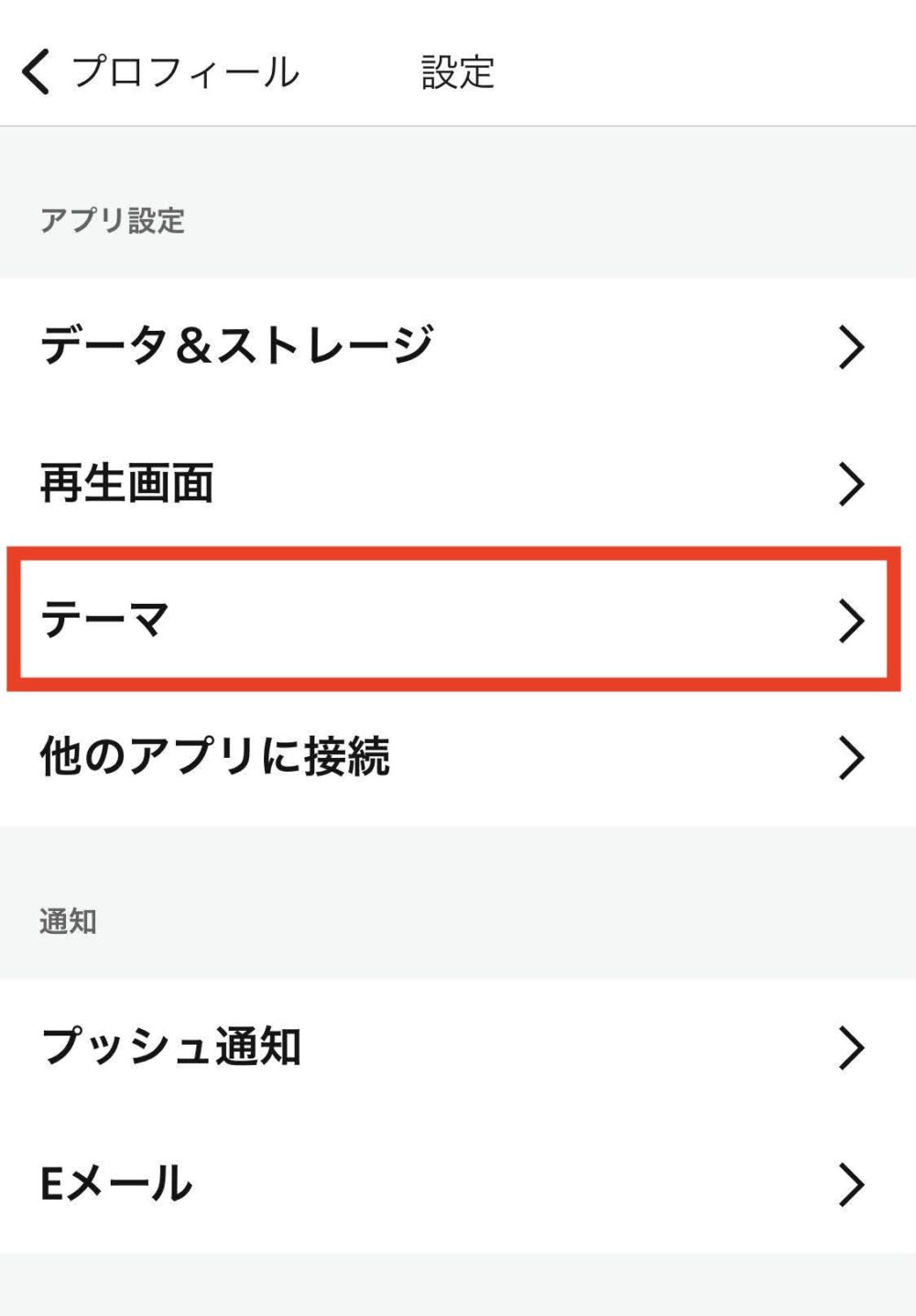
3.「端末の外観モードを使う」をOFFにして、「ダーク」を選択
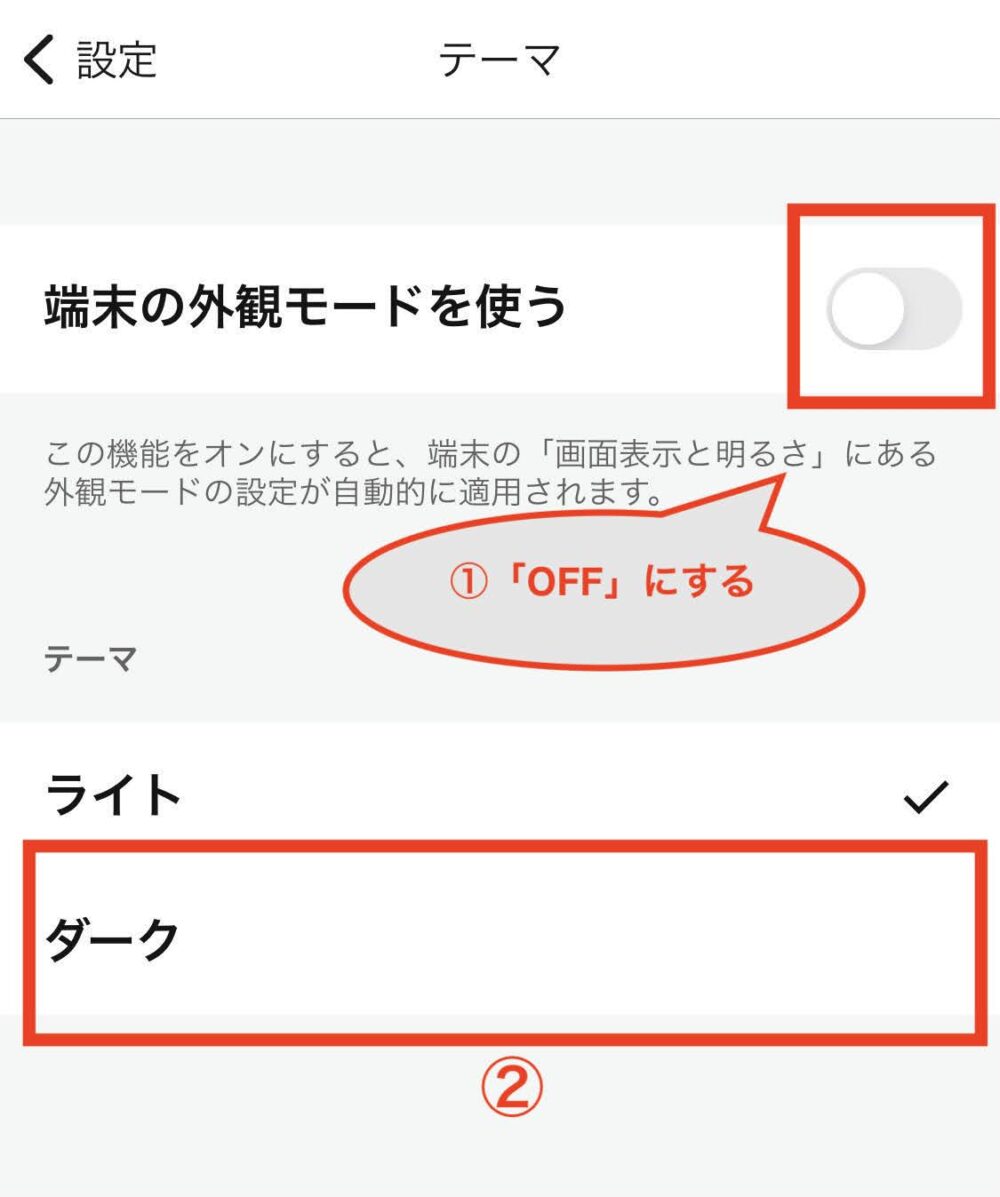
4.以下のように「ダークモード」になります
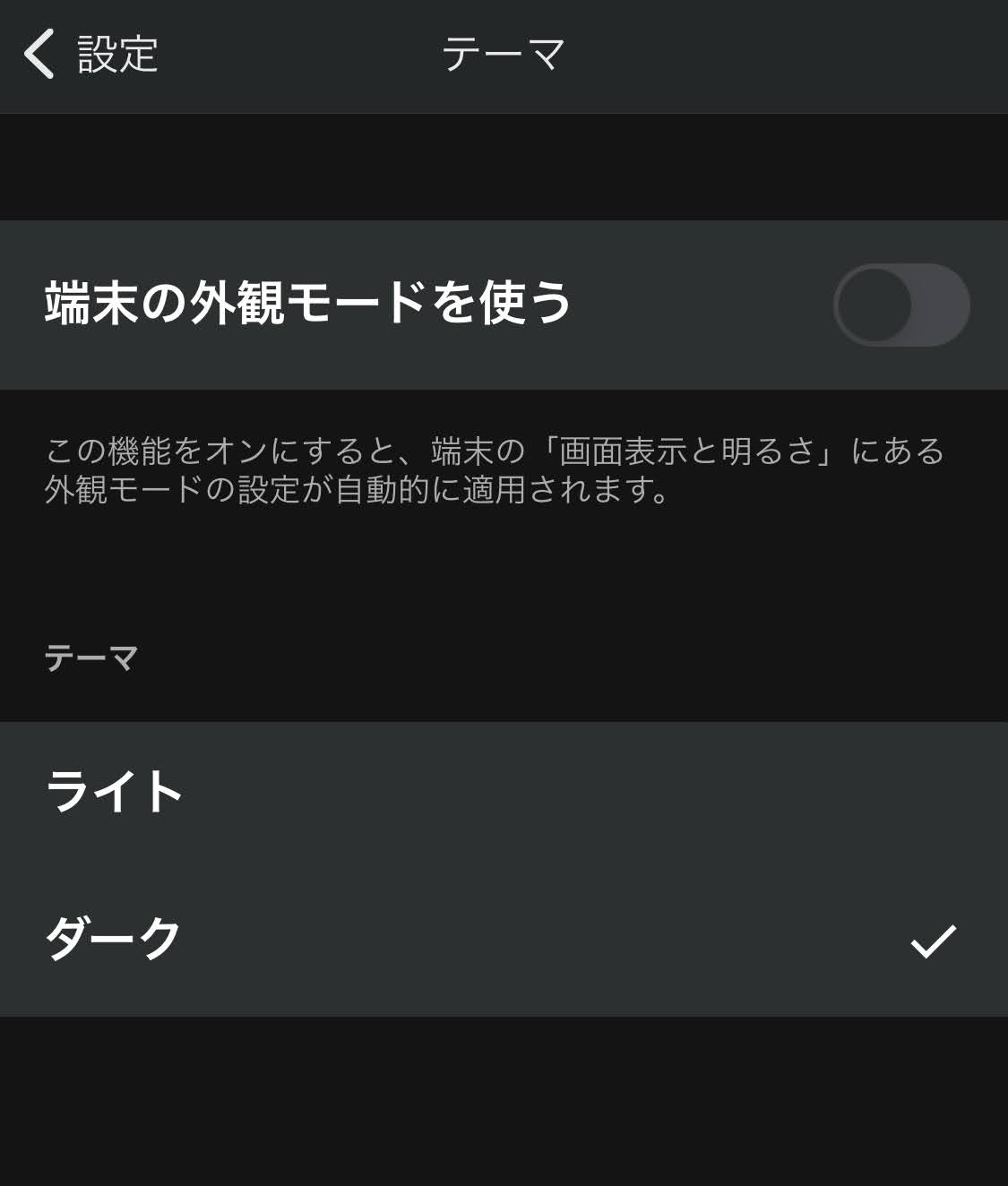

メール配信設定(セール・最新コンテンツ情報など)
メール配信設定をすることで、以下の情報を受け取ることができます。
- 著者・ナレーター・シリーズに関するお知らせ
- セール&スペシャルオファー
- Audibleスタッフのおすすめ&人気のタイトル
- 最新コンテンツ情報
- コイン情報
- Audibleの最新情報・お知らせ
- カスタマーレビュー
- お客様インタビュー開催のお知らせ
- 日替わりセール
メール配信設定の方法
1.「プロフィール」→右上の「⚙」マークをタップ
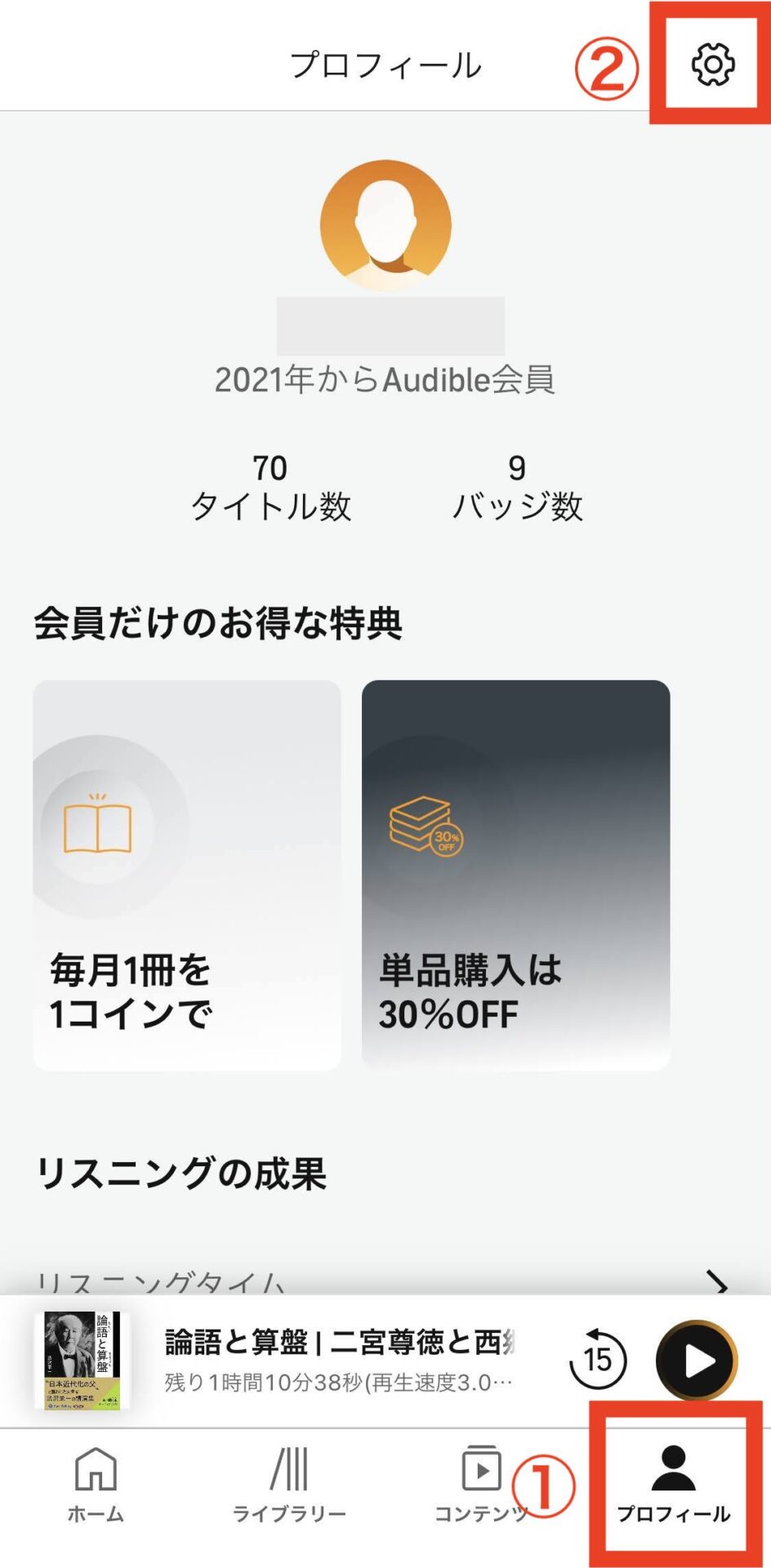
2.「Eメール」をタップ
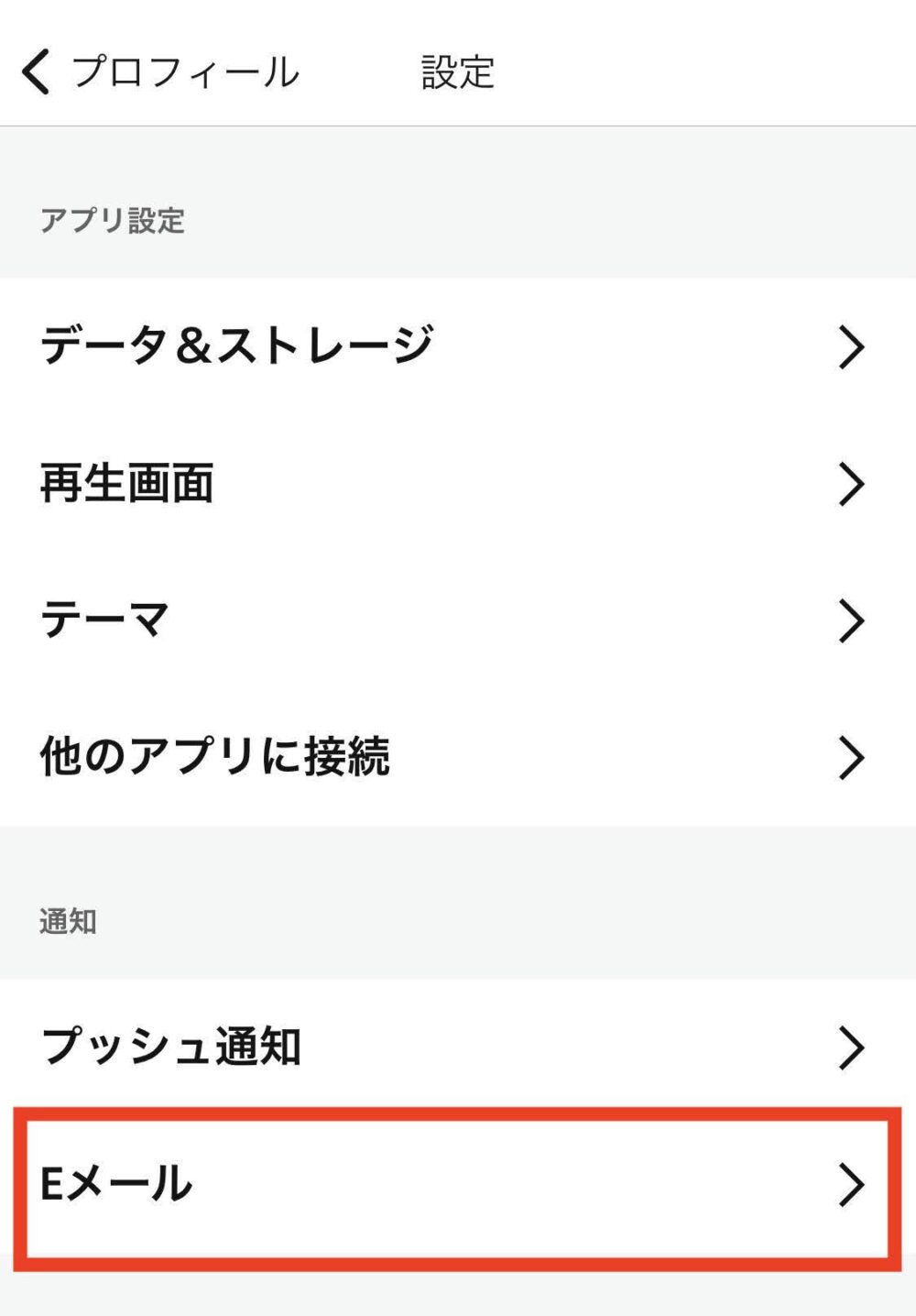
3.受け取りたい情報に「✔︎」を入れ、「設定」をタップ
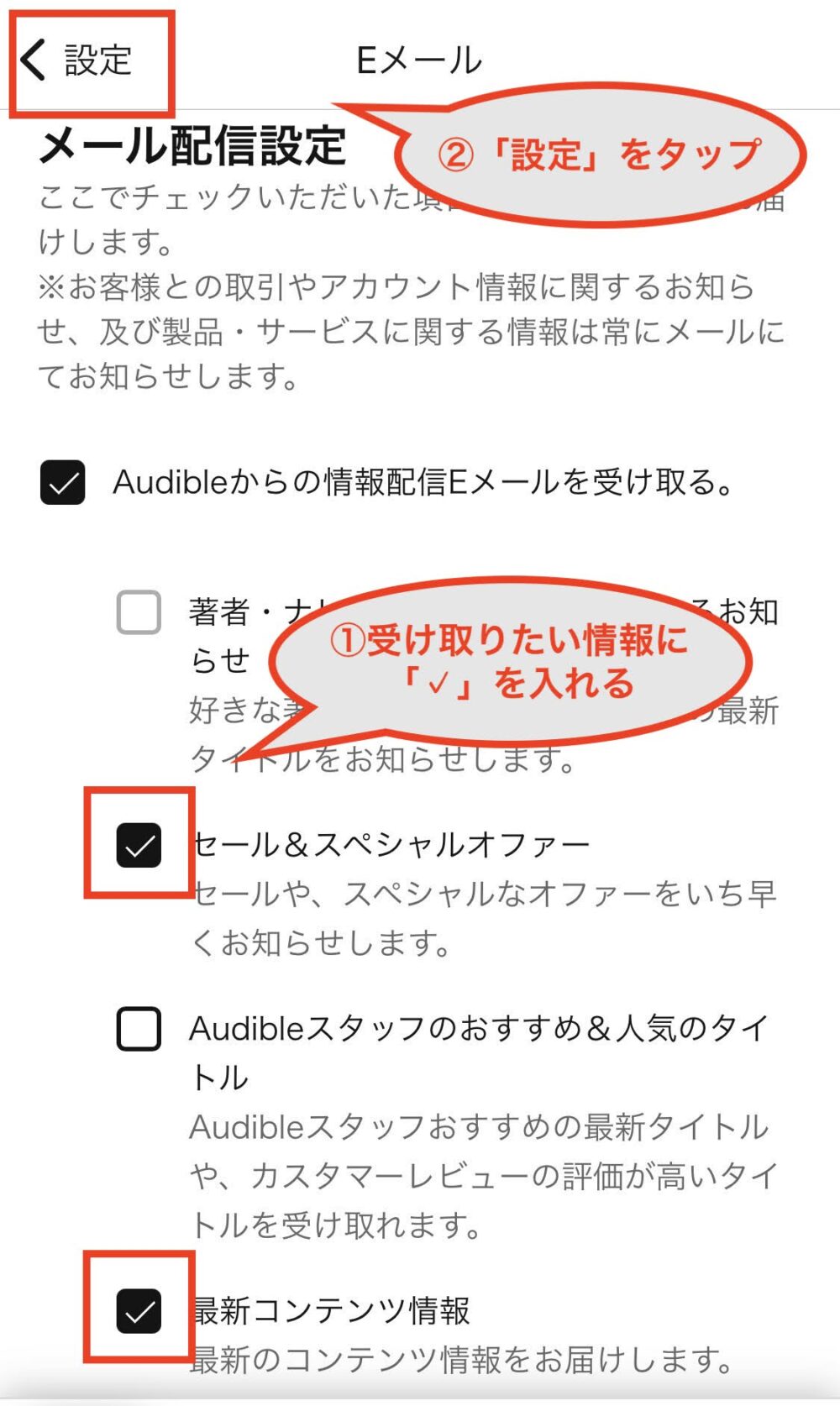
アプリから退会や休会、アカウント情報の変更などはできる?
アプリから退会や休会、アカウント情報の変更などはできません。
Audibleの公式サイトから行う必要があります。
退会・休会方法
詳しくは、以下の記事をご覧ください。
-

-
【スマホで簡単】audibleの退会(解約)・休会方法【解約前の注意点も解説】
続きを見る
アカウント情報の変更
1.Audible公式サイトにアクセスし、左上の「≡メニュー」をタップ

2.下にスクロールし、「アカウントサービス」をタップ

3.Eメールとパスワードを入力し、「サインイン」
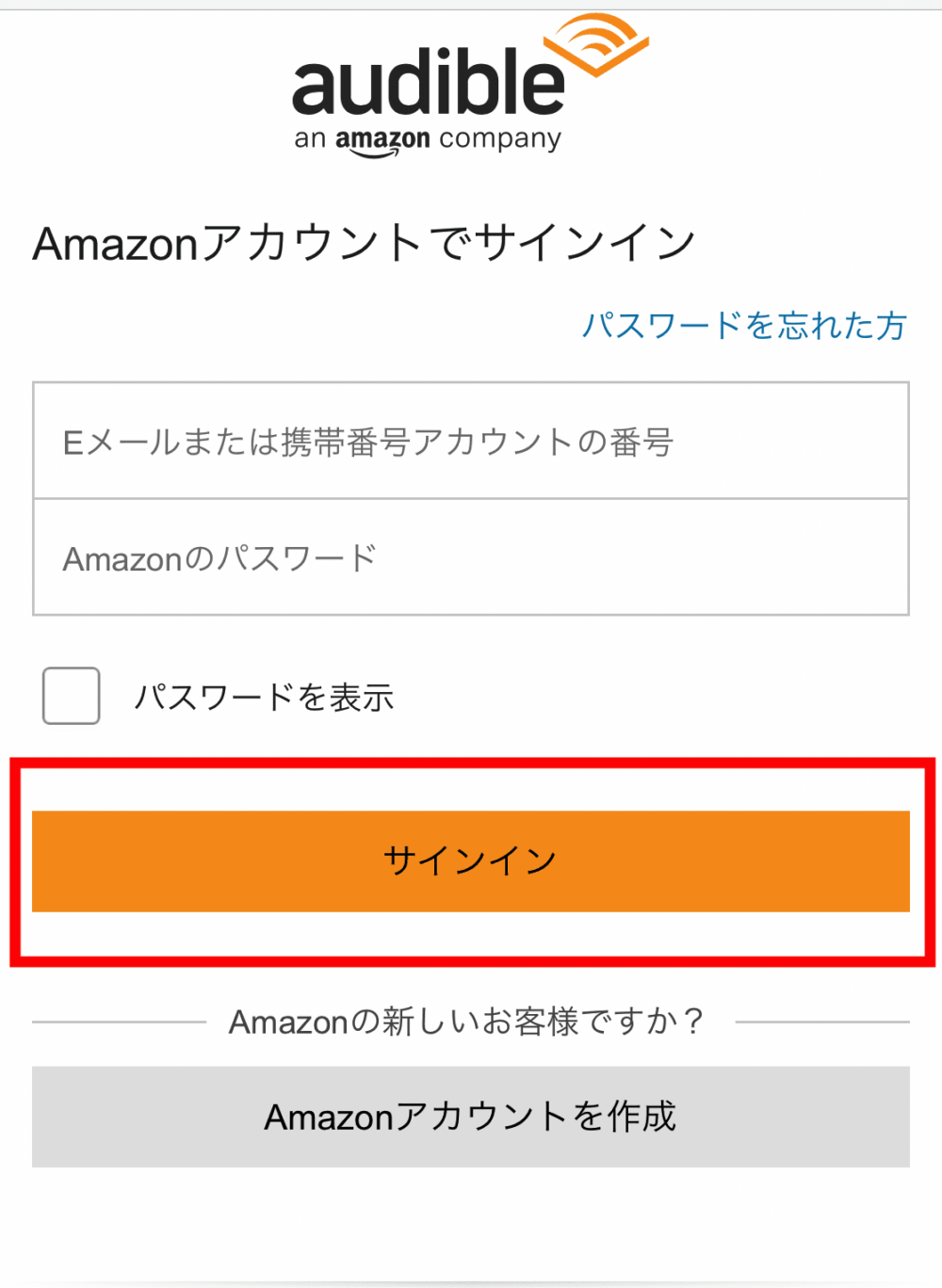
4.以下のような画面が表示されるので、変更したいものを選択
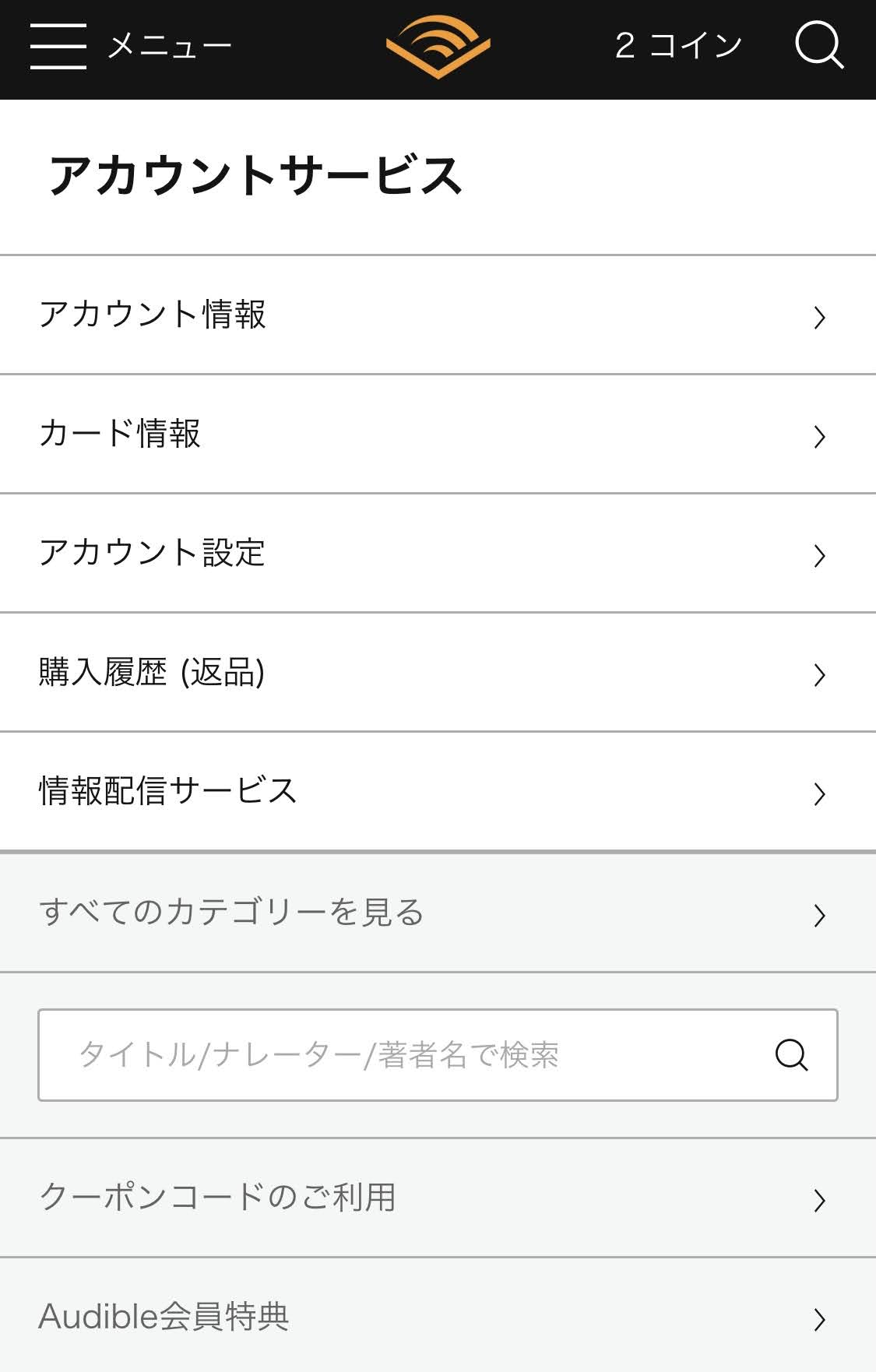
アプリから作品は購入できないの?
アプリから作品を購入することはできません。
作品の購入やコインとの交換は、Audibleの公式サイトから行う必要があります。
なお、アプリから作品を探して、気になる作品があった場合は、『ウィッシュリスト』に登録するのが便利ですよ。
ウィッシュリストは簡単に言うと”お気に入り機能”のことでして、購入したい作品を一覧にまとめておくことができます。
ウィッシュリストの一覧は、アプリとAudible公式サイトの両方から確認できるので、聴きたい作品があったらどんどんウィッシュリストに登録しちゃいましょう。
アプリからコインを追加購入できる?
2022年1月より、Audibleはコイン制から聴き放題制にサービス内容が変わりました。そのため、今後はコインを追加購入できないので、ご了承ください。
Audibleには、毎月付与されるコインとは別に、追加でコインを購入できるサービスがあるものの、アプリからは購入することはできません。
コインの追加購入は、Audibleの公式サイトから行う必要があります
詳しくは、以下の記事を参考にしてみてください。
-

-
Audibleコインの入手方法・使い方・疑問点を徹底解説【追加購入や返品方法まで】
続きを見る
支払いカードを変更したい
支払いカード情報の変更は、Audible公式サイトから行う必要があります。
変更方法
1.Audible公式サイトにアクセスし、左上の「≡メニュー」をタップ

2.下にスクロールし、「アカウントサービス」をタップ

3.Eメールとパスワードを入力し、「サインイン」
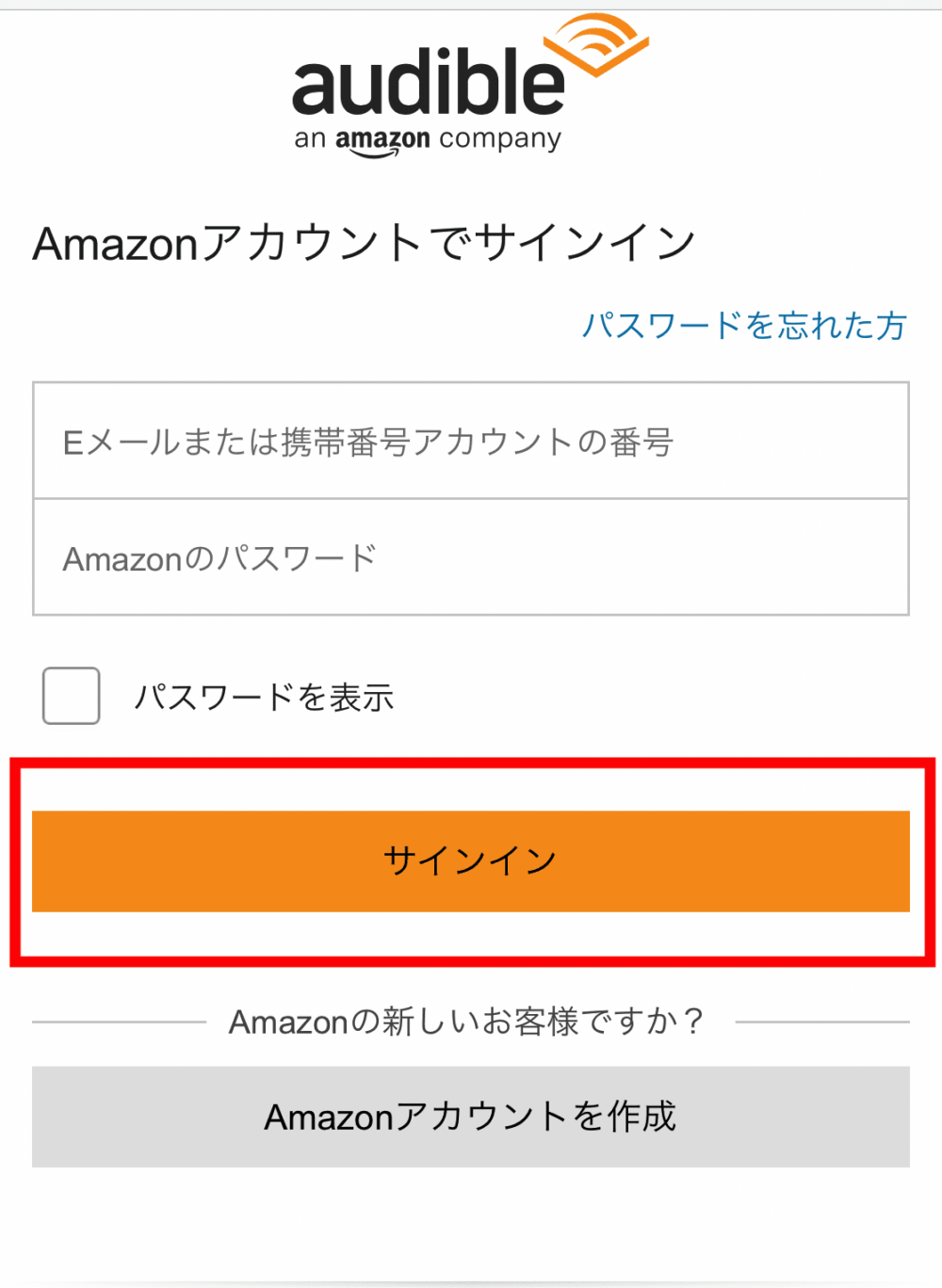
4.「カード情報」をタップ
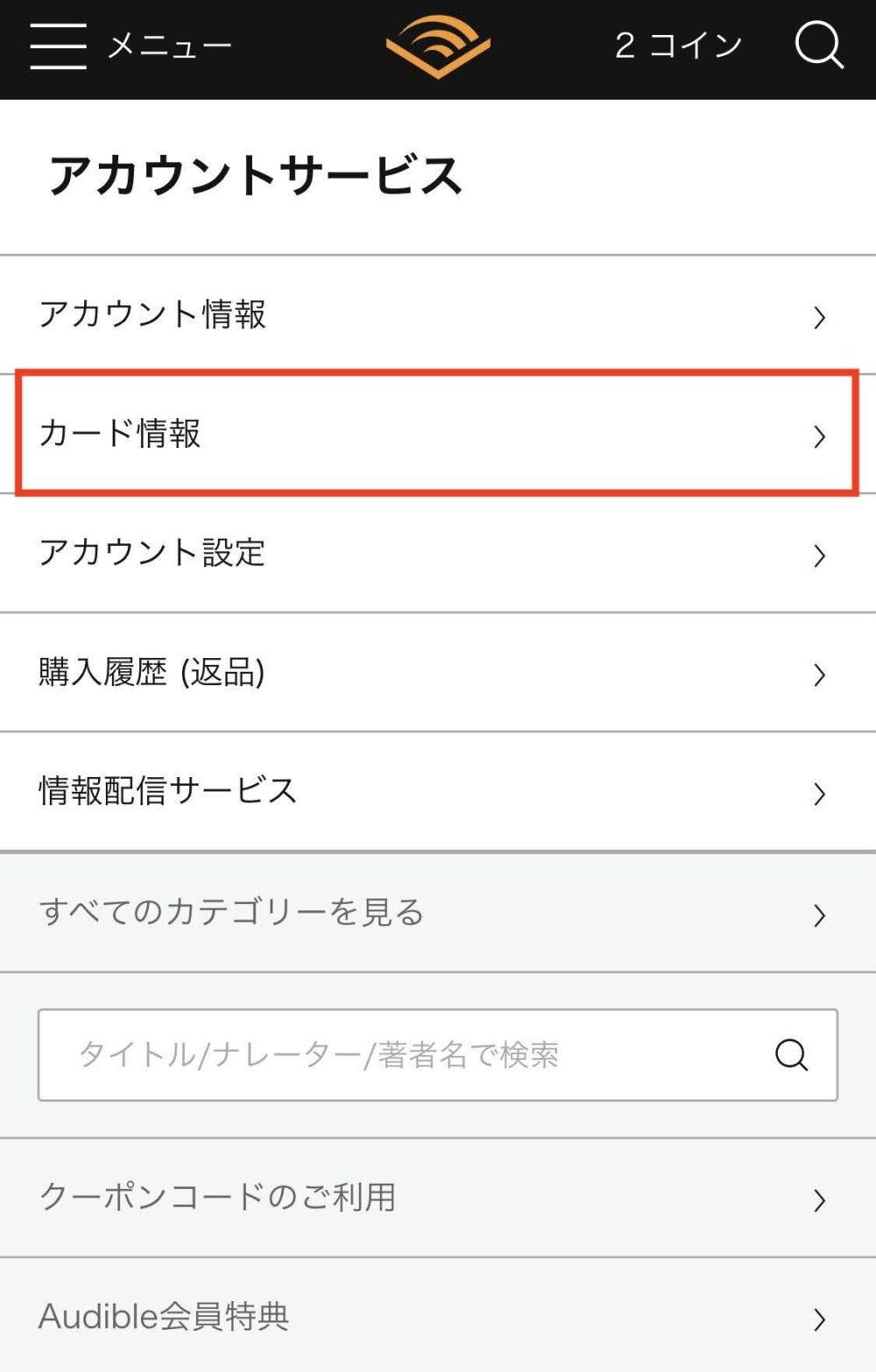
5.以下のような画面が表示され、カード情報の変更などを行えます。
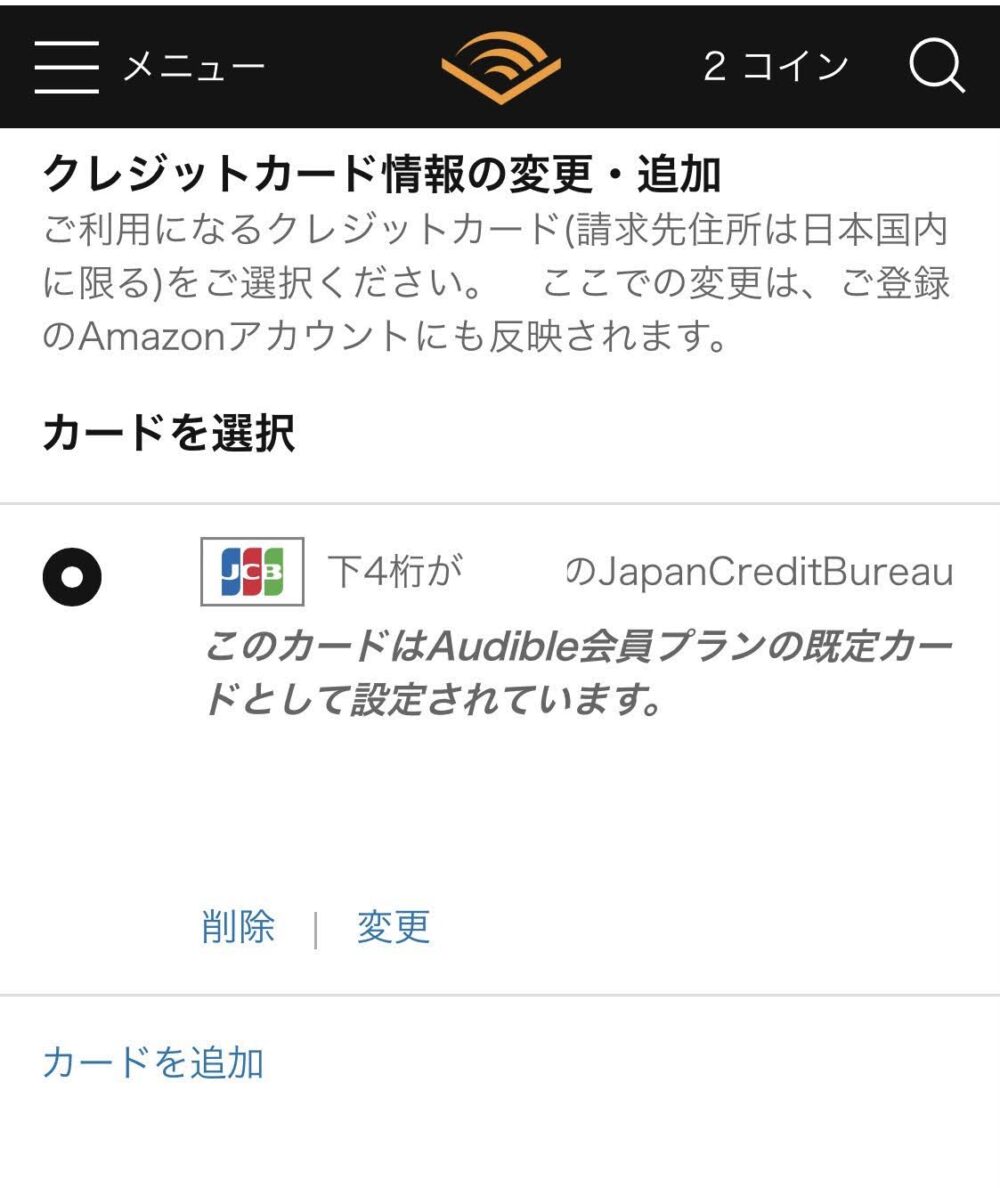
まとめ:Audibleは忙しい社会人の生産性を爆上げしてくれるサービス

この記事では、Audibleアプリの機能や使い方を詳しく解説しました。
Audibleアプリには便利な機能がたくさんそろっています。
アプリを使いこなしてオーディオブックを聴くことで、生産性がUPすること間違いなしですよ。

今回は以上です。
最後まで読んでいただき、ありがとうございました。
関連記事
▶【マニアが解決】Audibleとaudiobook.jpを徹底比較【おすすめのオーディオブックは?】
▶Audibleコインの入手方法・使い方・疑問点を徹底解説【追加購入や返品方法まで】